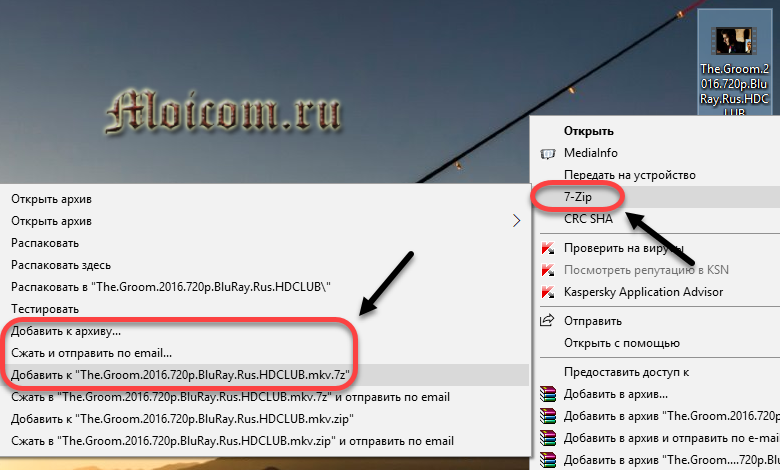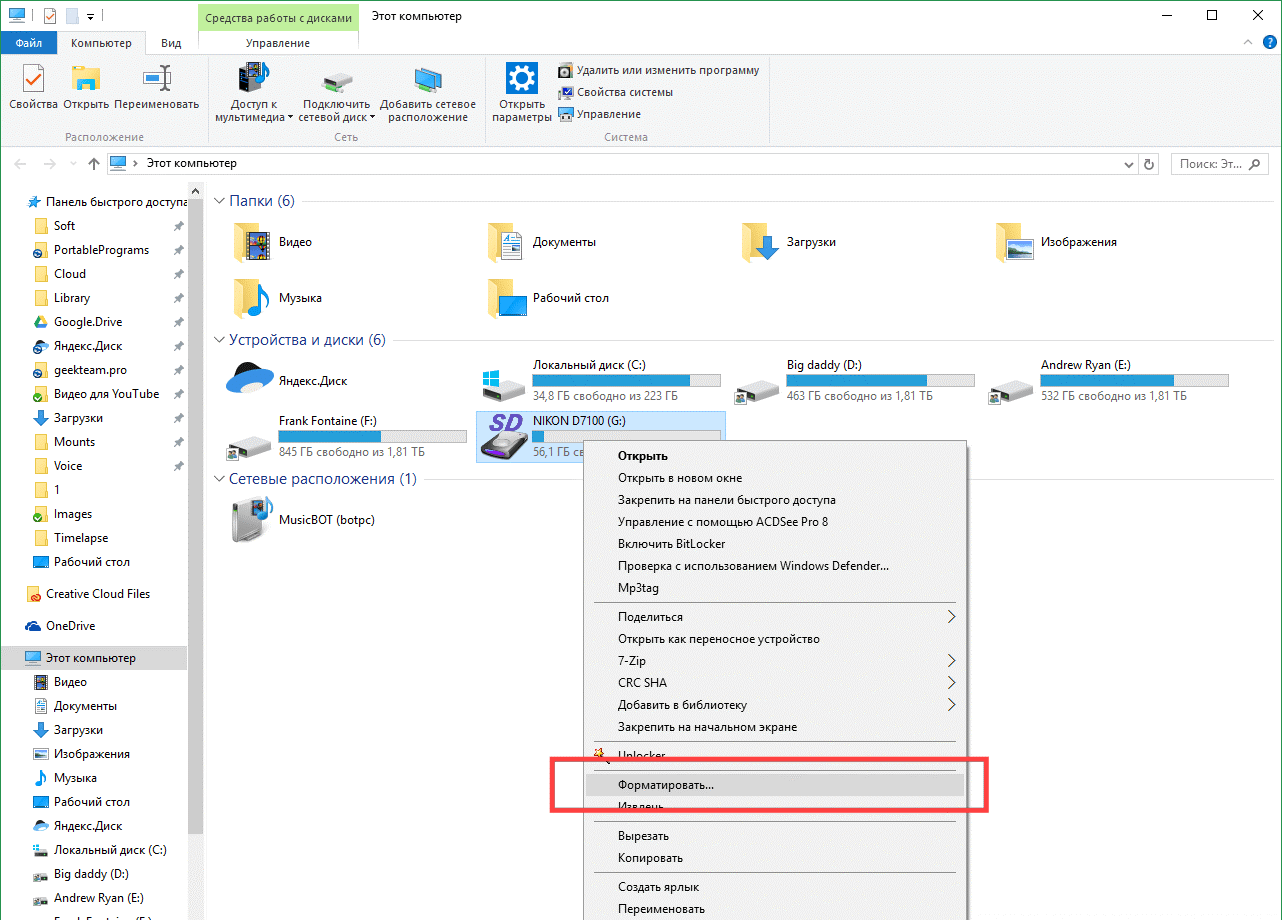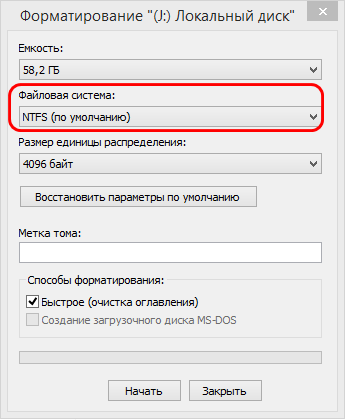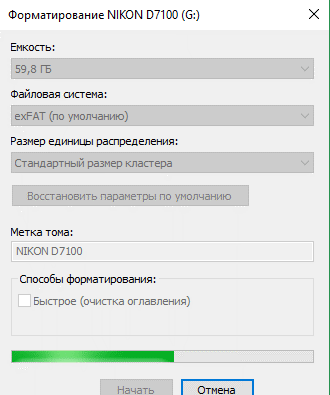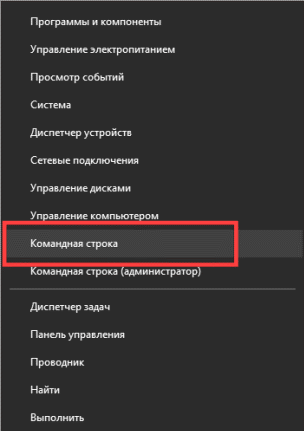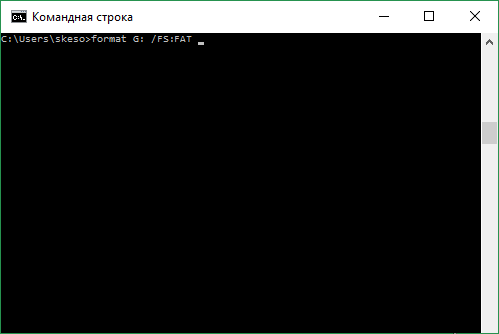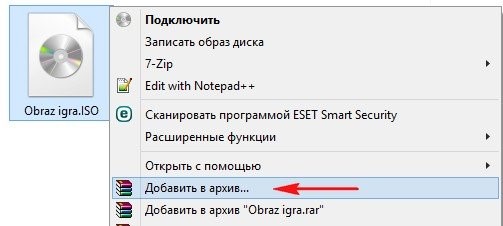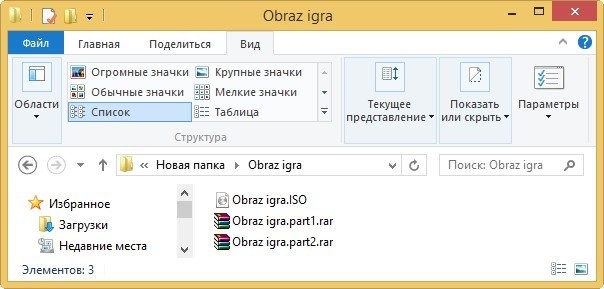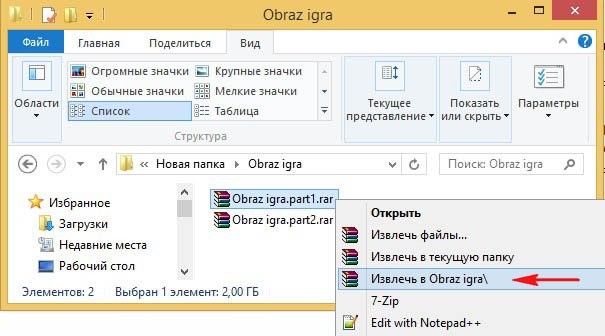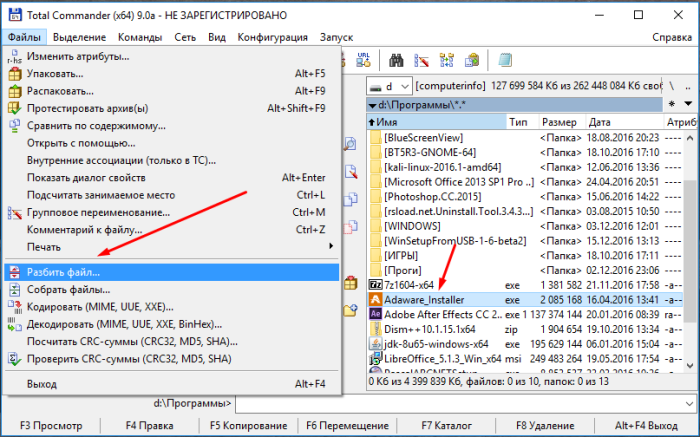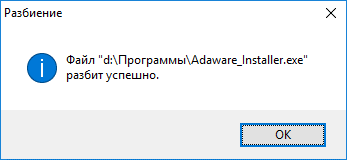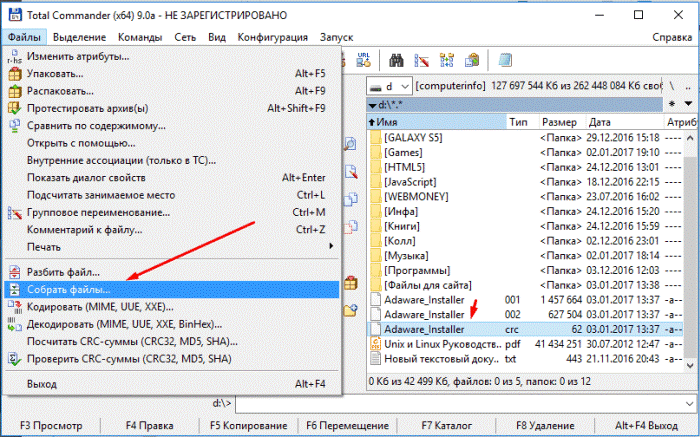Файл слишком велик для конечной файловой системы
На днях мне позвонили родители, они столкнулись с проблемой перемещения видео файла «Движение вверх» с компьютера на флешку, для комфортного просмотра фильма на большом телевизоре. При копировании видео возникла проблема, файл слишком велик для конечной файловой системы.
Объем фильма был около 5 гигабайт, переносной носитель информации на 8, вроде все нормально, но проблема оказалась в файловой системе usb носителя. Юсби был отформатирован в файловой системе ФАТ32. Я подсказал простое решение, отформатировать флешку в файловую систему НТФС. После того, как они это сделали, фильм успешно скопировался на USB и с удовольствием просмотрен на телевизоре.
Решение проблемы файл слишком велик
- Форматирование устройства
- Преобразование файловой системы
- Разделение файла с архиватором WinRAR
- 7-zip наш помощник
В файловой системе NTFS максимальный размер файла около 16 терабайт.
Видео инструкция сегодняшней статьи
Форматируем устройство
Самый быстрый способ, перед тем как его использовать, сохраните важную информацию с устройства. Открываем компьютер через меню пуск, проводник или рабочий стол. Если у вас нет такого значка, то читайте инструкцию как добавить иконку мой компьютер на рабочий стол.
Переходим к устройствам и дискам, выбираем нужное устройство, нажимаем по нему правой кнопкой мыши и далее форматировать.
Во вкладке файловой системы меняем FAT32 на NTFS, оставляем галочку быстрое (очистка оглавления) форматирование и нажимаем начать.
Появляется предупреждение. Внимание! Форматирование уничтожит всю информацию на этом диске. Выберите OK для запуска форматирования, или Отмена, чтобы его не делать.
После завершения появится соответствующее оповещение форматирование устройства завершено.
Далее можете использовать флешку по своему усмотрению.
Конвертируем файловую системы
Второй метод немного посложнее, но позволит сохранить всю информацию на вашем устройстве. Открываем командную строку или Windows PowerShell — нажимаем две кнопки на клавиатуре «Win + R».
В окне выполнить набираем команду «convert Z: /FS:NTFS», без кавычек, где «Z» нужно поменять на букву вашего устройства.
Появляется окно с командной строкой и информации о диске. Если том используется в данный момент, то появится оповещение об этом и предложено отключить диск. Нажмите «Y (да)» для продолжения.
Дождитесь завершения конвертации и пользуйтесь флешкой.
Режем файл с помощью винрара
Третий способ разделить нужный фрагмент на несколько частей и перенести его по частям.
Предлагаю воспользоваться популярной программой Winrar. Найти и загрузить можно самостоятельно через интернет, или воспользоваться моими ссылками ниже. Первая на официальный сайт, бесплатный период 40 дней, можно приобрести лицензию за 25 долларов. Вторая ссылка на обычный архиватор с ключом. Файл rarreg.key из установочного архива нужно скопировать в папку с программой. У меня путь такой «C:\Program Files\WinRAR».
Находим нужный файл, нажимаем по нему правой кнопкой мыши, во всплывающем меню выбираем добавить в архив, или архив с названием файла.
Открываются параметры архивации, переходим на вкладку общие. Слева внизу, разделить на тома размером указываем Мб или Гб (кому как удобнее) и делим примерно пополам. Если файл большого размера, то делите по 3 — 3,5 гигабайта.
Начинается процесс сжатия, видео файл объемом 5,5 гигабайт сжимается примерно за 6 минут.
По завершению у нас появляется два архива, которые можно по очереди или вместе перенести на другие диски или компьютеры.
После переноса, извлеките архивы с нужной информацией.
7-zip нам в помощь
Последний метод архиватор 7-zip, альтернатива винрару. Эта утилита бесплатная, найти её можно на официальном сайте.
Так же выделяем нужный файл, правой кнопкой, переходим на 7-zip, добавить к архиву.
В настройках открываем вкладку размер блока, ставим 1 гигабайт, разбить на тома размером 1000М и нажимаем OK.
Скорость сжатия 20 Mb/s, по времени около 5 минут.
По завершении появляются 6 архивов, которые можно копировать на переносные носители информации и извлечь в нужном месте.
Для извлечения нажмите правой кнопкой мыши по первому архиву, переходим 7-zip, распаковать или распаковать здесь.
Из шести архивов собирается один файл менее чем за минуту.
Подведем итоги
Сегодня мы с вами решили проблему файл слишком велик для конечной файловой системы четырьмя способами: форматированием, конвертацией, архиваторами winrar и 7-zip.
Надеюсь вы решили проблему с файлом слишком великим для перемещения, поделитесь своими мыслями в комментариях ниже к этой статье, или воспользуетесь формой обратной связи со мной.
Так же, можете задавать любые вопросы, связанные с компьютерной тематикой на странице задать вопрос.
Если приведенная выше информация оказалась для вас полезной, тогда рекомендую подписаться на обновления моего блога, чтобы всегда быть в курсе свежей и актуальной информации по настройке вашего компьютера.
Не забудьте поделиться этой информацией с вашими знакомыми и друзьями — поблагодарите автора.
Что делать, если файл слишком велик для файловой системы
Делая различные операции с дисками, в первую очередь с флешками, пользователи часто сталкиваются с оповещением операционной системы – «Файл слишком велик для конечной файловой системы». Такое оповещение появится у нас при работе с файлами, объем которых превышает 4 Гигабайта. В чем же ту дело и как справиться с этой задачей? Ведь сейчас частенько файлы (в первую очередь фильмы в высоком разрешении) весят более 4 Гигабайт?
Все дело в том, что, частенько покупая флешку, мы даже не подозреваем, что дисковое пространство на ней размечено в файловой системе FAT32, а, в свою очередь, система FAT32 не может работать с файлами, объем которых превышает 4 Гигабайта. То же самое, порой, бывает и при работе с разделами на жестких дисках – возможно, мы сами, не подозревая об ограничениях тех или иных файловых систем, форматировали их в FAT32. Более старая файловая система FAT16 (или просто FAT), в свою очередь, не работает с файлами, размер которых превышает 2 Гигабайта.
Для того, чтобы спокойно продолжать работать с крупными файлами, необходимо отформатировать носитель в той файловой системе, которая бы позволяла работать с файлами размером в 4 и более Гигабайт. Таких основных систем в распоряжении пользователя сейчас две – это NTFS и exFAT. Файловая система NTFS позволяет спокойно работать с файлами, размер которых может достигать 16 Терабайт и для большинства современных пользователей этого достаточно. Относительно новая система exFAT может работать с файлами размером до 16 Эксабайт.
Проще всего нам будет отформатировать или наш носитель – флешку, или логический диск в файловой системе NTFS, после чего проблема больших файлов для конечной файловой системы нас больше не потревожит. Сделать это можно следующими действиями:
Форматирование в операционной системе из меню Проводника
Самое простое – это форматировать носитель из меню Проводника. Для этого мы должны зайти в корневую папку в Проводнике, где нам станут видны все носители, подключенные к компьютеру. Заблаговременно подключив внешний носитель (например, флешку или внешний жесткий диск), мы видим в Проводнике и его.
Затем правой кнопкой мыши нажимаем на диск, который отказывается работать с большими файлами и в выпадающем меню находим раздел «Форматировать». Не забываем, что форматирование уничтожит все данные на диске и предварительно сохраняем все нужное на другой носитель.
Появляется окно форматирования. В выпадающем разделе «файловая система» выбираем NTFS. Размер кластера в следующем разделе можно установить 4096 байт или «стандартный размер кластера».
Затем нажимаем кнопку «Начать» и дожидаемся результата.
Форматирование в операционной системе из раздела Управление дисками
Так же можно найти необходимый диск и через Панель управления – Администрирование – Управление компьютером – Запоминающие устройства – Управление дисками. Выбираем там нужный нам носитель и, так же, через правую кнопку, мыши выбираем строку Форматировать. Делаем такой же выбор, как и при первом способе, и нажимаем кнопку ОК.
Форматирование носителя с помощью командной строки
Существует возможность форматирования носителя из командной строки, например, с помощью встроенной в Windows утилиты Diskpart или циклом команд format.
В появившемся окне командной строки вписываем: format /fs:NTFS H: /q – где:
- format – задание на форматирование;
- fs:NTFS – описание выбираемой нами файловой системы;
- H: — нужный нам накопитель;
- /q — эта часть команды обозначает быстрое форматирование для полного удаления данных.
Или вызовом утилиты для работы с накопителями Diskpart. В командной строке набираем команды:
Diskpart; выбор диска командами list disk и select disk; командой active делаем диск активным, а затем выбираем нужную нам файловую систему, вводя команду format fs=ntfs. С помощью команды assign присваиваем носителю букву, после чего автоматически появляется окно с уже отформатированным в нужной нам файловой системе носителем.
Конвертирование файловой системы без потери данных
Носитель так же можно конвертировать из файловой системы FAT32 в NTFS без потери данных. Для этого нужно воспользоваться командной строкой. Для того, чтобы вызвать командную строку, запускаем меню Пуск и вписываем в строку поиска команду cmd.
Затем в командной строке набираем команду: convert H: /FS:NTFS – где H – буква выбираемого для конвертации диска, раздела диска или флешки. Нажимаем Ввод.
Как мы видим избавиться от проблемы, когда операционная система оповещает нас о том, что «файл слишком велик для конечной файловой системы» решается довольно просто. Вопрос в том, в какой файловой системе размечен тот или иной носитель. Меняем файловую систему и избавляемся от проблемы, в том числе, и с помощью конвертации без потери данных на носителе.
Файл слишком велик для конечной файловой системы – как решить проблему [Инструкция]
Разберёмся с ошибкой «Файл слишком велик для конечной файловой системы» при попытке записать на логический диск либо съёмный флеш-накопитель документ.
Содержание:
Причина
Оповещение появляется при попытке записать на логический или физический диск либо съёмный цифровой носитель (USB-флешка, SD-карта) файл, размер которого превышает адресное пространство файловой системы ФС носителя. Такой является FAT32.
Это и есть предел объема документа, который можно записать на такой накопитель.
Выходов из ситуации два:
- разбить объект на несколько частей для копирования на раздел, имеющий данную ФС;
- создать на носителе новую файловую систему – отформатировать его, придать новую логическую структуру – NTFS.
Рассмотрим, как это делается.
Форматирование
Подойдёт для случаев, когда информация на носителе не нужна или есть возможность скопировать её в другое место.
В процессе создания новой логической структуры – форматирования – вся информация на накопителе будет утрачена.
Проводник
- Открываем контекстное меню устройства либо диска и выбираем команду «Форматировать» .
Рис. 2 – Вызов команды
Рис. 3 – Выбираем тип файловой системы
- Метку тома и размер единицы распределения указываем любые.
- Ставим отметку «Быстрое» для очистки оглавления, которая длится несколько секунд, в ином случае придётся ждать приблизительно столько, сколько на флешку/диск копируется информация, равна её объему.
- Кликаем «Начать» , соглашаемся с удалением информации, а после завершения процесса закрываем информационное окошко с оповещением.
Рис. 4 – Процесс форматирования
Читайте также:
Консоль
Также сформировать нужную ФС можно при помощи командной строки, что намного быстрее.
- Запускаем командную строку через WinI – кликаем правой клавишей мыши по Пуску либо зажимаем клавиши Win и I , в выпавшем меню выбираем соответствующий вариант.
Рис. 5 – Запуск Командной строки
- Узнаем буквенную метку нашего накопителя из проводника (вызывается при помощи Win + E ).
- В командную строку вводим следующий текст:
- формат – команда запуска утилиты для создания новой ФС;
- G: — буквенная метка тома;
- /FS:NTFS – указываем новую файловую систему
и жмём Enter для выполнения команды.
Рис. 6 – Ввод команды
Добиться аналогичного результата можно и через PowerShell, однако количество шагов при работе с данным инструментов намного больше, что для большинства пользователей покажется очень сложным.
Конвертирование
В случаях, когда носитель объемный, нет возможности перенести на другой том или устройство все нужные данные, следует прибегнуть к операции конвертирования – изменений файловой системы без удаления данных.
- Запускаем командную строку (ранее мы показали, как быстрее всего это сделать в Windows 10).
- В текстовое поле вводим команду вида
- convert – вызов утилиты для изменения ФС;
- L: — буква тома;
- /FS:NTFS – его логическая структура.
Рис. 7 – Конвертирование
Разбивка
Раз файл слишком объемный, рисковать с изменением формата носителя не хотите, как и форматировать его, самый простой способ единожды преодолеть данное ограничение FAT32 – разделить его на несколько частей размером меньше 4 ГБ.
Сделаем это через архиватор и Total Commander.
WinRar
Архиватор есть почти на каждом компьютере, и не важно, WinRar это, 7z либо что-то иное – алгоритм аналогичный.
- Через контекстное меню документа вызываем команду его добавления в архив.
Рис. 8 – Вызов архивирования
- В окне его названия и параметров метод сжатия выбираем «Без сжатия» , чтобы ускорить процесс, ниже, в «Разделить на тома размером:» указываем объем частей. Прочие параметры не важны.
Рис. 9 – Выбор размера части
- После окончания процесса в папке рядом с документом появится несколько документов с «part x» перед расширением. Их и записываем на флешку.
Рис. 11 – Сборка документа
Total Commander
Ещё один полезный инструмент, присутствующий на миллионах компьютеров. Он также поможет решить проблему за несколько шагов.
- Выделяем целевой объект, открываем меню «Файл» и выбираем команду его разбивки.
Рис. 12 – Разбивка через Total Commander
- В окне выбираем либо вводим размер частей и адрес их сохранения (можете сразу выбрать диск или флешку, куда документ следует записать).
Рис. 13 – Размер частей
Рис. 14 — Оповещение
- Для получения исходного файла выделяем все его фрагменты, вызываем команду «Собрать…» и указываем место, где он появится.
Рис. 15 – Сборка частей воедино
Читайте также:
Богдан Вязовский
«Мы живем в обществе, где технологии являются очень важной частью бизнеса, нашей повседневной жизни. И все технологии начинаются с искр в чьей-то голове. Идея чего-то, чего раньше не существовало, но однажды будет изобретено, может изменить все. И эта деятельность, как правило, не очень хорошо поддерживается»