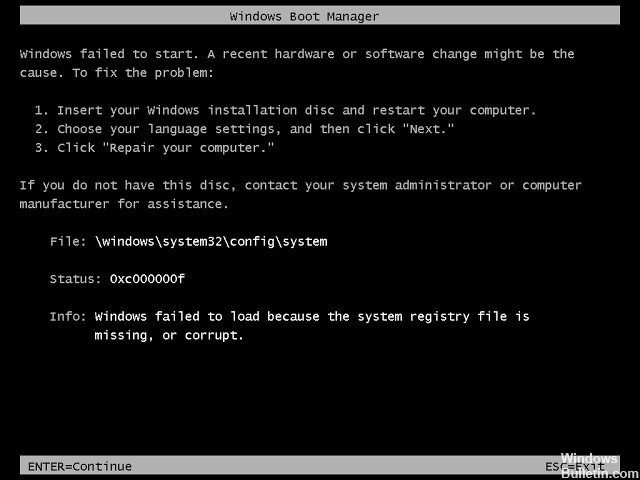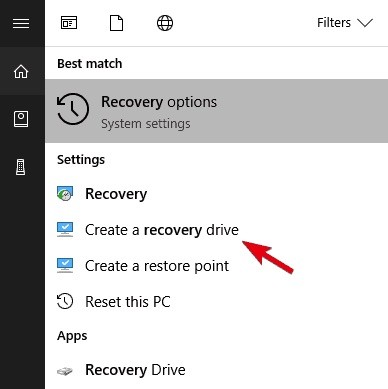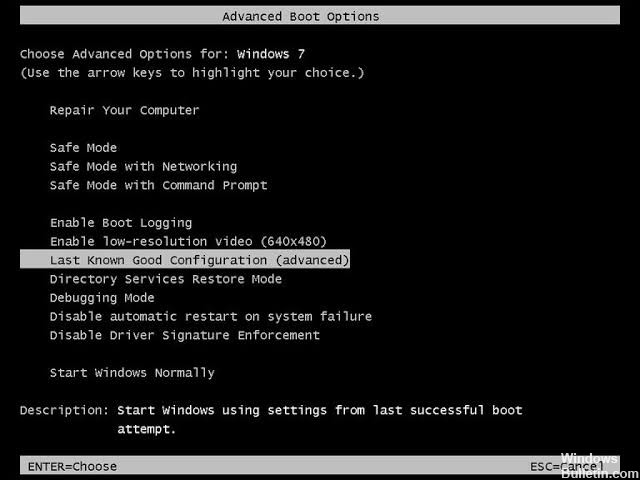Как исправить ошибку «Файл реестра системы отсутствует или поврежден»?
Иногда загрузка компьютера может быть неожиданно прервана ошибкой «Файл реестра системы отсутствует или поврежден». Она возникает через несколько секунд после начального экрана (POST-процедур) и препятствует запуску Windows.
Чем вызвана ошибка?
Сбой при загрузке компьютера, который указывает на отсутствие файла реестра системы, может произойти по следующим причинам:
- Повреждение файла конфигурации загрузки (BCD). Восстановить его можно с помощью утилиты bootrec.exe.
- Повреждение системных файлов. Требуется сканирование системы утилитами DISM и SFC.
Запуск последней удачной конфигурации
Если только начали сталкиваться с проблемой, попробуйте запустить систему с использованием последней удачной конфигурации. В некоторых случаях этим простым способом удается устранить ошибку отсутствия файла реестра при запуске системы.
Включите ПК и при отображении начального экрана с логотипом BIOS нажмите несколько раз на F8, чтобы открыть дополнительные параметры.
В списке запустите последней удачной конфигурации.
Восстановление процесса загрузки
Одной из самых распространенных причин, которая вызывает ошибку отсутствия системного реестра, является повреждение порядка загрузки. В этом случае единственным способом добраться до сути проблемы является восстановление последовательности загрузки с помощью bootrec.exe.
Это встроенная утилита Windows, способная исправить главную загрузочную запись, последовательность запуска и файл BCD.
Любой из этих компонентов может быть ответственным за текущую ошибку.
Для выполнения этой процедуры потребуется установочный USB носитель с Windows. При отсутствии создайте его с помощью этой инструкции.
Также можно попробовать загрузить систему в среду восстановления. Для этого включите компьютер и при появлении логотипа с Windows выключите его нажатием на кнопку питания. Повторите это действие три раза, на следующий отобразится окно с дополнительными параметрами.
Загрузите компьютер из установочного USB носителя, предварительно установив приоритет в BIOS. При отображении запроса на запуск с внешнего накопителя нажмите на любую клавишу.
На экране установки Windows нажмите на Восстановление системы.
В окне выбора действий нажмите на Поиск и устранение неисправностей – Дополнительные параметры.
Выберите командную строку.
Выполните в консоли следующие команды, подтверждая каждую на Enter:
bootrec.exe /fixmbr
bootrec.exe /fixboot
bootrec.exe /scanos
bootrec.exe /rebuildbcd
После успешной обработки выберите опцию «Восстановление при загрузке». Автоматическая перезагрузка во время этой процедуры должна исправить ошибку, которая указывает, что файл системного реестра отсутствует или поврежден.
Восстановление целостности Windows
Сбой также может произойти из-за повреждения системных компонентов. Попробуйте его устранить с помощью команд SFC и DISM, запущенных из командной строки.
Поскольку не удается загрузить ОС в обычном режиме, используйте для этого установочную флешку или диск.
Откройте командную строку из среды восстановления, как указано в первом решении.
В консоли на этот раз выполните команду:
После завершения сканирования SFC перезапустите ПК и повторите действия, чтобы вернуться в командную строку:
В консоли запустите следующую команду:
Dism / Online / Cleanup-Image /RestoreHealth
При выполнении сканирования утилита DISM обращается к внешним серверам Майкрософта для замены рабочими копиями поврежденных файлов. Поэтому обеспечьте во время этого процесса подключение к интернету.
После завершения процедуры перезагрузите ПК и проверьте, решена ли проблема.
Как восстановить системный реестр отсутствует ошибка при запуске
Системный реестр Windows — это база данных, в которой хранятся настройки низкого уровня операционной системы Microsoft Windows, и приложения используют реестр. Когда система загружается, Windows пытается получить доступ к реестру, чтобы получить параметры загрузки.
Нет сомнений, что реестр очень важен во многих случаях, когда он поврежден или отсутствует. И если реестр поврежден, процесс загрузки останавливается и отображает различные сообщения об ошибках.
Итак, здесь, в этой статье, я опишу, как восстановить файлы системного реестра, которые отсутствуют или повреждены в Windows 7.
Этот тип ситуации обычно возникает из-за непредвиденной ситуации, а также может возникнуть, если требуемая операция не выполнена или не работает.
Ошибка реестра очень трудно исправить вручную, независимо от того, используете ли вы Windows 7, Windows XP или Windows Vista. И из-за этого типа ошибки вы не можете свободно обращаться к своему компьютеру, и он начинает регулярно зависать или отображать ошибки в системе, когда пользователи запускают программы.
Узнайте, что вызывает повреждение файла реестра в системе Windows, затем следуйте инструкциям, чтобы исправить повреждение реестра.
Обновить:
Теперь мы рекомендуем использовать этот инструмент для вашей ошибки. Кроме того, этот инструмент исправляет распространенные компьютерные ошибки, защищает вас от потери файлов, вредоносных программ, сбоев оборудования и оптимизирует ваш компьютер для максимальной производительности. Вы можете быстро исправить проблемы с вашим ПК и предотвратить появление других программ с этим программным обеспечением:
- Шаг 1: Скачать PC Repair & Optimizer Tool (Windows 10, 8, 7, XP, Vista — Microsoft Gold Certified).
- Шаг 2: Нажмите «Начать сканирование”, Чтобы найти проблемы реестра Windows, которые могут вызывать проблемы с ПК.
- Шаг 3: Нажмите «Починить все», Чтобы исправить все проблемы.
Переустановите файл, используя установочный диск
Все, что вам нужно сделать, это заменить файл резервной копии текущим и перезапустить его следующим образом:
- Вставьте компакт-диск Windows 7 и запустите его.
- Откройте командную строку в консоли восстановления.
- Перейдите в расположение файла (Windows может не отображаться c на диске d, так как обычно существует раздел 100 MB, который может быть невидим во время загрузки) и введите следующие команды:
cd c: \ Windows \ system32 \ config
ren СИСТЕМНАЯ СИСТЕМА. РЕЗЕРВНАЯ
скопировать regback \ СИСТЕМНАЯ СИСТЕМА
Перезагрузите компьютер и удалите компакт-диск Windows.
Использование диска восстановления
Первое решение, которое мы можем порекомендовать, когда происходит что-то важное, например, повреждение реестра, — это использовать диск восстановления. Если у вас есть другой ПК с Windows 10, это не должно быть проблемой. В дополнение к полнофункциональному ПК с Windows 10 требуется USB-ключ. Используя эти два элемента, вы сможете создать диск восстановления.
Пользователям, которые столкнулись с таким серьезным отказом системы, повезло с функцией автоматического восстановления. Поэтому ручная установка диска восстановления может быть лучшим способом решения проблемы. Однако есть небольшая проблема. Поскольку вы, очевидно, не можете увеличить нагрузку на систему, вы не можете отключить быстрый запуск.
Это может быть проблемой, поскольку при быстром запуске будет сложно получить доступ к меню загрузки или настройкам BIOS (UEFI). Чтобы избежать этого, перезагрузите компьютер три раза подряд, и он должен запуститься автоматически в настройках BIOS. Оказавшись там, выберите загрузку с диска восстановления, и вы должны быть готовы к запуску. Также, если доступно, включите опцию Legacy USB в меню настроек BIOS.
Ниже описано, как создать и использовать диск восстановления для исправления этой ошибки:
- Подключите USB-накопитель к полнофункциональному ПК с Windows 10.
- В Windows Search введите Recovery и выберите Создать диск восстановления.
- Следуйте инструкциям, пока не создадите диск восстановления.
- Подключите USB-разъем к соответствующему ПК и загрузитесь с накопителя. Это должно начаться автоматически.
- Выберите Обновить компьютер или другой вариант восстановления и запустите его.
Загрузка до последней удачной конфигурации
Если проблема возникла недавно и вы ищете решение, которое не связано со сложными стратегиями устранения неполадок, вы должны сначала проверить, может ли ваш компьютер завершить процесс загрузки с последней правильной конфигурацией.
Несколько заинтересованных пользователей сообщили, что им, наконец, удалось обойти ошибку файла реестра загрузочной системы, открыв экран параметров запуска и выбрав в списке последнюю удачную конфигурацию.
Вот краткое руководство, чтобы начать с последней хорошей конфигурации:
- Загрузите компьютер и несколько раз нажмите F8, как только вы увидите экран загрузки, чтобы получить доступ к дополнительным параметрам загрузки.
- Если вы находитесь на экране «Дополнительные параметры запуска», выберите «Последняя удачная известная конфигурация» из списка доступных параметров.
- Дождитесь завершения процесса и убедитесь, что процесс запуска завершен без проблем.
CCNA, веб-разработчик, ПК для устранения неполадок
Я компьютерный энтузиаст и практикующий ИТ-специалист. У меня за плечами многолетний опыт работы в области компьютерного программирования, устранения неисправностей и ремонта оборудования. Я специализируюсь на веб-разработке и дизайне баз данных. У меня также есть сертификат CCNA для проектирования сетей и устранения неполадок.
Восстановление реестра Windows 10

В этой инструкции подробно о том, как восстановить реестр из резервной копии в Windows 10, а также о других вариантах решения проблем с файлами реестра при их возникновении, если обычный способ не работает. И заодно информация о том, как создать собственную копию реестра без сторонних программ.
Как восстановить реестр Windows 10 из резервной копии
Резервная копия реестра Windows 10 автоматически сохраняется системой в папке C:\ Windows \ System32\ config\ RegBack\
Сами же файлы реестра находятся в C:\ Windows \ System32\ config\ (файлы DEFAULT, SAM, SOFTWARE, SECURITY и SYSTEM). Важно: не используйте способ в версиях 1803, 1903 и новее, если не включали сохранение копии реестра — к сожалению, начиная с Windows 10 версии 1803 файлы реестра по умолчанию не сохраняются автоматически в указанной папке (но там могут находиться пустые файлы, заменять которыми реестр не нужно). Но вы можете включить их сохранение на будущее (см. Как включить создание резервной копии реестра в папке RegBack).
Соответственно, для восстановления реестра, достаточно скопировать файлы из папки RegBack (там они обычно обновляются после обновлений системы, затрагивающих реестр) в папку System32\ Config.
Сделать это можно и простыми средствами системы, при условии, что она запускается, но чаще это не так, и приходится использовать другие пути: обычно, производить копирование файлов с помощью командной строки в среде восстановления Windows 10 или загрузившись с дистрибутива с системой.
Далее будет предполагаться, что Windows 10 не загружается и мы выполняем шаги для восстановления реестра, которые будут выглядеть следующим образом.
- Если вы можете попасть на экран блокировки, то на нем нажмите по кнопке питания, изображенной справа внизу, а затем, удерживая Shift, нажмите «Перезагрузка». Загрузится среда восстановления, выберите «Поиск и устранение неисправностей» — «Дополнительные параметры» — «Командная строка».
- Если экран блокировки недоступен или вы не знаете пароля учетной записи (который придется ввести в первом варианте), то загрузитесь с загрузочной флешки Windows 10 (или диска) и на первом экране установки нажмите клавиши Shift+F10 (или Shift+Fn+F10 на некоторых ноутбуках), откроется командная строка.
- В среде восстановления (и командной строке при установке Windows 10) буква системного диска может отличаться от C. Чтобы выяснить, какая буква диска назначена системному разделу, введите по порядку команды diskpart, затем — listvolume, и exit (в результатах выполнения второй команды отметьте для себя, какую букву имеет системный раздел). Далее, для восстановления реестра используйте следующую команду
- Xcopy c:\windows\system32\config\regback c:\windows\system32\config (и подтвердите замену файлов, введя латинскую A).
По завершении выполнения команды, все файлы реестра будут заменены своими резервными копиями: вы можете закрыть командную строку и перезагрузить компьютер, чтобы проверить, была ли восстановлена работоспособность Windows 10.
Дополнительные способы восстановления реестра
Если описываемый способ не работает, а какого-то стороннего ПО для создания резервных копий использовано не было, то из возможных решений остаются лишь:
- Использование точек восстановления Windows 10 (они содержат в себе и резервную копию реестра, но по умолчанию они у многих отключены).
- Сброс Windows 10 к начальному состоянию (в том числе и с сохранением данных).
Помимо прочего, на будущее вы можете создать собственную резервную копию реестра. Для этого достаточно выполнить следующие простые шаги (нижеописанный способ — не самый лучший и есть дополнительные, см. Как создать резервную копию реестра Windows):
- Запустите редактор реестра (нажмите Win+R, введите regedit).
- В редакторе реестра, в левой панели выберите «Компьютер», кликните по нему правой кнопкой мыши и выберите пункт меню «Экспортировать».
- Укажите место сохранения файла.
Сохраненный файл с расширением .reg и будет вашей резервной копией реестра. Чтобы внести данные из него в реестр (точнее, объединить с текущим содержимым), достаточно просто дважды кликнуть по нему (к сожалению, скорее всего, часть данных не смогут быть внесены). Однако, более разумным и эффективным способом, наверное, является включение создания точек восстановления Windows 10, которые будут содержать, в том числе, и работающий вариант реестра.
А вдруг и это будет интересно:
Почему бы не подписаться?
Рассылка новых, иногда интересных и полезных, материалов сайта remontka.pro. Никакой рекламы и бесплатная компьютерная помощь подписчикам от автора. Другие способы подписки (ВК, Одноклассники, Телеграм, Facebook, Twitter, Youtube, Яндекс.Дзен)
Здравствуйте, не могу открыть раздел HKEY_CURRENT_CONFIG, в разрешениях пусто – нет ни одной группы и пользователя. RegBack тоже пуст. Пробовал subinacl – пишет ошибка HKEY_CURRENT_CONFIG не найден. Добавить новую группу или пользователя также не дает – пишет нет прав. Подскажите есть ли возможность добавить в разрешение себя или восстановиться как нибудь?
После изменений в реестре, ПК не запускается, появляется только BAD SYSTEM CONFIG INFO, пожалуйста помогите мне. Заранее спасибо
Ошибка говорит как раз о сбоях в системном реестре, т.е. что-то там не так в его файлах в том числе в резервной копии.
А точки восстановления не остались? (в среде восстановления если что можно запустить).
Здравтвуйте! Стоит ли удалить из реестра файлы удаленной игры по адресу
HKEY_CURRENT_USER\Software\Microsoft\Windows\CurrentVersion\Explorer\FeatureUsage\AppSwitched, тип файла REG_DWORD
По идее, ничего случиться не должно. Но гарантий тут не дам, не ковырялся в этом разделе.
а что значит Xcopy — Само X перед copy?
Это просто такая команда командной строки, позволяющая копировать файлы и папки, включая вложенные папки. Есть отдельная команда — copy, позволяющая копировать только файлы или группу файлов.
После удаления учетной записи, решил ее восстановить через восстановление системы. Файлы и параметры восстановились и сейчас уже сутки на экране-восстановление системы восстанавливает реестр… Что делать?
Видимо, прерывать, судя по всему, зависло на чем-то.
Интересно а где в какой ветке реестра Windows 10 храниться параметры сроков хранения точек восстановления Windows 10? Или здесь такого нет а было в XP кто подскажет?
Параметры точек восстановления здесь: HKEY_LOCAL_MACHINE\SOFTWARE\Microsoft\Windows NT\CurrentVersion\SystemRestore
Вот только времени там нету, насколько я знаю. Частота создания есть (ну и по недостатку выделенного места старые удаляются).
Как восстановить определенную запись реестра, например из бэкапа в Revo Uninstaller Pro, есть ли такая возможность? Если точнее, то после последнего обновления Виндовс10 исчезли все иконки быстрого запуска на Панели Задач
Здравствуйте
У меня удалилась папка в реестре Fonts
После перезагрузки экран блокировки перестал разворачиваться
Вошёл в среду восстановления, попробовал откатить назад, но копии не было
Открыл командую строку и ввёл как написано восстановление реестра из резервной копии, вроде бы всё прошло успешно, подтвердил и выключил компьютер, так как не было выбора перезагрузки
И он теперь начинает включаться только в этой среде, начиная с диагностики на экране логотипа фирмы загрузки
Как отсюда выйти?
После нажатия «дополнительные параметры» — «выход и использование виндоус 10» он выключается и всё по новой..
Помогите пожалуйста
Здравствуйте.
Странно, как вы к такому результату пришли. Но, так или иначе, вы можете такой метод использовать из этих дополнительных параметров — поискать пункт «вернуть компьютер в исходное состояние» и вернуть все как было (личные данные пострадать не должны). Вот здесь описывается сама процедура и методы запуска, в том числе из среды восстановления: https://remontka.pro/reset-windows-10/
Почему это я должен сбрасывать всю систему?
У меня одна только папка пострадала и то, это шрифты какие-то, которые вроде как восстановились из резервной копии.
Если я сброшу всё, все мои приложения и программы удаляться!
И вообще — что значит с сохранением личных файлов? Приложения и программы, сохранения — это и есть личные файлы.
Я вошёл в эту среду восстановления по совету «независимого консультанта» из форума помощи майкрософт, войти — вошёл, а выйти значит не могу? И чтобы выйти я должен удалить все свои приложения и программы
Вы смеётесь надо мной?
Сергей, никто не смеется. Что я вижу из описания:
1. Вы использовали восстановление реестра. Либо была допущена ошибка в процессе, либо, как указано в статье в выделенном пункте «Важно», у вас версия Windows 10 1903 или 1803, где в резервной копии нет файлов, либо они пустые.
2. Из-за этого реестр Windows 10 оказался «неправильным» и система не может загрузиться в обычном режиме. Результат — вы попадаете в среду восстановления.
3. Я не тот консультант, кто давал рекомендацию.
Насчет личных файлов: программы и приложения удалятся, да, но установочные файлы (если есть), сохранения, просто документы — нет.
Моя версия Windows 10 — Version 10.0.17134.1
Из этого исходит, что всё там прошло правильно, поэтому я не вижу причин, чтобы в реестре всё ещё было что-то не так.
Также при выборочной загрузке юсб клавиатура выключается как и ноутбук. И тоже самое в биосе..
Так это и есть версия 1803.
Когда я нажимаю на вернуть в исходное состояние, он пишет «При восстановлении компьютера возникла проблема. Изменения не внесены.»
Что мне сделать, чтобы сохранить хоть какие-нибудь файлы и восстановить виндоус?
Все файлы никуда не делись. Можно извлечь, подключив диск к другому компьютеру, но даже при чистой установке Windows, если не форматировать жесткий диск, данные останутся и не будут удалены: часть в прежних расположениях, а те, что были в Документах-Загрузках-Рабочем-столе будут в Windows.old/Пользователи/Имя
Я не понимаю.
Мне в таком случае нужно запустить через эту установочную флешку чистую установку «Обновление», чтобы все файлы и программы сохранились? То есть не использовать вариант «Восстановление к исходному состоянию»? И в каких случаях вы написали вариант «Обновление» невозможно запустить? Я смогу это сделать?
Ноутбук с лицензионной виндоус 8 и автоматически обновился несколько лет назад до 10. В таком случае при чистой установке виндоус «Обновление» у меня всё получится с сохранением файлов и программ?
Восстановление к исходному состоянию у вас, вы написали, не работает.
Обновление вы тоже не сможете запустить (оно для других целей, не запустится).
Соответственно — просто чистую установку, но без форматирования раздела, куда ставится система.
Извините меня, но я всё ещё не понимаю о чём вы говорите.
Чистая установка у вас — это ссылка на эту статью remontka.pro/windows-10-install/
Где вы пишите, что в там будет 2 выбора: выборочная (с удалением файлов) и обновление (установка windows с сохранением файлов, параметров и приложений).
То есть это единственный вариант «чистой установки» без удаления файлов, так о чём вы тогда? И раз это единственный доступный вариант чистой установки, почему вы так уверены, что у меня она не запустится?
При выборе «выборочная установка»:
1. Установленные программы удаляются.
2. Если на этапе выбора разделов (сразу после того как нажмем «выборочная установка») просто выбрать раздел, но не форматировать его и не удалять, а нажать «далее», то личные файлы останутся на месте, либо, если они были в системных папках Windows, таких как «Документы», «Изображения», «Рабочий стол», будут помещены в папку Windows.old/Пользователи (Users)/Имя_пользователя
Этот нюанс в статье не отмечен, поскольку к чистой установке как раз прибегают тогда, когда хотят отформатировать системный раздел, чтобы всё было чисто-красиво, но это не обязательное требование.
Понятно.
По поводу флешки: вы написали, что с неё данные удаляются после установки носителя, то есть лучше всего с флешки перенести всё, перед использованием, чтобы на ней ничего не потерять?
И насчёт программ и приложений: допустим, что само приложение удалится, но ведь там целая папка с ней (имею ввиду, самое важное -savedata, сохранения приложения) — она целиком удаляется или её части (папки с сохранением и так далее) остаются?
Насчет флешки вы имеете в виду — при создании загрузочного установочного накопителя из нее? Да, все данные удаляются с нее, если нужны — сохранить где-то.
Сейчас приложения как правило хранят сохранения и все такое в «документах» (а как я писал уже, они сохраняются).
А вот если в Program Files прямо хранятся — честно, не помню, нужно перепроверять, т.е. может так что и будет оно потом в Windows.old/Program Files/ а может и нет.
То есть, как я понял, 100% сохранится без форматирования и удаления данных с диска всё, что в Пользователи, правильно? (Appdata, Documents и так далее)
А вот браузер хром, даже если он удалится, будут ли в нём сохранённые открытые страницы через специальное расширение для их сохранения? История браузера будет доступна в текстовом файле? (через программу раньше открывал)
Да, все верно.
Насчет хромовских страниц — смотря где это расширение их сохраняет.