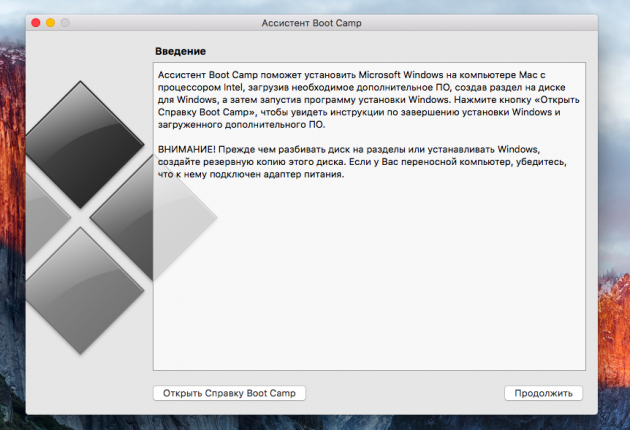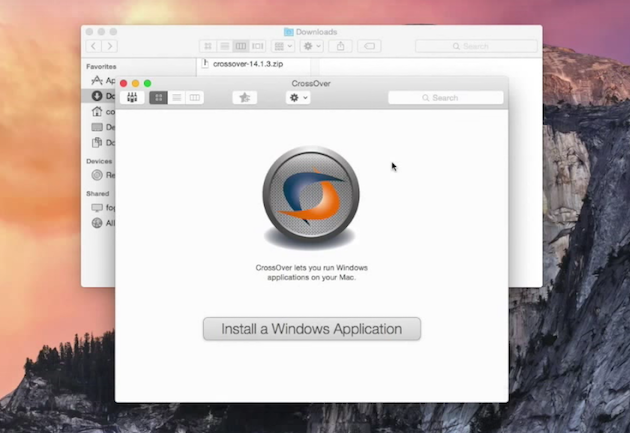Открываем EXE-файлы на macOS
Запуск EXE на macOS
Естественно, сами по себе исполняемые файлы для «окон» на Маке не заработают: ОС от Майкрософт и Эппл слишком разные. Тем не менее, существуют возможные варианты работы с ними, а именно установка Windows второй системой посредством Boot Camp, использование виртуальной машины или эмулятора Wine.
Способ 1: Установка Windows посредством Boot Camp
Изначально компьютеры Apple работали на процессорах архитектур RISC и MIPS, аппаратно несовместимых с архитектурой x86-64, но вот уже десять лет как в MacBook и iMac используются решения от Intel, что позволяет установить на эти машины ОС Виндовс. Причём последнее поддерживается вполне официально – не так давно Эппл начали встраивать в свои настольные продукты инструмент Boot Camp, предоставляющий возможность инсталляции операционной системы от Майкрософт в качестве второй рабочей. Один из наших авторов подготовил инструкцию по его использованию, ознакомиться с которой вы можете по ссылке далее.
Этот вариант является идеальным решением нашей сегодняшней задачи: доступны все аппаратные возможности машины и программные особенности Виндовс, что позволяет без проблем работать со всеми совместимыми программами. Однако этот метод требует перезагрузки компьютера, а также отнимает приличный объём пространства на накопителе.
Способ 2: Виртуальная машина
Следующий метод запуска EXE-файлов на макОС – инсталляция виртуальной машины с последующей установкой в неё одной из систем от Майкрософт. Таковых для ОС от Apple существует несколько, лучшие из них представлены в отдельном обзоре.
Работу с этим ПО покажем на примере программы Parallels Desktop.
- Загрузите приложение и установите его. После окончания процедуры потребуется инсталлировать версию Windows в среду. Доступны два варианта – автоматический, посредством самого приложения, запускаемый по нажатию кнопки «Установить Windows». При этом будет загружена новейшая версия «десятки».
Нажатие на кнопку «Пропустить» позволит вам самостоятельно поставить нужную версию Виндовс с образа.
Для автоматической установки ОС нажмите указанную в предыдущем шаге кнопку и подождите, пока программа самостоятельно скачает, инсталлирует и сконфигурирует систему.
Вариант вручную подразумевает использование бесплатных тестировочных образов Microsoft, загрузочных флешек либо ISO-файла.
Выберите подходящий для вашей ситуации вариант и установите Виндовс – технически непосредственно процедура инсталляции ничем не отличается от таковой для обычного компьютера.
Урок: Установка Windows 10 с флешки
По окончании процедуры получите соответствующее сообщение.
По умолчанию среда запускается в полноэкранном режиме – для уменьшения окна воспользуйтесь сочетанием Ctrl+Alt, после чего нажмите на кнопку сворачивания в шапке окошка.
Можно использовать виртуальную среду – Parallels Desktop поддерживает интеграцию основной и гостевой ОС, так что EXE-файл для открытия достаточно просто перетащить в пространство приложения. Дальнейшие манипуляции с этим файлом ничем не отличаются от таковых для полноценной Виндовс.
О дополнительных возможностях Параллелс Десктоп мы расскажем в отдельном материале.
Parallels Desktop представляет собой одно из самых мощных решений, однако приложение распространяется на платной основе, причём полноценная версия стоит весьма дорого. К счастью, у него есть бесплатные альтернативы, пусть и не такие богатые функционально. Однако стоит иметь в виду, что виртуальные среды могут работать неправильно или не работать вовсе на «хакинтошах».
Способ 3: Wine
Пользователям систем на ядре Linux известна программа Wine, которая представляет собой программную «прослойку» для работы приложений Windows на ОС с ядром UNIX. Существует версия этого ПО и для macOS, однако нужно иметь в виду, что оно пока несовместимо с новейшим на момент написания статьи релизом 10.15 Catalina.
- Для стабильной работы приложения рекомендуем загружать Stable-релиз.
Также потребуется загрузить программный компонент под названием XQuartz – без этого фреймворка Вайн не заработает.
После загрузки установите оба требуемых компонента – сначала XQuartz.
Далее инсталлируйте Wine.
После окончания установки перейдите к местоположению EXE-файла. Как вы можете заменить, его иконка теперь имеет вид иконки Вайна – это означает, что приложение ассоциировано с транслятором.
Для запуска исполняемого файла теперь достаточно дважды кликнуть по нему мышкой.
При первом запуске программы пойдёт обновление конфигурации, дождитесь его окончания.
Если в процессе появилось сообщение о необходимости инсталляции дополнительных компонентов, соглашаемся с каждым.
После непродолжительного времени программа будет запущена и готова к использованию.
Wine по совокупности параметров представляет собой хорошее решение нашей сегодняшней задачи, однако недостатки в виде проблем с совместимостью мешают назвать его идеальным.
Заключение
На этом заканчиваем наше руководство по запуску EXE-файлов в операционной системе macOS. Подводя итоги, отметим, что оптимальным в плане совместимости будет установка Windows через Boot Camp, тогда как по простоте эксплуатации лидирует Wine, а вариант с виртуальной машиной занимает промежуточное место между этими двумя.
7 способов запустить Windows-приложения и игры на Mac
Идея совместить несовместимое кажется бредовой только до того момента, пока вам не понадобится какое-нибудь специфичное приложение, которого нет на Mac, или пока не захочется зарубиться в свежий игровой хит.
Даже самым ярым поклонникам OS X иногда бывает нужно воспользоваться «вражеской» Windows. Ситуации бывают разные: от необходимости пользоваться банковскими клиентами и корпоративным ПО до запуска игр. Есть масса способов запустить приложения, написанные под Windows, при помощи как сторонних инструментов, так и фирменных решений Apple.
Условно их можно разделить на три категории: полноценная установка Windows, использование виртуальных машин и эмуляторов программной среды Windows. У каждого варианта есть свои преимущества и недостатки, поэтому мы рассмотрим их все, чтобы вы могли выбрать самый удобный именно для вас.
Установка Windows с помощью Boot Camp
Специально для горемык, не способных порвать все связи с Windows, Apple создала утилиту «Ассистент Boot Camp», с помощью которой можно подготовить свой Mac к установке Windows и, собственно, установить её. При этом на диске создаётся отдельный раздел, позволяющий обеим ОС работать независимо друг от друга.
Вам потребуются 50 ГБ свободного места и загрузочный диск Windows. Сам процесс установки очень прост, нужно лишь следовать подсказкам мастера и дождаться завершения. После перезагрузки вы получите в своё распоряжение полноценную версию Windows, как на обычном ПК. Останется установить необходимые приложения или игры — и можно пользоваться. Подробнее о требованиях и поддерживаемых версиях можно узнать здесь.
- Производительность. Поскольку все ресурсы Mac использует только одна ОС, мы получаем максимальное быстродействие.
- Совместимость. Благодаря полноценной Windows обеспечивается полная совместимость с любыми приложениями и играми.
- Необходимость перезагрузки. Для запуска Windows всякий раз придётся перезагружать Mac.
- Отсутствие интеграции. Windows не поддерживает файловую систему HFS+, а значит, получить из неё доступ к файлам OS X будет нельзя, равно как и наоборот.
Использование виртуальных машин
Этот способ имеет много общего с предыдущим, но немного отличается в реализации. С ним мы также получаем полноценную ОС, но устанавливается она не на реальное «железо», а на виртуальное. Специальное ПО (виртуальная машина) эмулирует аппаратную платформу для запуска Windows, отбирая часть ресурсов Mac, и получается, что одна ОС работает внутри другой.
Существует несколько виртуальных машин, как платных, так и бесплатных. По принципу работы они аналогичны, а отличия незначительны и больше заключаются в функциональных возможностях. Windows устанавливается из образа загрузочного диска или физического носителя. Выбираем количество ресурсов, которыми вы готовы поделиться с гостевой ОС (процессор, память, дисковое пространство), а дальше как обычно устанавливаем Windows и нужные приложения и используем в оконном или полноэкранном режиме, в любой момент переключаясь между OS X и Windows.
Parallels Desktop
Пожалуй, самая популярная среди «маководов» виртуальная машина. Parallels регулярно обновляется, всегда работает с актуальными версиями OS X и Windows и обладает дополнительными функциями вроде гибридного режима, когда на экране одновременно отображаются интерфейсы OS X и Windows, а приложения запускаются независимо от их принадлежности. Кроме того, программа умеет запускать Windows из разделов Boot Camp, что удобно, если нужно получить доступ к каким-либо приложениям или данным без перезагрузки.
Недостаток программы заключается в том, что Parallels не бесплатна. Младшая версия обойдётся вам в 79,99 доллара.
VMware Fusion
Ещё одно коммерческое решение для виртуализации ОС. Ключевой фишкой VMware Fusion является мастер обмена, позволяющий перенести всю среду с вашего Windows-ПК в виртуальную машину и продолжить использование приложений уже на Mac. Установленная Windows имеет общий с OS X буфер обмена, а также доступ к файлам и сетевым ресурсам. Её приложения полностью интегрируются с функциями OS X (Spotlight, Mission Control, Exposé). Кроме того, поддерживается запуск Windows из раздела Boot Camp.
VMware Fusion стоит 6 300 рублей, но перед покупкой вы можете изучить её возможности в бесплатной пробной версии.
VirtualBox
Если в ваши планы не входят дополнительные траты на запуск Windows-приложений, то ваш выбор — VirtualBox от Oracle. По сравнению с платными аналогами она обладает гораздо меньшими возможностями, но для простых задач вполне годится. На интеграцию с системными функциями OS X рассчитывать не стоит, но базовые вещи вроде общего буфера обмена и доступа к сетевым ресурсам здесь доступны. Бесплатность VirtualBox полностью оправдывает все её ограничения.
- Одновременная работа двух ОС. Для запуска Windows-приложений не нужно перезагружать Mac.
- Общий доступ к файлам. Поскольку Windows работает внутри OS X, проблема с поддержкой файловых систем отсутствует.
- Низкая производительность. Из-за того, что ресурсы Mac делятся между двумя ОС, быстродействие приложений значительно ниже, особенно на не самых новых компьютерах.
- Проблемы совместимости. Некоторые приложения (чаще всего игры), требующие прямого доступа к «железу», могут работать некорректно или не работать вовсе.
Использование эмуляторов
С эмуляторами всё совсем иначе, нежели с виртуальными машинами и Boot Camp. Вернее, у них есть что-то общее с виртуальными машинами, только эмулируют они не Windows целиком, а лишь те её программные компоненты, которые необходимы для работы нужного приложения. Полноценной ОС и доступа к её функциям у нас не будет: мы получаем некий слой совместимости, позволяющий запустить Windows-приложение прямо в среде OS X.
Все эмуляторы работают по одному и тому же принципу. Инициализируется установка приложения через setup.exe, а далее в её процессе настраиваются необходимые параметры запуска и автоматически загружаются нужные библиотеки. После этого на Launchpad появляется иконка приложения, которое будет работать так же, как и все нативные программы OS X.
WineBottler
Этот эмулятор может превратить .EXE-файл в совместимое с OS X приложение. Также WineBottler позволяет автоматически загружать некоторые уже настроенные Windows-приложения. Он полностью бесплатен и совместим с OS X El Capitan.
Wineskin
Ещё один эмулятор, который, как и предыдущий, использует библиотеки Wine для создания портов. По сравнению с предыдущим решением, Wineskin имеет больше настроек и позволяет более тонко задать параметры. Подробно о его настройке и использовании мы рассказывали в отдельной статье.
CrossOver
Коммерческий эмулятор, команда разработчиков которого уже адаптировала и настроила для вас множество популярных Windows-приложений и игр. CrossOver обладает дружелюбным интерфейсом, а также избавляет от необходимости копаться в настройках и разбираться с возможными ошибками. Единственный минус — он платный. Лицензия стоит 20,95 доллара, но есть 14-дневный пробный период.
- Не нужна лицензия Windows. Эмуляторы запускают приложения через слой совместимости, поэтому лицензионная копия ОС не нужна.
- Производительность. Опять же, из-за экономии ресурсов, которые в виртуальных машинах расходуются на запуск полноценной Windows, мы получаем более высокую производительность по сравнению с ними.
- Сложность настройки. Для использования Windows-приложений их сначала нужно настроить, а это далеко не всегда бывает просто, особенно с играми.
- Проблемы совместимости. В некоторых случаях приложения (чаще ресурсоёмкие) могут работать неправильно или не работать совсем.
Что выбрать
Что же в итоге выбрать из такого многообразия? Однозначного ответа на этот вопрос нет. В каждом конкретном случае нужно отталкиваться от ваших нужд, но в целом рекомендации следующие.
- Boot Camp подойдёт в первую очередь геймерам, а также тем пользователям, которым нужна максимальная производительность и совместимость с софтом. Перезагружаем Mac — и получаем полноценный компьютер с Windows.
- Виртуальные машины выручат в случаях, когда нужны обе ОС одновременно. Жертвуем производительностью, но избегаем перезагрузок и получаем хорошую интеграцию.
- Эмуляторы можно порекомендовать только для несложных задач и нечастого использования. Например, когда пару раз в месяц вам нужно воспользоваться банк-клиентом или изредка поностальгировать в любимой игре.
Выбирайте для себя самый подходящий вариант, а в комментариях рассказывайте, для каких нужд вы используете Windows-приложения на своём Mac и как их запускаете.