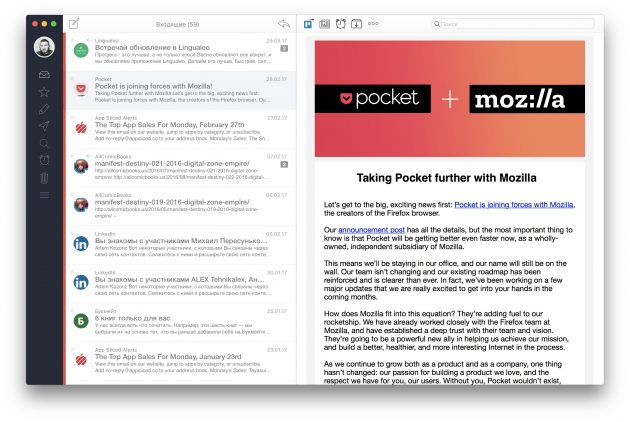Настройка электронной почты в Mac OS X Mail
Если вы используете операционную систему Mac OS X версии 10,10 или более поздней, вы можете подключиться к учетной записи Microsoft Exchange с помощью приложений Mac Mail, Calendar и Contacts. Как узнать, какая у меня версия?
Если вы хотите просто управлять учетной записью электронной почты Exchange на компьютере Mac, то можете использовать приложение Mac Mail для подключения к ней по протоколу IMAP или POP.
Настройка доступа к учетной записи Exchange с помощью Outlook для Mac
Если у вас есть Outlook для Mac, вы можете использовать его для доступа к учетной записи Exchange. Инструкции можно найти в разделе Добавление учетной записи электронной почты в Outlook .
Настройка доступа к учетной записи Exchange с использованием Mac OS X 10,10 или более поздней версии
Если вы используете ОС Mac OS X версии 10,10 или более поздней, выполните указанные ниже действия, чтобы настроить учетную запись электронной почты Exchange.
Откройте программу Mail, а затем выполните одно из следующих действий:
Если приложение Mail еще не использовалось для настройки учетных записей электронной почты, откроется страница Добро пожаловать в Mail. Перейдите к шагу 2.
Если вы использовали электронную почту для создания учетных записей электронной почты, выберите почта > Добавить учетную запись.
Выберите Exchange > продолжить.
Введите имя, адрес электронной почты и пароль для учетной записи Exchange > войти.
Выберите приложения для Mac, которые вы хотите использовать с этой учетной записью. Доступные варианты: » почта«, » Контакты«, » Календарь«, » напоминания» и » заметки«.
Нажмите кнопку Готово.
Если программе Mail не удается автоматически настроить вашу учетную запись, то подождите несколько минут или часов, а затем повторите указанные выше действия. Если после повторения действий Mail по-прежнему не может автоматически настроить вашу учетную запись, см. раздел Дополнительные сведения в этой статье.
Настройка протоколов POP или IMAP в операционной системе Mac OS X
Если вы хотите просто управлять Exchange электронной почтой на компьютере Mac, вы также можете настроить доступ к учетной записи по протоколу POP или IMAP.
Откройте Mail, затем выполните одно из следующих действий:
Если приложение Mail еще не использовалось для настройки учетных записей электронной почты, откроется страница Добро пожаловать в Mail. Перейдите к шагу 2.
Если вы использовали электронную почту для создания учетных записей электронной почты, в разделе » почта » > » Добавить учетную запись«.
Выберите другую почтовую учетную запись > продолжить.
Введите имя, адрес электронной почты и пароль для своей учетной записи > войти.
Если вы не можете проверить имя учетной записи или пароль, нажмите кнопку Далее , чтобы ввести параметры вручную.
Введите указанные ниже сведения.
В полях адрес электронной почты и имя пользователя введите свой адрес электронной почты.
В поле Password (пароль ) введите пароль для учетной записи электронной почты.
В списке тип учетной записи выберите IMAP или POP. Протокол IMAP поддерживает больше возможностей.
В поле сервер входящей почтывведите имя сервера IMAP или POP3. Если вы создаете подключение к службе электронной почты Microsoft 365, укажите для сервера IMAP или POP имя outlook.office365.com. Если вы не используете Microsoft 365, ознакомьтесь с разделами Параметры электронной почты POP и IMAP для Outlook.
В поле сервер исходящей почтывведите имя SMTP-сервера. Если вы создаете подключение к службе электронной почты Microsoft 365, укажите для SMTP-сервера имя smtp.office365.com. Если вы не используете Microsoft 365, ознакомьтесь с разделами Параметры электронной почты POP и IMAP для Outlook.
Нажмите кнопку Sign In (Вход).
Примечание: Если настройка учетной записи почты завершилась неудачей, повторите действие 4 и повторите попытку.
Затем выберите приложения Mac, которые вы хотите использовать с этой учетной записью. Доступные варианты: » почта » и » заметки«.
Нажмите кнопку Готово.
Также полезно знать.
Некоторые проблемы разрешаются только путем обновления до последней доступной выпущенной версии Mac OS X. Инструкции по обновлению вы видите на веб-сайте Apple .
Если вы не зарегистрировали вашу учетную запись, то подключение к вашей учетной записи электронной почты с помощью Mail для Mac может не получиться. Если учетная запись электронной почты относится к типу, для которого требуется регистрация, вы можете зарегистрировать его при первом входе в Outlook в Интернете. После того, как вы вошли в свою учетную запись, выйдите из нее. Затем попытайтесь подключиться с помощью Mail для Mac. Дополнительные сведения о том, как войти в учетную запись с помощью Outlook Web App, можно найти в разделе Вход в Outlook.
Если вам не удалось настроить учетную запись, выполнив действия, описанные в этой статье, обратитесь в службу технической поддержки.
Основные параметры учетной записи Exchange
Примечание: Мы стараемся как можно оперативнее обеспечивать вас актуальными справочными материалами на вашем языке. Эта страница переведена автоматически, поэтому ее текст может содержать неточности и грамматические ошибки. Для нас важно, чтобы эта статья была вам полезна. Просим вас уделить пару секунд и сообщить, помогла ли она вам, с помощью кнопок внизу страницы. Для удобства также приводим ссылку на оригинал (на английском языке) .
В таблице ниже приведены сведения о вводе основных параметров учетной записи Microsoft Exchange в параметрах учетных записей в Outlook и полезные советы.
Описание учетной записи
Это помечена как вашей учетной записи в Outlook. Вы можете предоставить учетной записи любое имя, которое позволяет вам.
Представление вашего имени в поле «От» сообщений электронной почты, которые вы отправляете.
Адрес электронной почты
Необходимо ввести полный адрес электронной почты (пример: proverka@example.com).
Администратор вашей учетной записи Exchange определяет тип проверки подлинности, который используется в организации. Настраивая учетную запись в Outlook, выберите метод проверки подлинности, который используется в вашей организации, т. е. Имя пользователя и пароль или Kerberos.
Обычно это имя домена, за которым следуют косая черта и идентификатор вашей учетной записи. Например, если имя домена — example, а идентификатор учетной записи — proverka, то нужно ввести example\proverka. Как правило, идентификатор учетной записи — это часть адреса электронной почты до символа @, а домен — часть адреса после символа @. Но это не всегда верно.
Для некоторых учетных записей именем пользователя служит полный адрес электронной почты.
Это пароль для учетной записи Exchange, обычно с учетом регистра.
В зависимости от конфигурации сервера Exchange у вас может быть одно удостоверение Kerberos или несколько на выбор. Кроме того, можно щелкнуть всплывающее меню Удостоверение Kerberos и выбрать команду Создать удостоверение.
Важно: При создании нового Удостоверения в операционной системе Mac OS X 10.5 (Leopard) или более ранней версии, вам будет предложено ввести имя, пароль и области. Сферы это другое название «подмножество.» В диалоговом окне проверки подлинности для Kerberos в поле имя введите свой идентификатор учетной записи. Иногда это часть адреса до «@» символ. В поле сферы необходимо ввести имя домена прописными буквами, например «.COM».
5 лучших приложений для работы с почтой на Mac
Лайфхакер протестировал все популярные email-клиенты для macOS и отобрал для вас самые красивые и функциональные.
1. Spark
- Цена: бесплатно.
- Поддержка служб: iCloud, Gmail, Outlook, Exchange, Yahoo!, IMAP.
- Интеграция: Dropbox, Google Drive, OneDrive, Pocket, Evernote, OneNote.
- Мобильная версия: iOS, Apple Watch.
Заслуженно пользующийся популярностью почтовый клиент, который начинался с iOS-версии. Spark отвечает всем современным трендам: минималистичный дизайн, максимально упрощённый интерфейс, автоматизация рутинных действий, поддержка Touch Bar. Приложение экономит ваше время, самостоятельно сортируя почту, позволяет настраивать быстрые действия и имеет интеграцию со всеми популярными сервисами. Благодаря наличию версий для iPhone и iPad, почта синхронизируется и доступна сразу на всех ваших устройствах.
2. Airmail
- Цена: 749 рублей.
- Поддержка служб: iCloud, Exchange, Gmail, Yahoo!, AOL, Outlook, IMAP, POP3.
- Интеграция: Dropbox, OneDrive, Google Drive, Todoist, Trello, Pocket, Evernote, Wunderlist.
- Мобильная версия: iOS, Apple Watch.
Почтовый клиент с богатой историей, постоянно развивающийся и собравший целую армию почитателей. Airmail может похвастаться богатой функциональностью и возможностью тонкой настройки. По количеству поддерживаемых служб и интеграции со сторонними сервисами он не уступает Spark. Взаимодействие с сообщениями реализовано на высоком уровне: можно откладывать их, превращать в события календаря или задачи. Мощная мобильная версия работает на iPhone, iPad, а также поддерживает Apple Watch.
Exchange для mac os
Позволяет устройствам macOS загружать сообщения Exchange после дополнительной настройки.
Внутренний узел Exchange
Имя сервера безопасности для использования EAS. Этот и последующие параметры отображаются, если выбран внутренний почтовый клиент .
Позволяет указать номер порта, назначенного для связи с внутренним узлом Exchange.
Путь внутреннего сервера
Местоположение сервера безопасности для использования EAS.
Использовать SSL для связи с внутренним узлом Exchange.
Позволяет связываться с внутренним узлом Exchange по протоколу SSL.
Внешний узел Exchange.
Имя внешнего сервера для использования EAS.
Позволяет указать номер порта, назначенного для связи с внешним узлом Exchange.
Внешний путь сервера
Местоположение внешнего сервера для использования EAS.
Использовать SSL для связи с внешним узлом Exchange.
Позволяет связываться с внешним узлом Exchange по протоколу SSL.