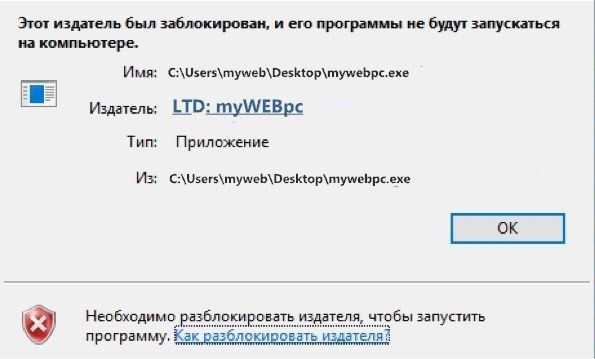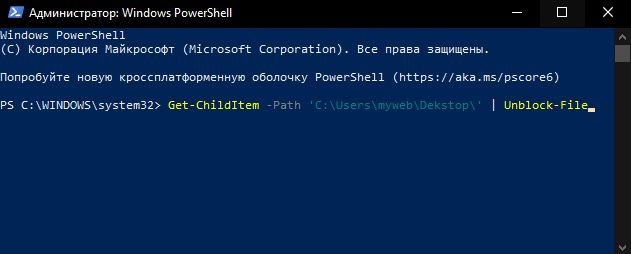Этот издатель был заблокирован, и его программы не будут запускаться на компьютере
Иногда, когда вы пытаетесь открыть файл, вы можете увидеть окно с предупреждением об открытии файла с надписью: «Этот издатель был заблокирован, и его программы не будут запускаться на компьютере. Необходимо разблокировать издателя, чтобы запустить программу». Давайте разберем, как разблокировать издателя, чтобы запустить программу.
Как запустить заблокированную программу непроверенного издателя
Вы должны понимать, что если файл был заблокирован, возможно, Windows считает его небезопасным. Тем не менее, если вы уверены, что это безопасно и хотите открыть его, вот несколько советов, которые вы можете попробовать. Если вы сомневаетесь в его безопасности и вам нужно запустить это приложение, то создайте точку восстановления системы .
1. Запуск программы с помощью CMD
Зажмите Shift и нажмите правой кнопкой мыши на программе, которую пытаетесь запустить, и выберите «Копировать как путь«. Далее откройте командную строку от имени администратора и вставьте этот скопированный путь (можно вставить сочетанием кнопок Ctrl + V). Нажмите Enter и ваше приложение запуститься.
2. Разблокировать через свойства файла
Щелкните по файлу правой кнопкой мыши и выберите «Свойства«. Во вкладке «Общие» поставьте галочку «Разблокировать» и нажмите «OK». Теперь вы сможете получить доступ или открыть файл.
3. Отключить SmartScreen
Временно отключите Windows SmartScreen и посмотрите, поможет ли это вам.
4. Используйте PowerShell для разблокировки файла
Запустите PowerShell от имени администратора и введите следующий апплет:
- Get-ChildItem -Path ‘C:\Users\ваш_путь\Downloads\’ | Unblock-File
Этой командой вы разблокируете все файлы в папке Dekstop, т.е. все файлы на рабочем столе. Можете создать папку и поместить туда свой «.exe» файл. Задайте свои пути вместо C:\Users\myweb\Downloads\.
NexxDigital — компьютеры и операционные системы
Как разблокировать издателя чтоб запустить файл. Это приложение заблокировано в целях защиты — как исправить
29 июля 2015 года был дан старт бесплатному обновлению до Windows 10, и многие уже успели воспользоваться такой возможностью, ведь Windows 10 обещала повышенное быстродействие, новые функции, а главное – максимально безболезненный переход. Однако не у всех пользователей обновление прошло гладко. Например, неприятным сюрпризом могла оказаться блокировка прежнего драйвера принтера, когда новый просто ещё не выпущен. Контроль учётных записей (UAC) теперь может не только спрашивать вашего разрешения на установку, но и превентивно блокировать приложение или издателя, предлагая обратиться к администратору компьютера. Если администратор вашего личного ПК – вы сами, и обращаться вам не к кому, то эта статья для вас. Мы предлагаем несколько вариантов возможного решения проблемы, чтобы вы смогли найти тот способ, который сработает в вашем случае.
Если программу не удаётся запустить, открыв файл двойным кликом мыши, самый простой способ – попробовать открыть его с правами администратора.
Отключение UAC
Назойливый контроль учетных записей можно отключать. В некоторых случаях это может помочь запустить проблемную программу. Чтобы наиболее полно ограничить функционал контроля учётных записей, мы рекомендуем вам воспользоваться редактором реестра.
Командная строка
Можно попробовать дать команду на установку из командной строки.
Запуск программы из встроенной учётной записи администратора
Этот способ тоже нам помог, его можно использовать вместо отключения UAC, если не помогли предыдущие простые манипуляции.
- Включение встроенной учётной записи администратора мы рассматривали в соответствующей статье (ССЫЛКА) ранее. Выберите удобный способ и активируйте профиль администратора.
- Войдите в систему под учётной записью администратора.
- Просто запустите нужный установочный файл. Благодаря исключительно широким правам этой записи, контроль учётных записей не будет вмешиваться в ваши действия. Установка с большой вероятностью пройдёт успешно.
- Выйдите из системы. Зайдите под своей учётной записью. Отключите учётную запись администратора, руководствуясь нашей статьёй (ССЫЛКА). Ни в коем случае не используйте встроенную запись администратора для повседневной работы – это подвергает опасности компьютер. К тому же, в таком режиме невозможен запуск Metro-приложений.
Удаление подписи файла
На самом деле, контроль учётных записей блокирует те установочные файлы, которые имеют недействительную электронную подпись или подпись с истёкшим сроком. Для решения проблемы подпись испорченную подпись файла вообще можно удалить. Однако встроенными средствами Windows сделать это нельзя и процесс использования дополнительного софта (например, FileUnsigner) выходит за рамки данной статьи. В целом данный процесс довольно прост:
- Скачайте софт для удаления подписи файла.
- у нужного exe-файла.
- Запустите установочный файл. Контроль учётных записей не будет блокировать установку.
Чаще всего с этой неприятностью могут столкнуться пользователи Windows 10 при попытке установить программу. Причем заблокированный издатель может быть даже при установке программного обеспечения от проверенных и известных компаний.
Например, так это выглядит при попытке установить драйвер принтера от Samsung.
Причина в том, что производители ПО своевременно не обновляют цифровые подписи, из-за чего UAC (контроль учетных записей) считает такие подписи недействительными и запрещает установку в целях защиты.
Способы разблокировки
Если Вы уверены в безопасности и легальности устанавливаемого приложения или драйвера, то разблокировать издателя можно двумя способами.
Отключение контроля учетных записей
Первый вариант – временно отключить функцию блокировки. Для этого в строке поиска кнопки пуск введите «uac » или «учетные записи ».
Либо через \ Учетные записи пользователей \ Изменить параметры .
Откроются параметры управления учетными записями. Опускаем ползунок до самого низа, жмём ОК и пробуем вновь запустить установку программы.
Если проблема таким методом решена не была и UAC продолжает выдавать предупреждение о невозможности инсталляции ПО, переходим к следующему пункту.
Удаление цифровой подписи
Для удаления подписи понадобиться прибегнуть к помощи стороннего софта. Скачайте консольную утилиту FileUnsigner . Загружайте только с проверенных источников (официального сайта для этой программы нет). Для загрузки придется использовать одно из многочисленных зеркал.
Сама утилита полностью безопасна для системы.
Загруженный исполняемый файл работает только в режиме консоли . Для удаления подписи Вам понадобится просто перетащить файл с ПО на ярлык FileUnsigner.
Откроется окно консоли, свидетельствующее об успешном удалении подписи.
То же самое можно было бы сделать более длинным путем – самостоятельным вводом нескольких команд в консоли от имени администратора.
Сначала переходите в директорию , в которой находится требующий удаления подписи файл. Туда же следует поместить и exe-файл FileUnsigner.
После того, как перейдете в нужный каталог, приступаете к разблокировке издателя, введя “fileunsigner /f ”. Выглядит это следующим образом.
Теперь Вы сможете запустить установку требуемого ПО. Процедура инсталляции должна запуститься свободно и без ошибок.
Устнаовил Windows 10. Возникла пролема с установкой драйверов. Ошибка: «этот издатель был заблокирован, и его издатель не будут запускаться на этом компьютере»:
Перечитал кучу информации в интернете. Кто — то предложил перезапустить компбютер, зажав клавишу shift — не помгло. Кто-то предложил поставить специальное приложение для управления настройками в Windows 10 -тоже не помогло. Что же делать? не оставить ведь мой ноутбук HP без драйверов. Но если долго мучаться, что -нибудь получиться. 🙂 Итак, как я решил данную проблему опишу для Вас, дорогие мои читатели:
Для удобства я скопировал файл на рабочий стол:
Жмем по файлу правой кнопкой мыши и во всплывающем контектном меню выбираем «Свойства»
Ура, файл разблокирован. Но это, к сожалению, еще не все! Запустив этот файл, мы получаем ошибку «Это приложение заблокировано в целях защиты.» Закрываем данную форму ошибки.
Как Вы видите на скрине выше, заголовок окна — «Контроль учетных записей пользователей». Для того, чтоы справиться с этой проблемой, нам необходимо изменить параметры контроля учетных записей пользователя. Для этого переходим в панель управления:
Для удобства работы с «Панелью управления» в Windows 10, сортируем списком, выбрав «Крупные значки»:

Затем открываем ветку «Локальные политики», там выбираем «Параметры безопасности» и в правой стороне окна открываем «Контроль учетных записей: все администраторы работают в режиме одобрения администратором»
В появившемся окне выбираем «Отключен» и нажимаем «ОК»
Спарва у Вас выскочит уведомление о просьбе перезагрузки Windows 10 для того, чтобы изминения вступили в силу:
Нажав на уведомление, система выдаст такое сообщение:
Запускаем наш файлик и ВУВЛЯ:
Всем спасибо за внимание, надеюсь информация будет Вам полезна!
Не буду оригинальным, если скажу, что постоянное стремление Microsoft сделать свою ОС более безопасной создает пропорциональное количество проблем для рядовых пользователей. Так, в при установке (запуске) некоторых совершенно легальных программ появляется окошко с предупреждением «Это приложение было заблокировано в целях защиты » (вариант: «Этот издатель был заблокирован и его программы не будут запускаться на компьютере «). Причем заблокированное ПО не устанавливается и не запускается даже с правами администратора. Причина такого поведения системы заключается в механизмах Контроля учетных записей (UAC ), блокирующих приложения с просроченной или отозванной цифровой подписью. Ниже Вы найдете два простых способа как обойти данный запрет, т.е. разблокировать программу, заблокированную системой в целях защиты.
Отключение UAC в Windows 10
Отключаем UAC через Панель управления . Самый быстрый, без редакции реестра вручную, способ отключения Контроля учетных записей (User Account Control) такой: откройте поисковое окно рядом с меню «Пуск» и наберите UAC → в результатах поиска кликните на «Изменение параметров контроля учетных записей » (скриншот) → чтобы полностью отключить UAC в Windows 10 , в открывшемся разделе Панели управления «Параметры управления учетными записями пользователей» передвиньте ползунок в крайнее нижнее положение «Никогда не уведомлять » → «ОК » (скриншот ниже).
Отключаем UAC через окно «Выполнить» . Посредством комбинации клавиш » » вызовите диалоговое окно «Выполнить» и введите (скопируйте) команду UserAccountControlSettings → «ОК » → передвиньте ползунок в крайнее нижнее положение «Никогда не уведомлять » → «ОК «.
После успешной инсталляции разблокированного ПО не забудьте вернуть UAC на стандартные настройки!
Удаление цифровой подписи программы
Посмотреть состав цифровой подписи можно в свойствах файла, переключившись на вкладку «Цифровые подписи», которая присутствует в свойствах большинства исполняемых файлов популярных приложений (скриншот). Если Вы уверены в безопасности устанавливаемого (запускаемого) приложения, то есть смысл просто удалить встроенную цифровую подпись .
Силами Windows этого не сделать, потому предлагаю скачать бесплатную портативную утилиту FileUnsigner → методом Drag&Drop перетащите нужный EXE -файл на исполнимый файл из скачанного архива (скриншот) → проверьте, что вкладка «Цифровые подписи» исчезла.
Осталось только оценить результаты недолгих стараний, запустив разблокированную программу в среде Windows 10 .
Примечание : О том, как в Windows 7 / 8 / 10 открыть доступ к папке (файлу) читайте .
Дмитрий dmitry_spb Евдокимов
Вы можете столкнуться с такой проблемой, как блокировка инсталляции дистрибутива по причине защищенности самой среды «десятки». Это объясняется чрезмерными усилиями системы контроля учетных записей (UAC – User Account Control), которая в Windows 10 может вести себя более, чем странно, блокируя не только опасные приложения, зараженные червями и ботнетами, но и абсолютно безопасные программные продукты, которые вы уже до этого 100 раз ставили, и абсолютно уверены, что никакого вреда вашей системе они не причинят. Сегодня мы в деталях расскажем, , если одна из нужных вам программ в операционной среде вовсе не инсталлируется, отображая соответствующее сообщение об ошибке при попытке установить такой, защищенный цифровой подписью дистрибутив.
Как отключить цифровую подпись и что это такое? Это электронный ключ, которым программы защищены от несанкционированного доступа, и который препятствует запуску соответствующих приложений во избежание порчи целостности и стабильности системы.
Как разблокировать издателя в Windows 10, уменьшив степень контроля UAC?
Как можно сладить с этим настойчивым рвением вашего ПК обезопасить себя от установки обычной небольшой утилиты, в надежности которой вы уверены на 110%? Первая мера, которую стоит предпринять, — это уменьшить режим контроля UAC, понизив соответствующую шкалу до минимального уровня. В таком случае система контроля учетных записей не будет слишком уж сильно «придираться» к попыткам установки стороннего софта на компьютер, оставляя меры по проверке инсталляционного дистрибутива на совесть самого пользователя. Как понизить степень безопасности UAC?
Заходим в Панель управления через стартовое меню Пуск, выбрав раздел «Служебные — Windows» и отыскав в этой секции меню нужный нам элемент.
После попадания в панель управления заходим в категорию «Учетные записи пользователей».
В открывшейся форме выбираем подраздел с точно таким же названием, — «Учетные записи пользователей».
Альтернативный, более быстрый способ открыть нужную нам форму – это воспользоваться опцией поиска в Windows 10, доступной в панели задач. Итак, запускаем мини-форму поиска и вводим искомое значение «учетные записи пользователей». Откроется соответствующее окно, откуда можно напрямую попасть в систему контроля учетных записей.
Итак, когда открыта форма для контроля учетных записей, опустим ползунок управления ею на самый нижний уровень, что соответствует минимальной степени контроля UAC, а именно на значение «Никогда не уведомлять». Когда значение будет выставлено, нажимаем кнопку ОК для сохранения изменений.
Что после этого изменится? Уровень безопасности инсталляции программных продуктов в среде будет существенно снижен, и система не будет проверять дистрибутивы на наличие запускаемых скриптов и макросов, которые могли бы нарушить целостность системы и поставить под сомнение ее надежность.
Как разблокировать издателя в Windows 10 с помощью программы FileUnsigner?
Однако может случиться так, эти меры не приведут к желаемому результату, и при попытке установить ту или иную стабильную программу, UAC по-прежнему будет выдавать то же самое предупреждение и по-прежнему блокировать инсталляцию дистрибутивов. Что делать в этом случае? Если дело обстоит именно так, есть еще один способ отключить безопасность системы контроля учетных записей, но он подразумевает установку стороннего софта, — маленькой консольной утилиты под названием FileUnsigner. Мы проверили данное приложение на тестовой сборке, и мы можем вас заверить, что ее использование полностью безопасно и не приведет к «падению» вашей системы или частым ее вылетам. Тем не менее, стоит точно придерживаться описанной ниже инструкции и не делать того, в чем вы не слишком уверены.
Первым делом скачиваем FileUnsigner из сети. Официального сайта для этой утилиты разработчики пока что не предусмотрели, поэтому воспользуемся одним из зеркальных серверов, не содержащем вирусов и троянов: ссылка . Заходим на указанную страничку и нажимаем кнопку «Скачать бесплатно» справа от описания утилиты.
В результате попадаем на форму автоматической загрузки архива с программой. Ждем 10 секунд, после чего начинается процедура скачивания. Разархивируем файл в нужную вам папку и приступаем, собственно, к самому процессу удаления цифровой подписи.
Запустить exe-файл приложения не получится, так как в FileUnsigner’е отсутствует GUI-интерфейс. Исполняемый файл успешно может заработать только в консоли. Перед тем, как работать с ним, нужно поместить нужный вам дистрибутив, цифровую подпись из которого вы желаете удалить, и саму утилиту FileUnsigner в одну папку на диске C:. Это можно сделать простым перетаскиванием нужных файлов при помощи мыши, в режиме drag’n’drop. Вот, что у нас в итоге должно получиться.
Теперь запустим режим командной строки. Это нужно сделать в режиме администратора, так как изменения, осуществляемые представленным продуктом, требуют расширенных прав. Нажимаем кнопку поиска в панели задач и вводим искомое значение “cmd”. В перечне найденных приложений появляется нужная нам задача – «Командная строка».
Подводим к ней курсор и нажимаем правую клавишу мыши. В появившемся контекстном меню выбираем пункт «Запустить от имени администратора». Открывается режим консоли.
Итак, вот мы и открыли режим командной строки. Все команды здесь выполняются путем ручного ввода действий с клавиатуры. Теперь нам нужно перейти в корневой каталог диска C:\. Для этого введем в консоли команду “cd \”. Не забудьте вставить пробел между двумя наборами символов. После ввода команды нажмите клавишу Enter. Вот, что у вас должно получиться.
Теперь вводим следующую команду: “cd ”. В нашем случае папка имеет то же название, что и приложение, — FileUnsigner. Поэтому мы и указываем это название во вводимой команде. Контекст не имеет значения, заглавные буквы можно заменить на аналогичные прописные.
Если вы уже вошли в необходимый каталог, можно приступать к самому главному – удалению цифровой подписи. О том, как разблокировать издателя в Windows 10, читайте далее. Вначале убедимся, что нужные нам файлы находятся в активной папке, и вы вошли именно в ту директорию, которая нам необходима. Для этого в командной строке введем простой запрос “dir” и нажмем клавишу Enter. В результате ввода команды на экране появится список файлов, которые находятся в активной папке. Среди них обязательно должен быть FileUnsigner.exe и дистрибутив, цифровую подпись в котором вы желаете удалить. Вот примерно то, что у вас должно получиться.
Пришло время приступить к самому главному. Вводим следующую команду: “fileunsigner /f ”. Конечный вариант в результате примет примерно следующий вид.
Как видите, мы запускаем утилиту FileUnsigner с ключом, дабы в последнем параметре можно было указать название инсталляционного файла, с которым мы хотим работать. Когда команда будет введена, нажимаем Enter, и видим сообщение о том, что цифровой ключ был успешно удален, чего мы и добивались.
Теперь можно свободно запускать процедуру инсталляции без каких-либо предупреждений и сообщений об ошибках.
Если вам необходимо разблокировать издателя, Windows 10 не всегда имеет встроенные средства для таких операций, и без стороннего софта никак не обойтись.
Как видите, процедура довольно проста и понятна. Мы подробно описали все шаги, как разблокировать издателя в Windows 10, и вы с легкостью сможете добиться аналогичного результата, если будете придерживаться описанного выше руководства. Надеемся, что у вас все получится.