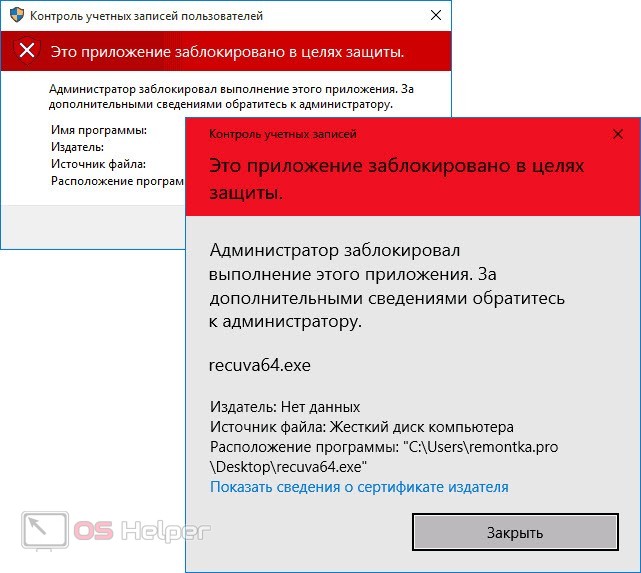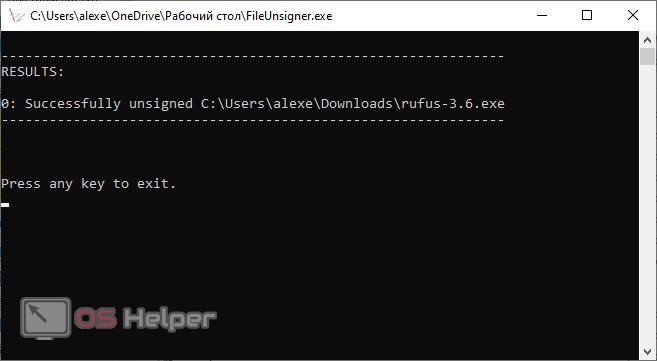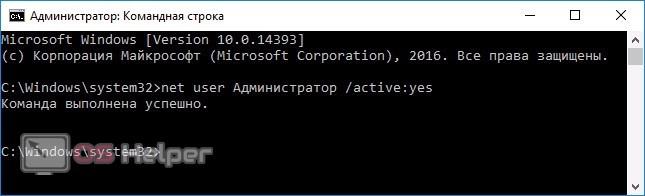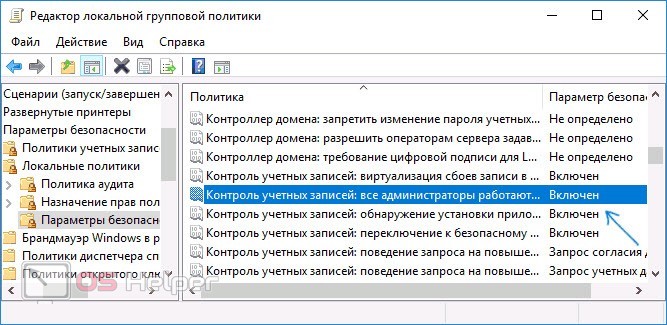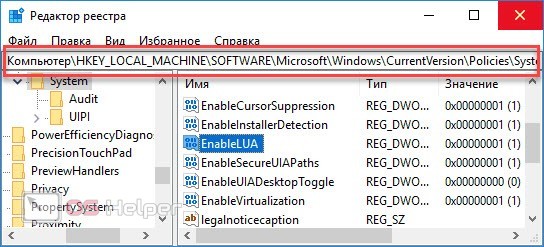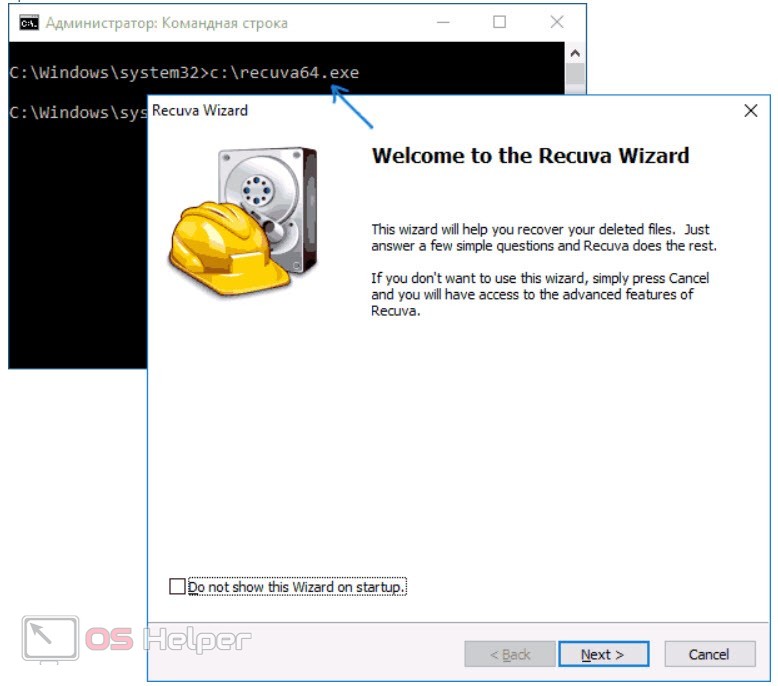Это приложение заблокировано в целях защиты Windows 10
Вы скачали какое-либо приложение из интернета и при попытке запустить его в системе Windows 10, вам выдает сообщение об ошибке контроля учетных записей: «Это приложение заблокировано в целях защиты. Администратор заблокировал выполнение этого приложения. За дополнительными сведениями обратитесь к администратору«. Ошибка может появится даже, если вы отключите контроль учетных записей нормальным способом, через панель управления и ваша учетная запись будет являться администратором. По сути, когда приложение заблокировано в целях защиты, вы должны быть уверены, что ваш запускаемый .exe файл безопасен и скачен с достоверного, официального источника. Если вы уверены, что запускаемое приложение безопасно, то давайте разберем, как разблокировать приложение в Windows 10.
Администратор заблокировал выполнение этого приложения Windows 10
1. Нужно запустить командую строку от имени админа. Для этого введите в «Поиск» Windows слово cmd, далее нажмите в соответствиях правой кнопкой мыши и выберите «Запуск от имени администратора«. Далее зажмите левый Shift на клавиатуре и нажмите правой кнопкой мыши по программе, которая блокируется в целях защиты, и выберите в меню «Копировать как путь«. Теперь вставьте этот путь (Ctrl+V вставить) в командную строку и нажмите Enter.
2. Нажмите правой кнопкой мышкой на .exe файле, который выдает вам сообщение об блокировке приложения и выберите «Свойства». Во вкладке «Общие» в самом низу должна быть графа «Осторожно». Поставьте галочку напротив «Разблокировать» и нажмите OK. Пробуйте теперь запустить приложение.
Если у вас нет такой графы «Разблокировать», то защитник Windows мог его заблокировать перед запуском установки самого приложения. Вы должны проверить исключения в защитнике Windows и убрать данный файл приложения из списка. Даже если вы запустили его один раз, то этой графы не будет. В любом случае скачайте его заново и сразу проверьте пункт «Разблокировать».
3. Нажмите сочетание кнопок Win+R и введите UserAccountControlSettings, чтобы открыть контроль учетных записей. Далее перетяните ползунок в самый низ «Никогда не уведомлять«, нажмите OK и опробуйте запустить приложение.
4. Откройте антивирус «Защитник Windows» щелкнув по нему в трее. Перейдите «Управление приложениями/Браузером» и выключите все три функции, которые там есть. Проверьте, выдается ли предупреждение о целях защиты при запуске программы.
5. Обычное отключение контроля учетных записей (UAC) иногда не срабатывает, поэтому мы отключим его через реестр. Это способ подойдет как для версии Windows 10 Pro, так и для Home. Нажмите сочетание клавиш Win+R и введите regedit, чтобы открыть редактор реестра. В реестре перейдите по следующему пути:
- HKEY_LOCAL_MACHINE\SOFTWARE\Microsoft\Windows\CurrentVersion\Policies\System
- Справа найдите EnableLUA, нажмите по нему два раза и задайте значение 0.
- Перезагрузите ПК и проверьте запуск приложения на блокировку в целях защиты.
Приложение заблокировано в целях защиты Windows 10
Стремясь сделать Windows 10 максимально безопасной, Microsoft немного перестарались, и часто перед пользователем появляется сообщение, оповещающее, что запускаемое или устанавливаемое приложение заблокировано ОС в целях обеспечения защиты компьютера.
Фактором, который вызывает появление этого сообщения, является контроль учетных записей, проверяющий все программы перед запуском на наличие цифровой подписи. Если ее нет, приложение имеет просроченную, отозванную или нелегальную цифровую подпись, оно будет заблокировано Windows 10. Во избежание этого можно воспользоваться несколькими приемами:
- деактивировать алгоритм защиты учетных записей;
- запустить приложение при помощи командной строки;
- удалить цифровую подпись посредством предназначенной для этого утилиты.
Запускать программы, которые блокируются Windows 10 «обходными» путями стоит, только когда полностью уверены в безопасности и надежности софта, чтобы не стать жертвой его функционирования.
Отключение UAC
Если настройки UAC не изменялись после установки Windows 10, и при запуске инсталлятора или установленного приложения появляется сообщение, что оно было заблокировано в целях повышения безопасности компьютера, можно понизить планку безопасности или вовсе отключить контроль локальных аккаунтов в «десятке».
Запускается меню настройки UAC одним из следующих методов:
- вызываем «Пуск», в поисковой строке пишем запрос UAC и кликаем по единственному результату поиска;
- заходим в «Панель управления» и запускаем апплет под названием «Параметры управления учетными…».
После появления соответствующего окна опускаем бегунок в нижнее положение и сохраняем новые настройки.
Для их активации выполняем перезагрузку Windows 10.
После установки проблемного продукта не забудьте вернуть настройки безопасности в исходное положение в целях обеспечения компьютера еще одной линией защиты.
Также деактивацию защиты учетных записей легко провести при помощи реестра.
- Выполняем «regedit» в поисковой строке.
- Переходим по пути:
- Находим ключ «EnableLUA» и изменяем его значение на «0».
Запускаем утилиту через командную строку
Запускаем командный интерпретатор с привилегиями администратора. Для этого вызываем «Пуск», вводим поисковый запрос «командная» или «cmd», в контекстном меню единственного результата поиска выбираем запуск приложения с правами администратора.
Прописываем в ней путь к исполняемому файлу и жмем «Enter».
Удаляем цифровую подпись
Если по какой-либо причине два предыдущих метода вас не удовлетворяют (проблему вызывает только одно приложение), удалите цифровую подпись программы. Инструментарий Windows 10 не позволяет сделать этого, но сторонние утилиты запросто справляются с задачей. Одной из них является программа FileUnsigner.
Для исправления неполадки запускаем исполняемый файл FileUnsigner, вследствие чего появится окно, похожее на командную строку. В него перетаскиваем проблемное приложение и смотрим на результат работы утилиты.
Если в строке «Results» красуется надпись: «Successfully unsigned», значит цифровая подпись удалена, а следующий запуск программы не будет тревожить систему защиты Windows 10.
На всякий случай вызываем свойства проблемного exe-шника и смотрим, исчезла ли вкладка «Цифровая подпись».
Если все в порядке, можно запускать проблемный файл.
«Это приложение заблокировано в целях защиты» — как отключить в Windows 10
При установке и запуске каких-либо приложений вы можете столкнуться с блокировкой со стороны операционной системы. Windows полностью запрещает доступ запускаемой программы, а также отключает всю ее деятельность. Данная проблема связана со многими факторами, которые разбираются в нашем руководстве. Сегодня вы узнаете, как отключить блокировку, которая приводит к сообщению «Это приложение заблокировано в целях защиты» на Windows 10.
Удаление цифровой подписи
Основной причиной, при которой операционная система сама блокирует деятельность приложения – это проблема с цифровой подписью издателя. Если ее отключить, вы сможете без проблем запустить программу или файл, который до этого блокировался. Проделайте следующую операцию:
- Скачайте бесплатную программу FileUnsigner.
- Распакуйте архив на компьютер.
- Перетащите мышкой проблемный файл на иконку программы FileUnsigner.
- После этого вы увидите окно командной строки. При успешном выполнении процедуры вы увидите соответствующую надпись.
Теперь цифровая подпись отключена. Желательно перезапустить компьютер, а затем проверить работоспособность проблемного приложения.
Администраторская учетная запись
Следующий метод подойдет в том случае, если у вас не получается запустить инсталлятор какой-либо программы. Поскольку установщик будет использоваться всего один раз, вам не придется постоянно включать и отключать встроенный администраторский профиль. Чтобы активировать его, следуйте руководству:
- Запустите cmd от имени администратора.
- Впишите net user Администратор /active:yes .
- После применения закройте командную строку. Через меню «Пуск» выйдите из текущего аккаунта.
- Зайдите в систему с помощью профиля «Администратор» и запустите приложение, которое ранее блокировалось операционной системой.
Отключение блокировки
Теперь рассмотрим все способы запуска заблокированного приложения, в которых не задействуется сторонний софт или другие учетные записи.
Редактор групповой политики
Чтобы выключить блокировку через редактор групповой политики, вам нужно сделать представленные действия:
- В приложении «Выполнить» используйте команду gpedit.msc .
- Откройте ветку «Параметры безопасности». Она расположена в разделе «Конфигурация компьютера», затем «Конфигурация Windows». После этого раскройте «Локальные политики», где и найдете нужный раздел.
- Найдите параметр, отмеченный на скриншоте ниже, и в свойствах выключите его. Обязательно перезапустите ПК.
Через редактор реестра
Альтернативный вариант отключения блокировки задействует штатный редактор реестра. Воспользоваться им вы можете по нашей инструкции:
- Запустите редактор. Для этого впишите команду regedit в окне «Выполнить».
- Перейдите к ветке, которая отмечена на скриншоте в конце инструкции.
- В ветке System выберите параметр EnableLUA и в свойствах выставьте значение 0.
- Сохраните настройки и закройте редактор.
После внесения любых изменений в системные службы и реестр рекомендуется перезагружать компьютер.
Через командную строку
Последний вариант не полностью отключает контроль учетных записей, а лишь позволяет обойти блокировку приложения. Для этого вам потребуется функционал командной строки:
- Откройте командную строку с администраторскими правами.
- Введите путь на жестком диске до папки с проблемной программой.
- Откройте приложение нажатием на клавишу Enter .
Если речь идет об исправном инсталляторе или исполняющем файле, то после ввода пути до местоположения программа сразу же запустится без дополнительных уведомлений.
Видеоинструкция
В представленной видеоинструкции вы найдете наглядное выполнение всех действий из статьи с комментариями автора ролика.
Заключение
Итак, теперь вы знаете, что блокировку в целях защиты можно обойти как штатными средствами Windows, так и через стороннюю утилиту FileUnsigner. Пишите в комментариях, какой из методов помог в вашей ситуации!