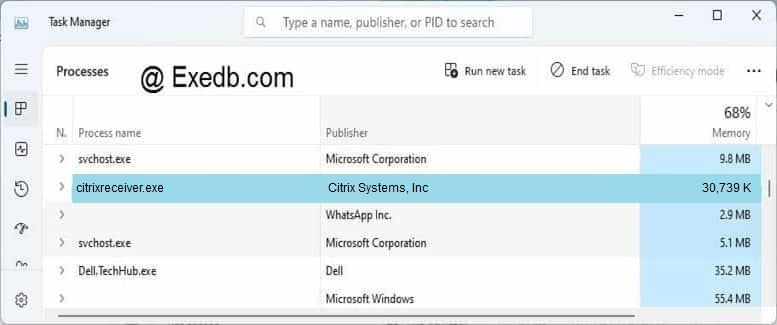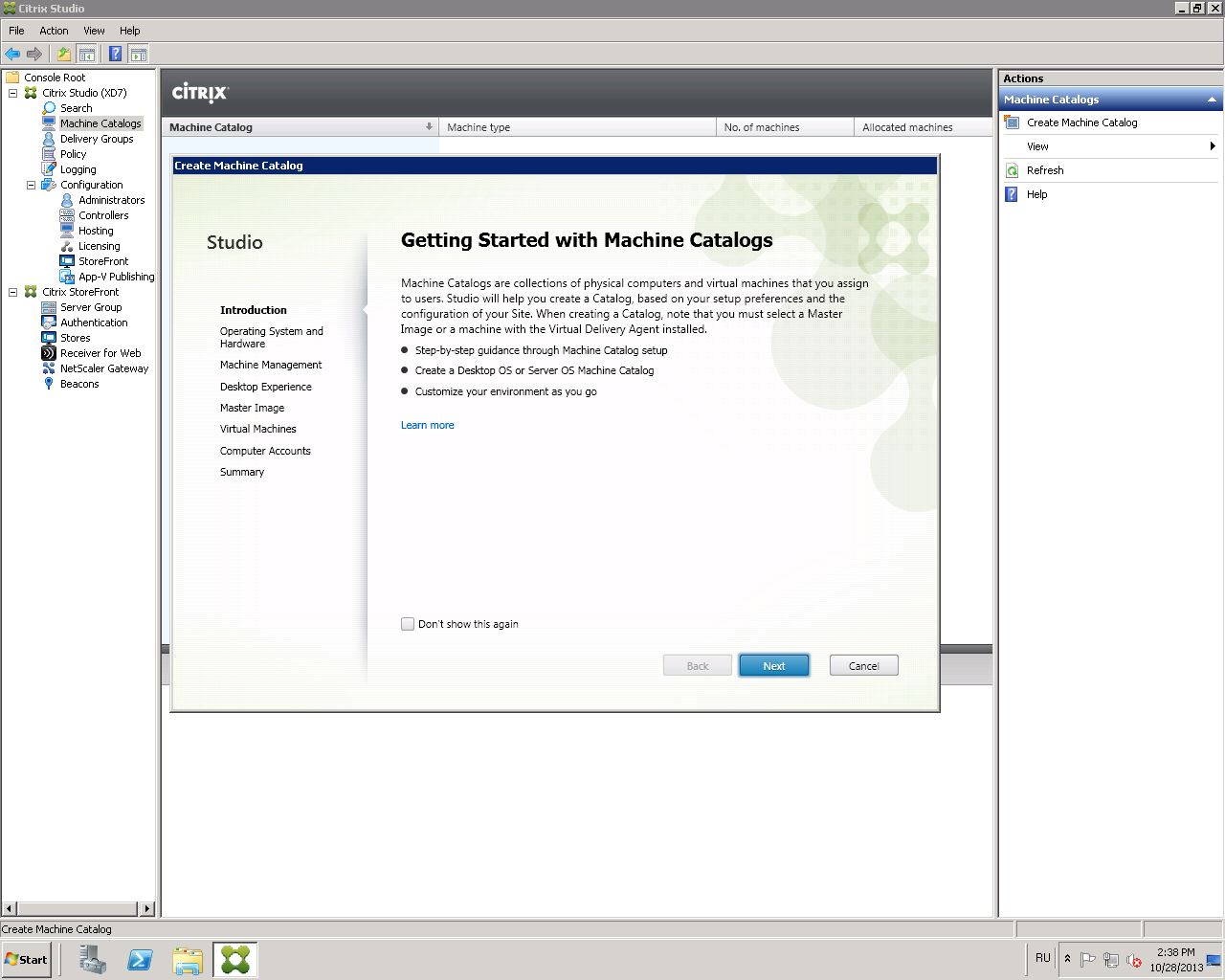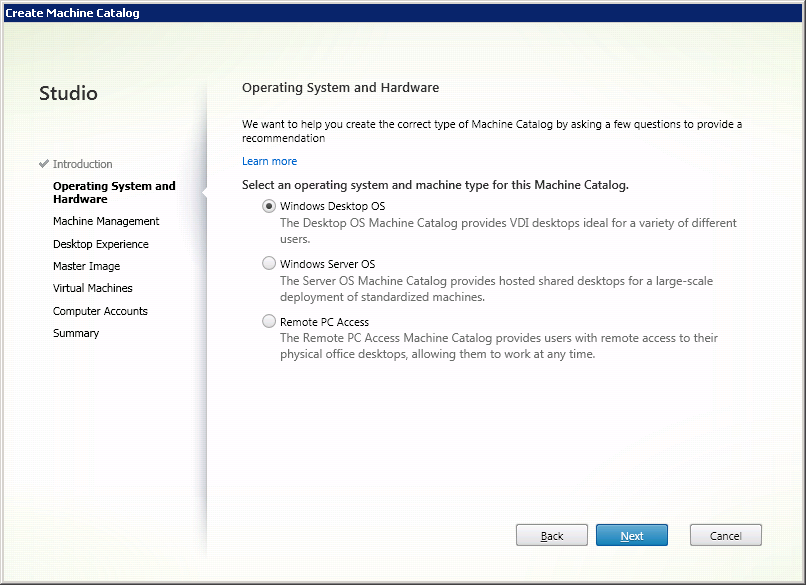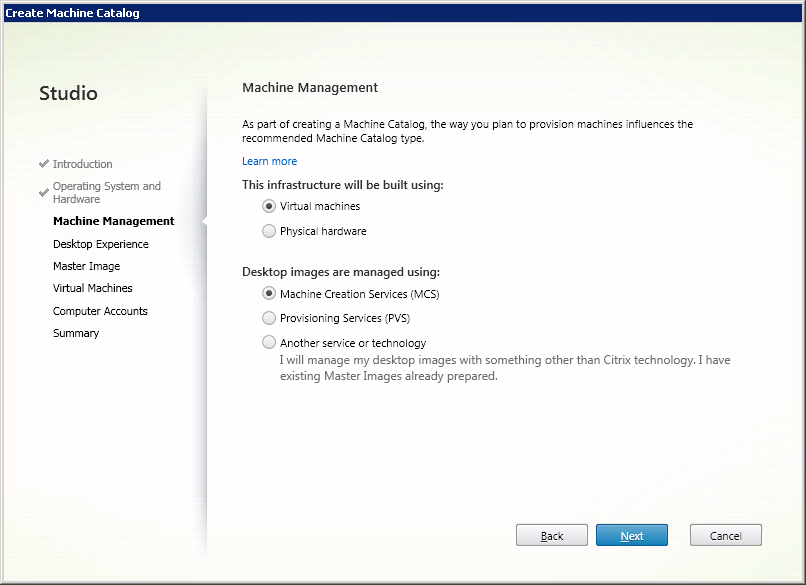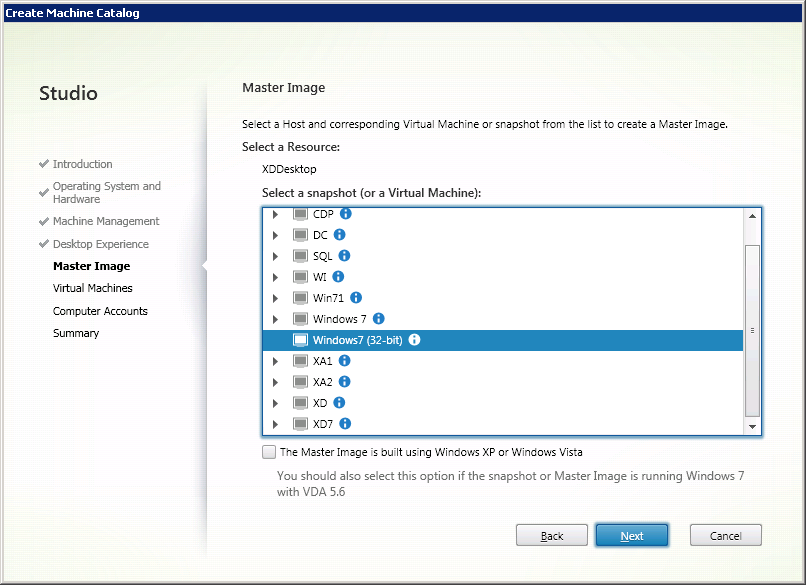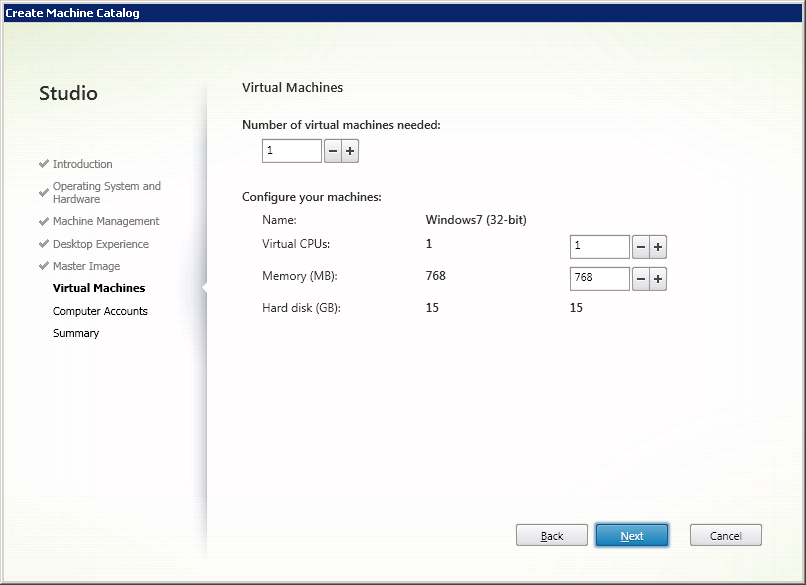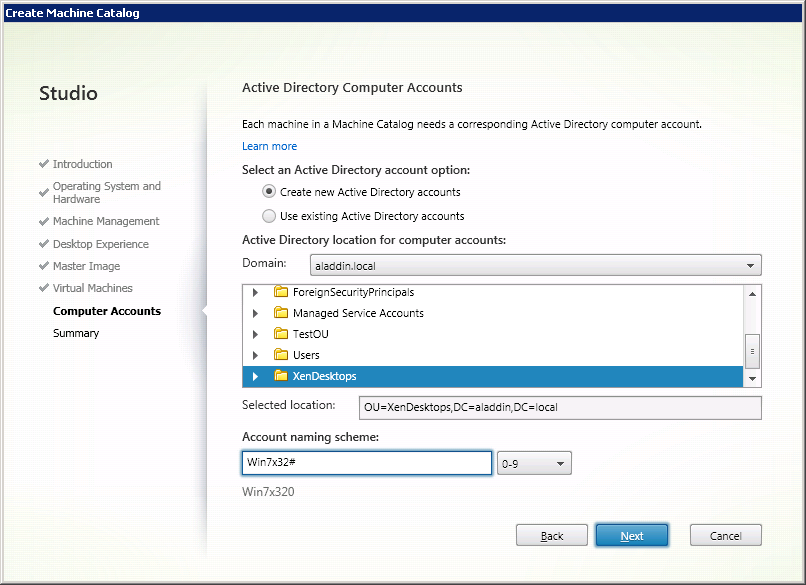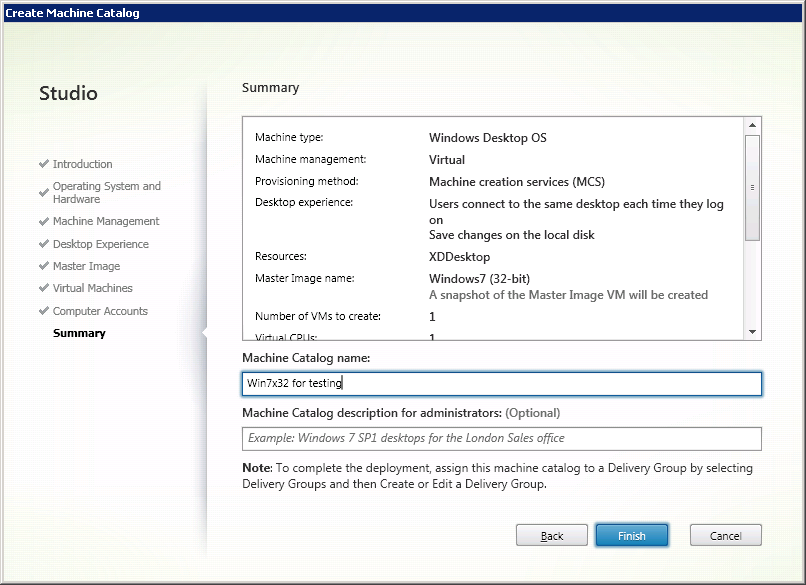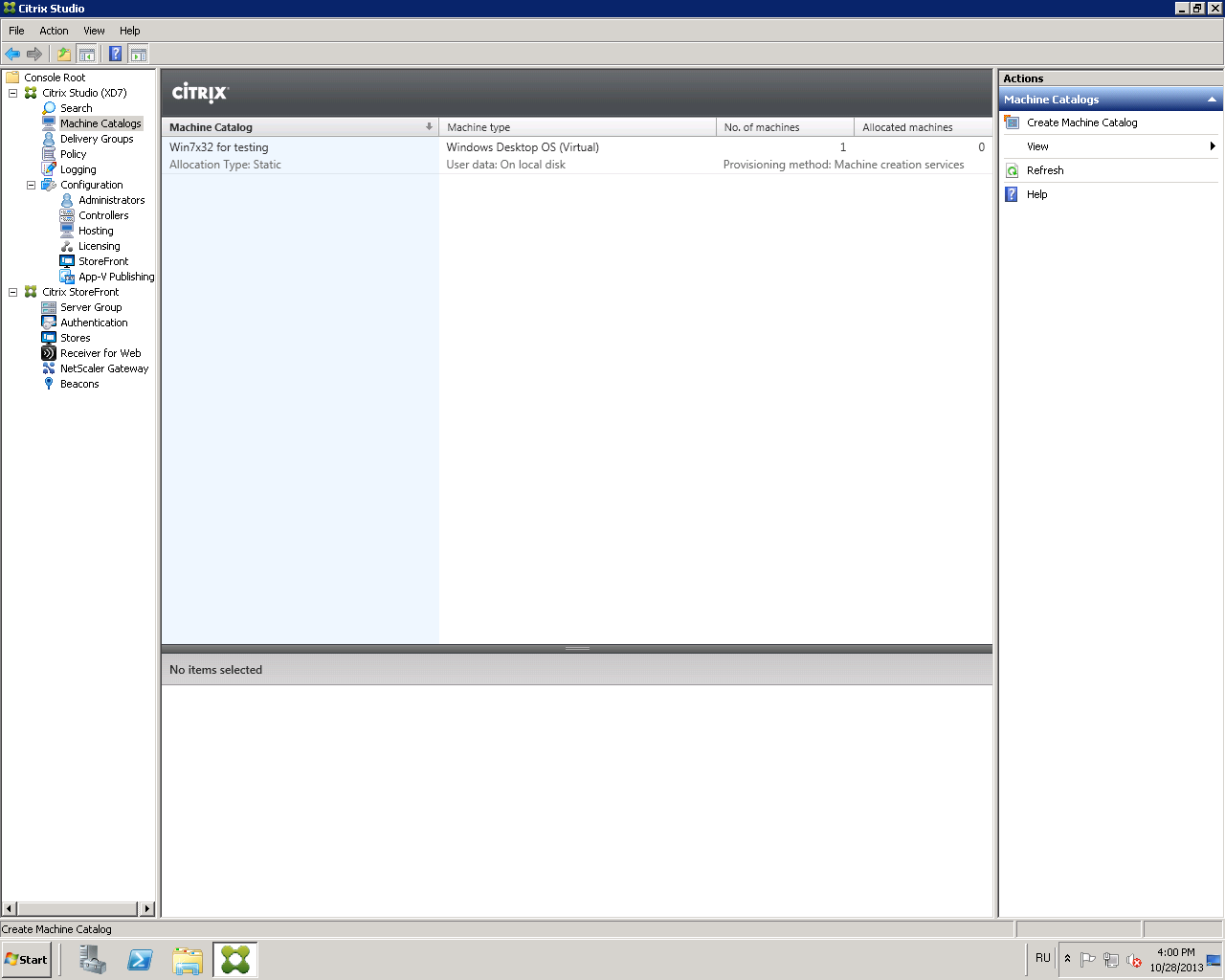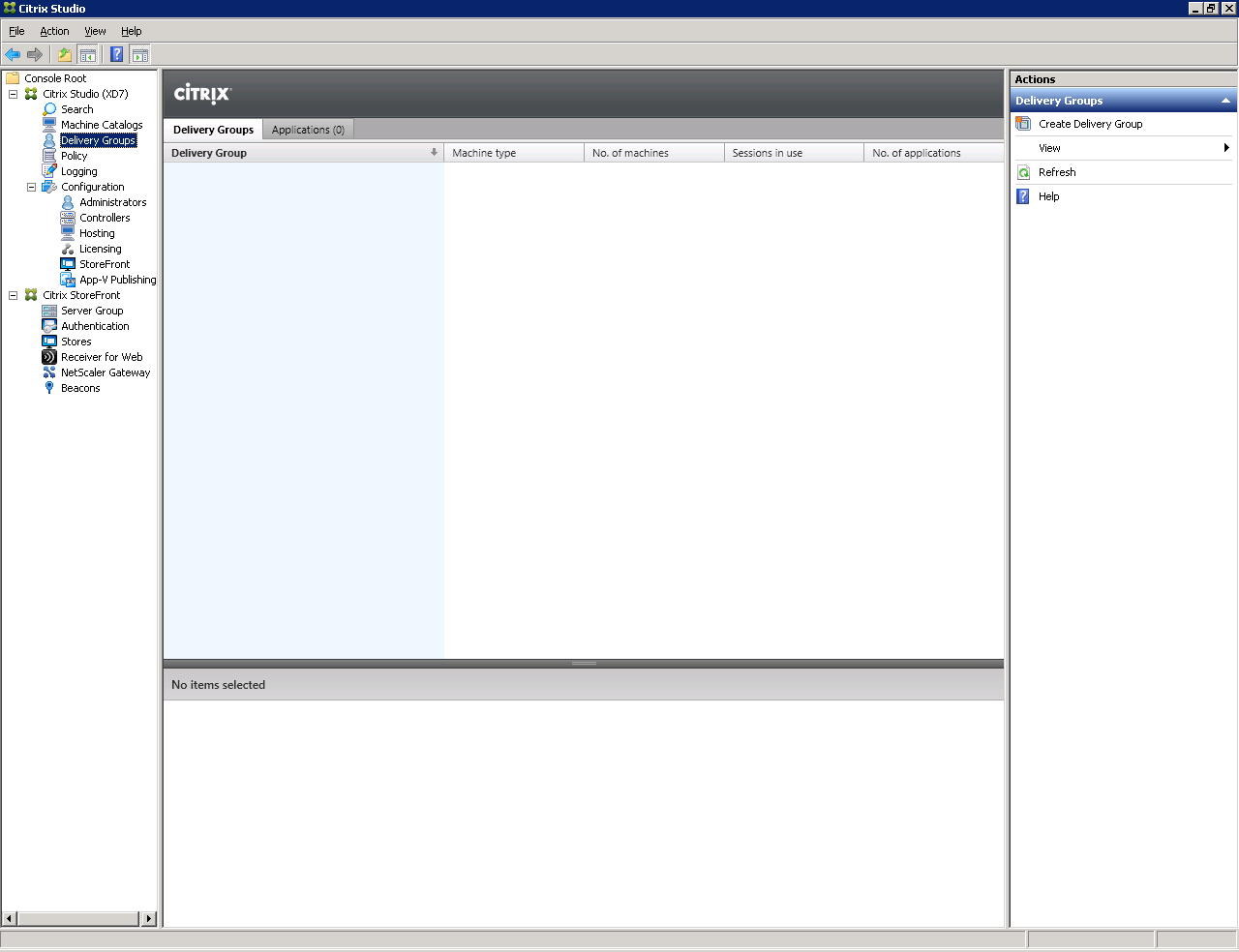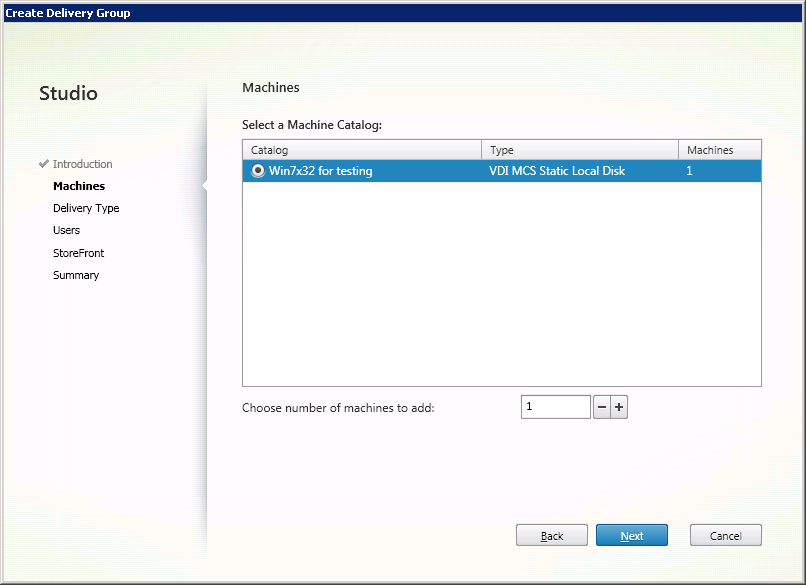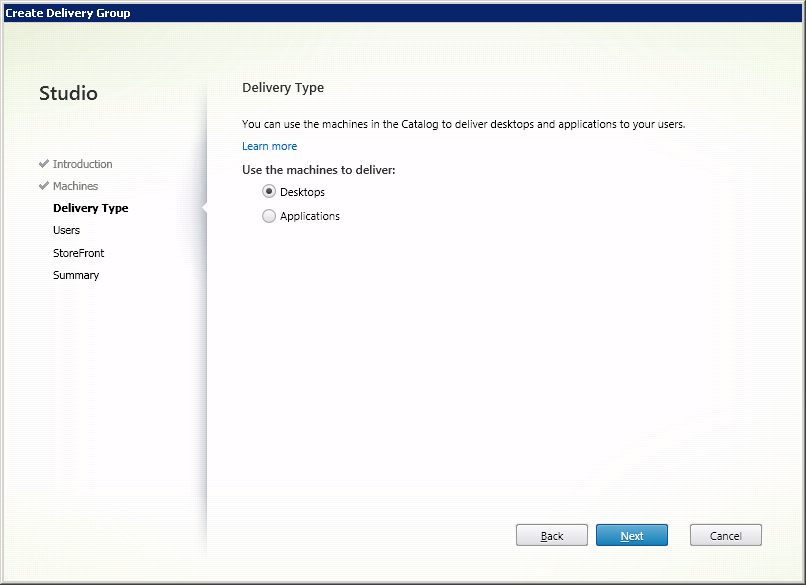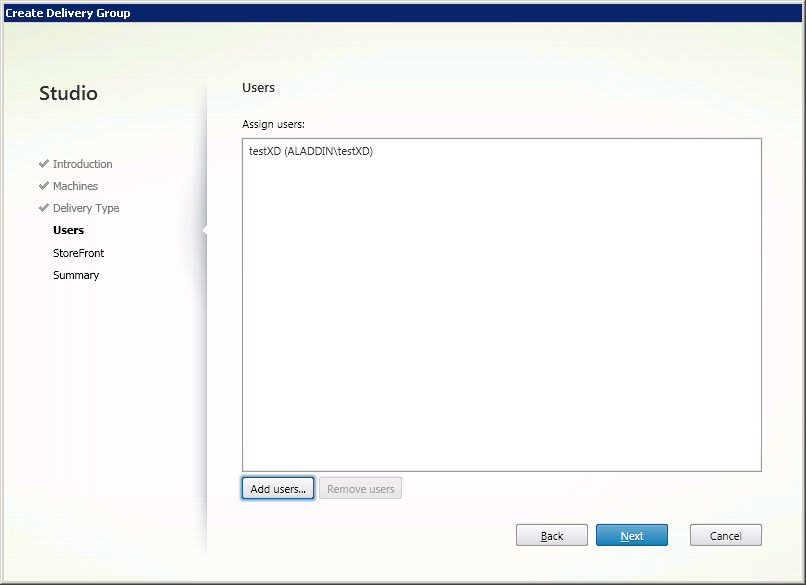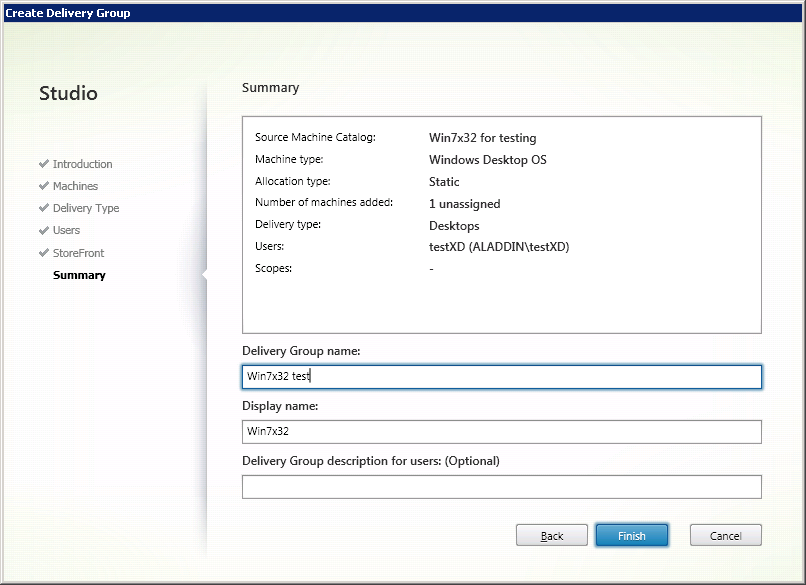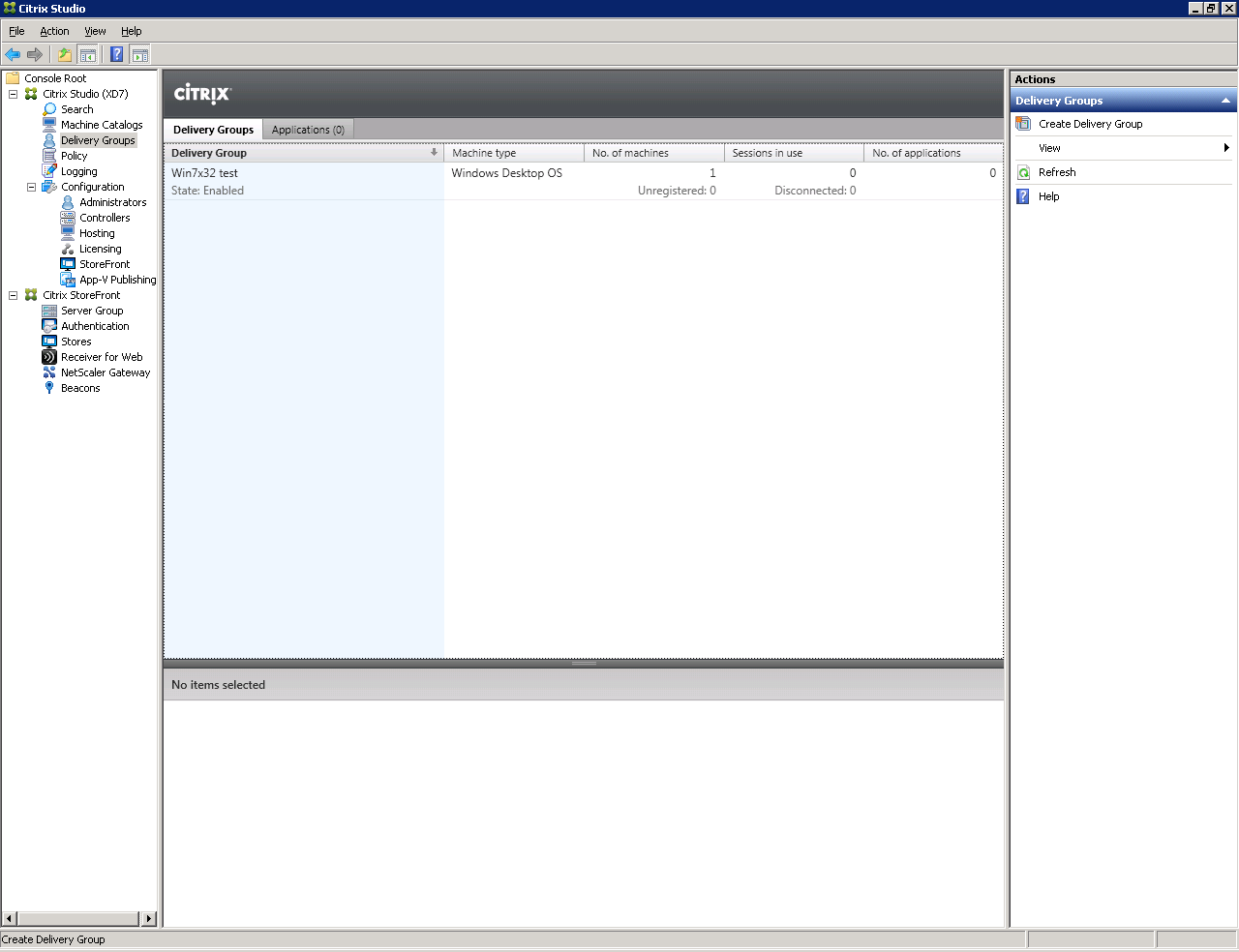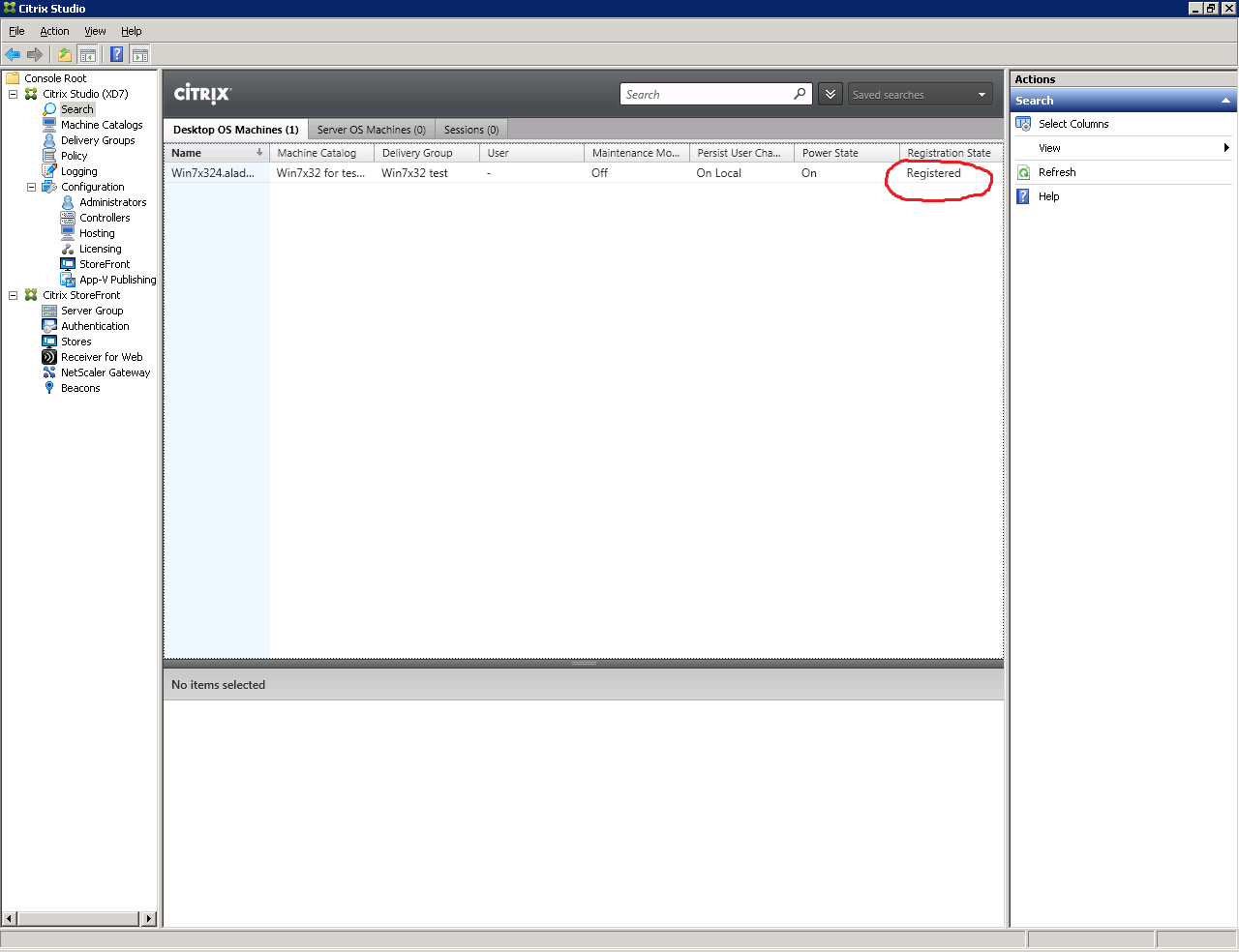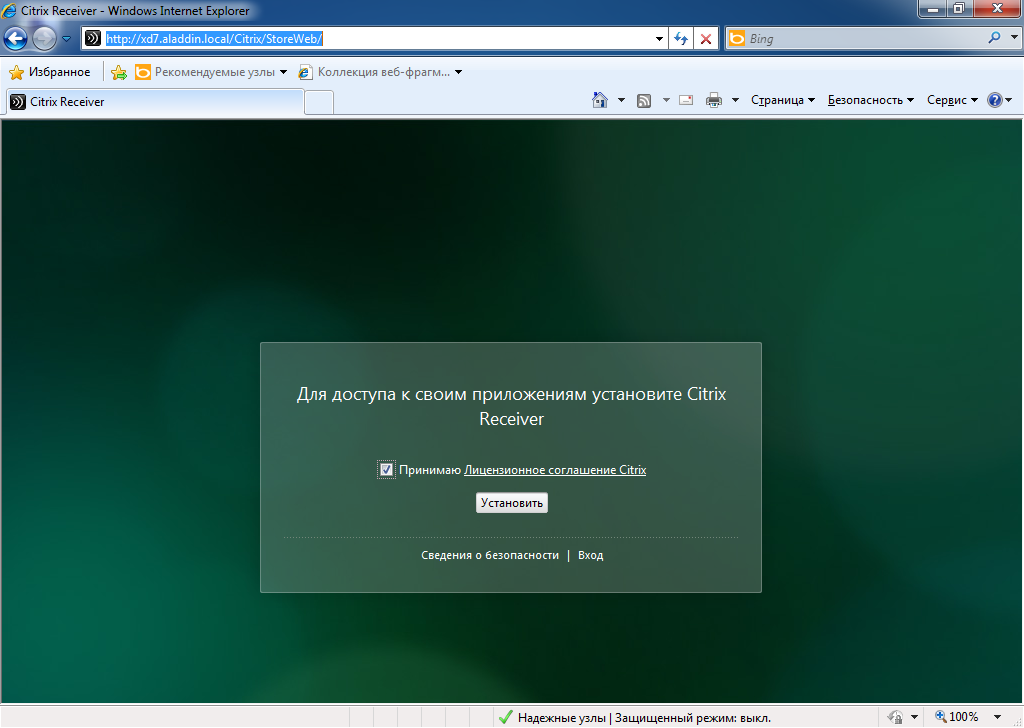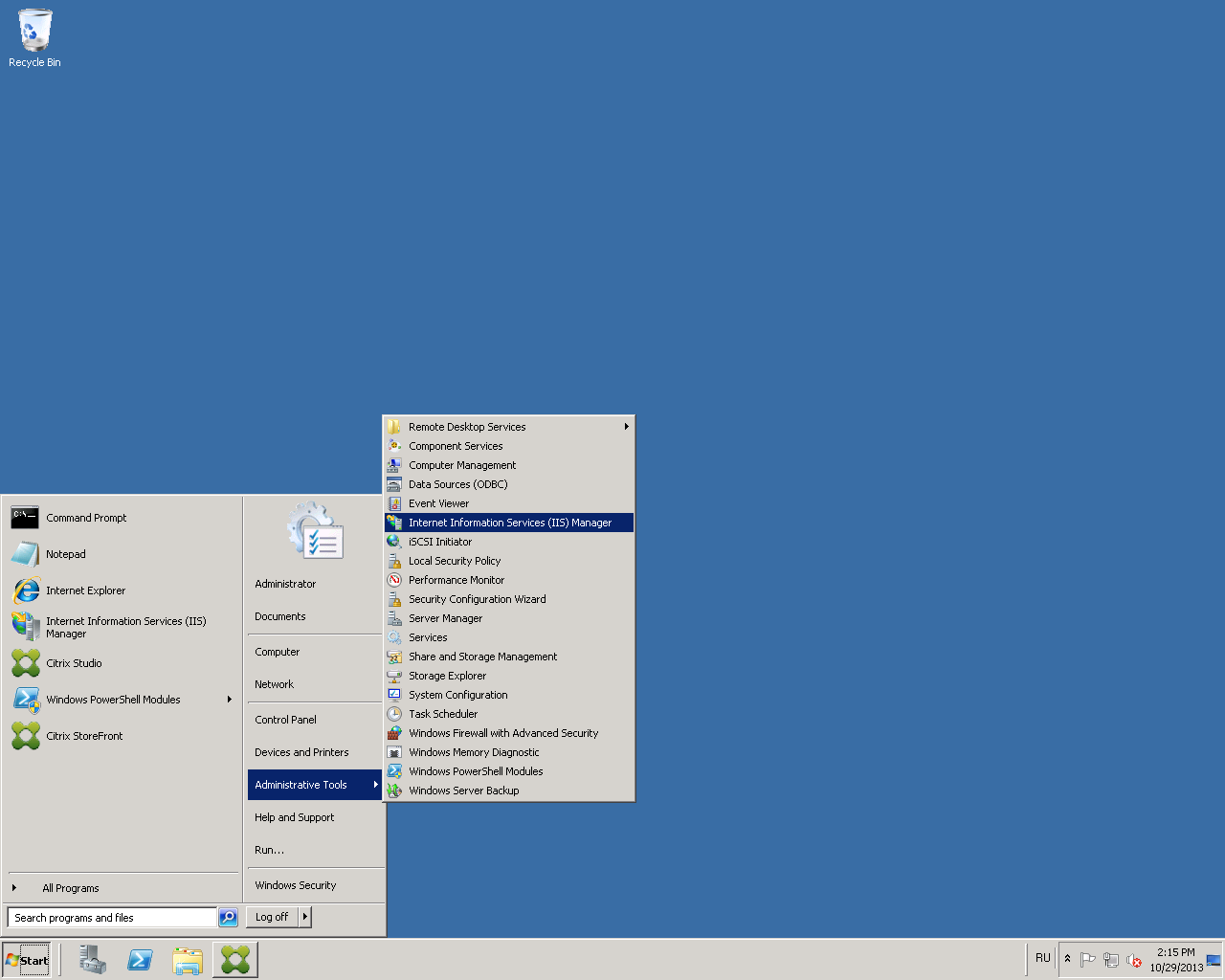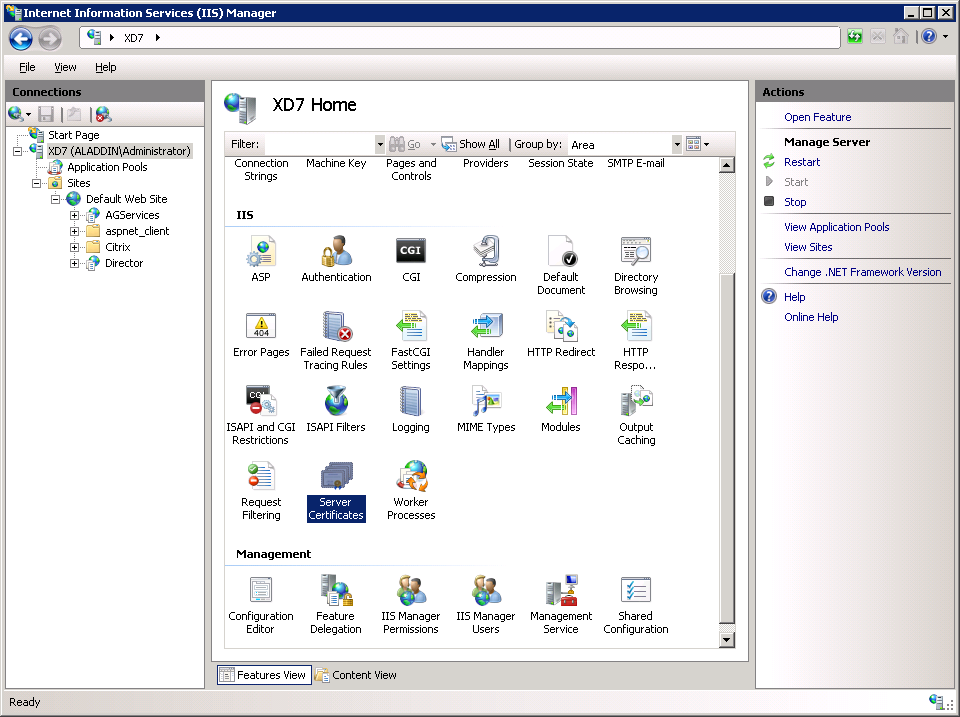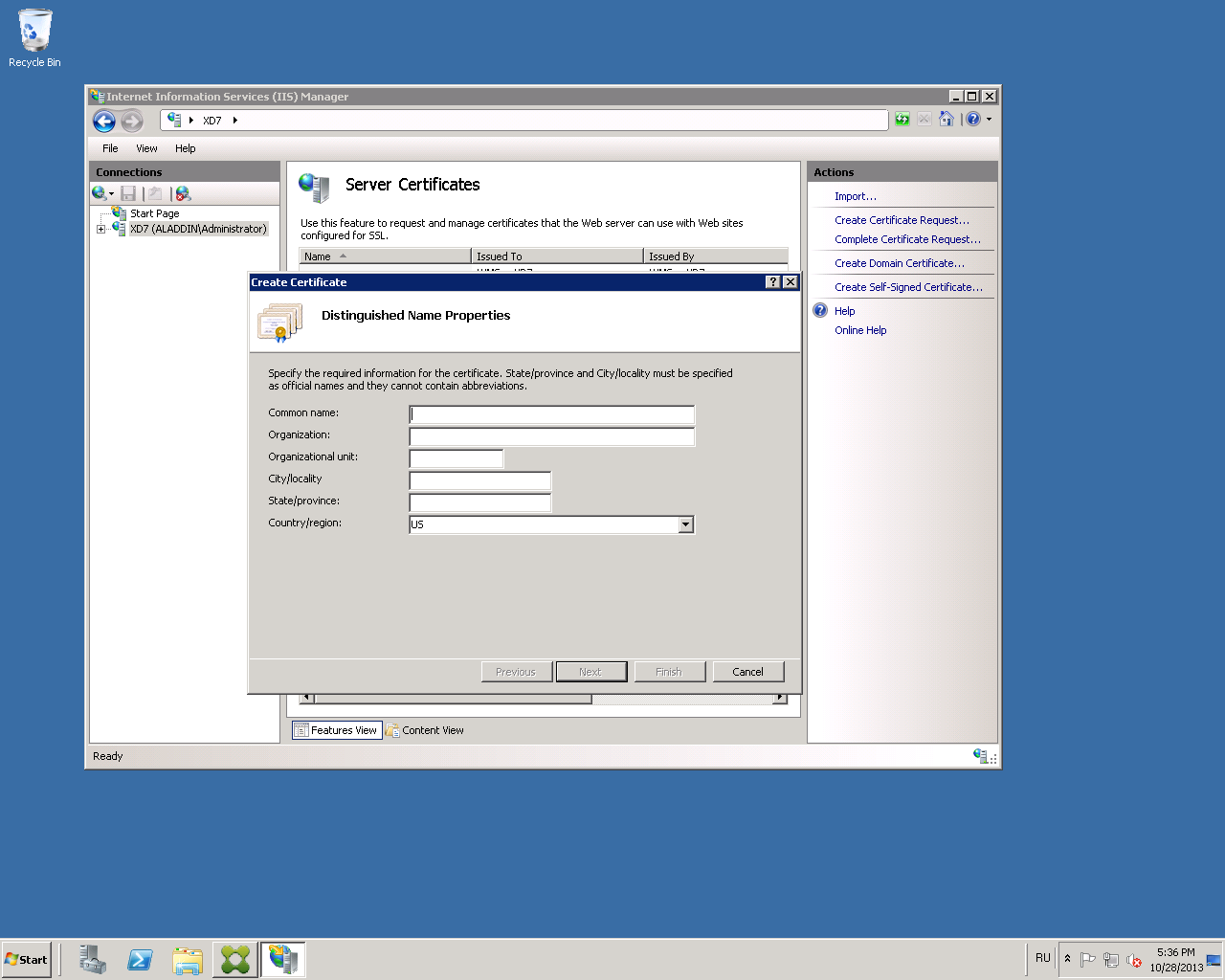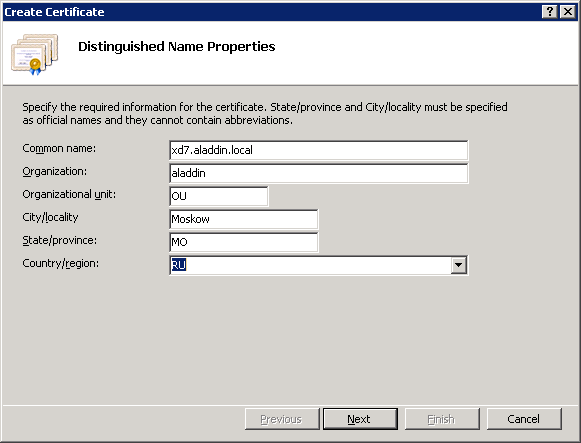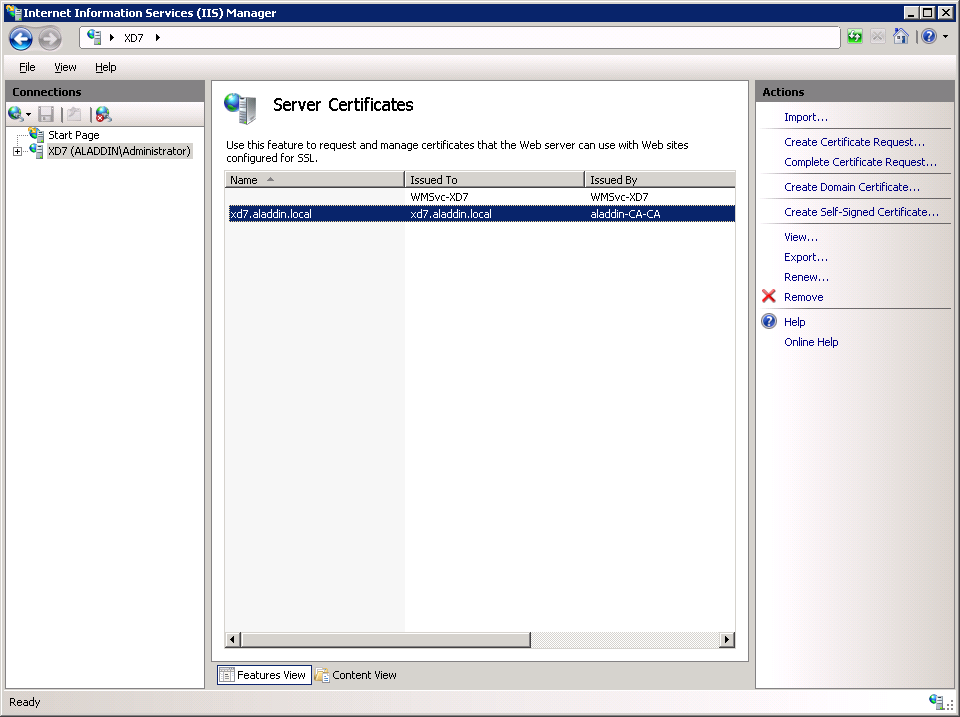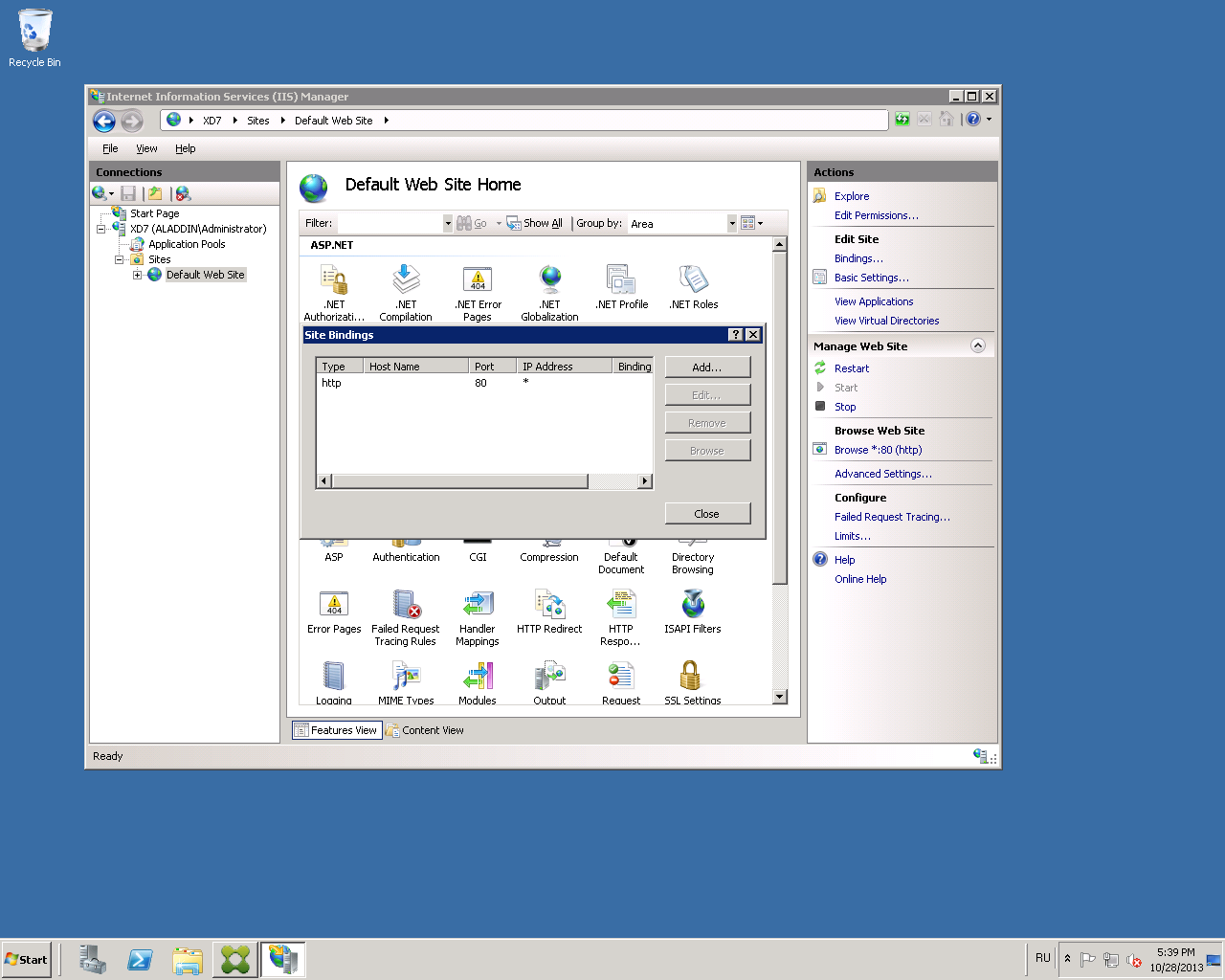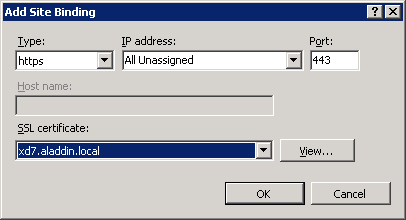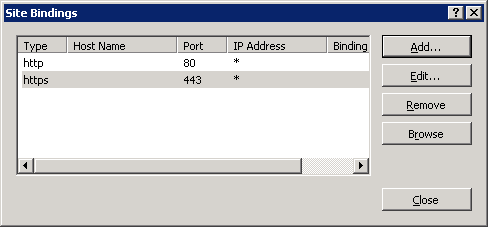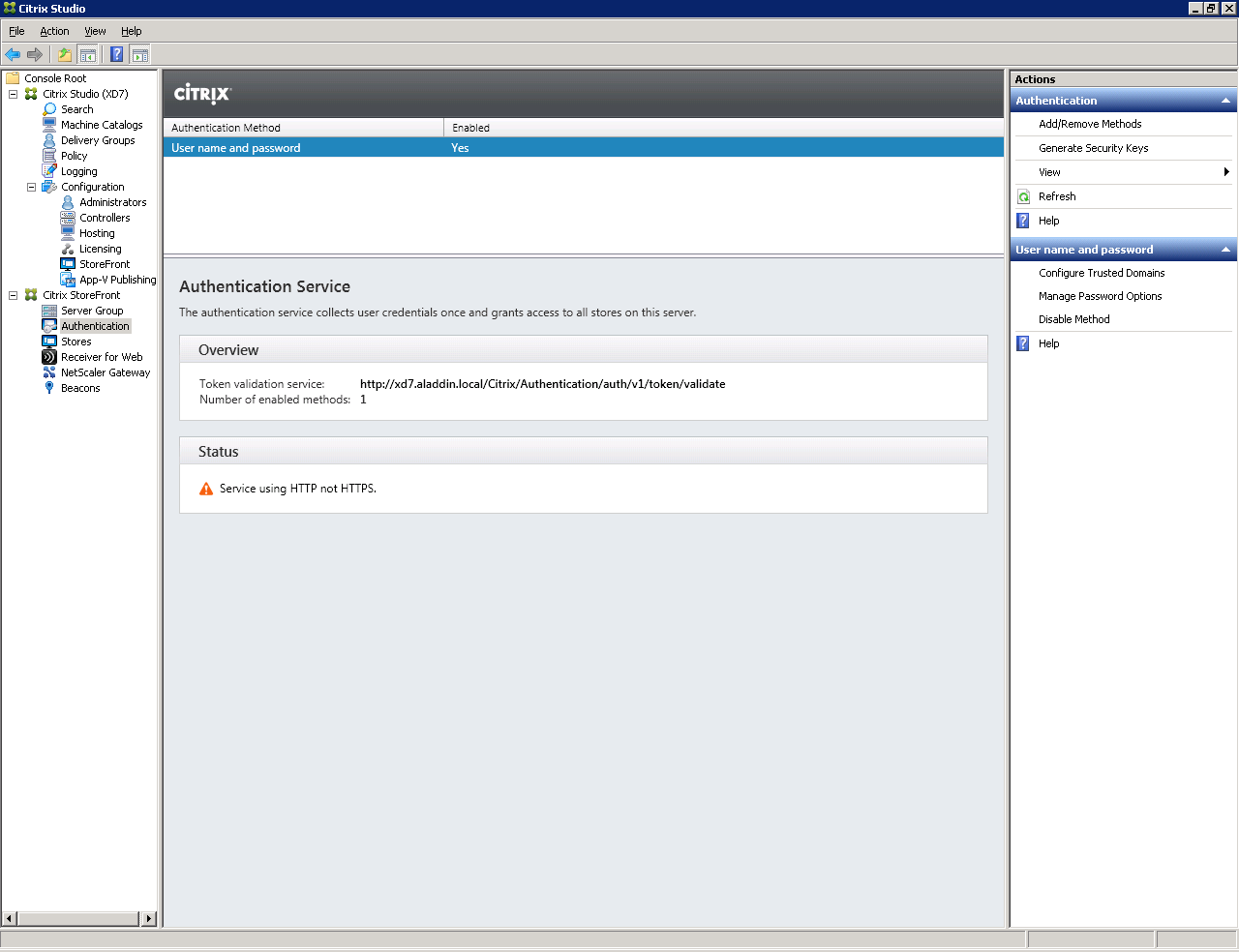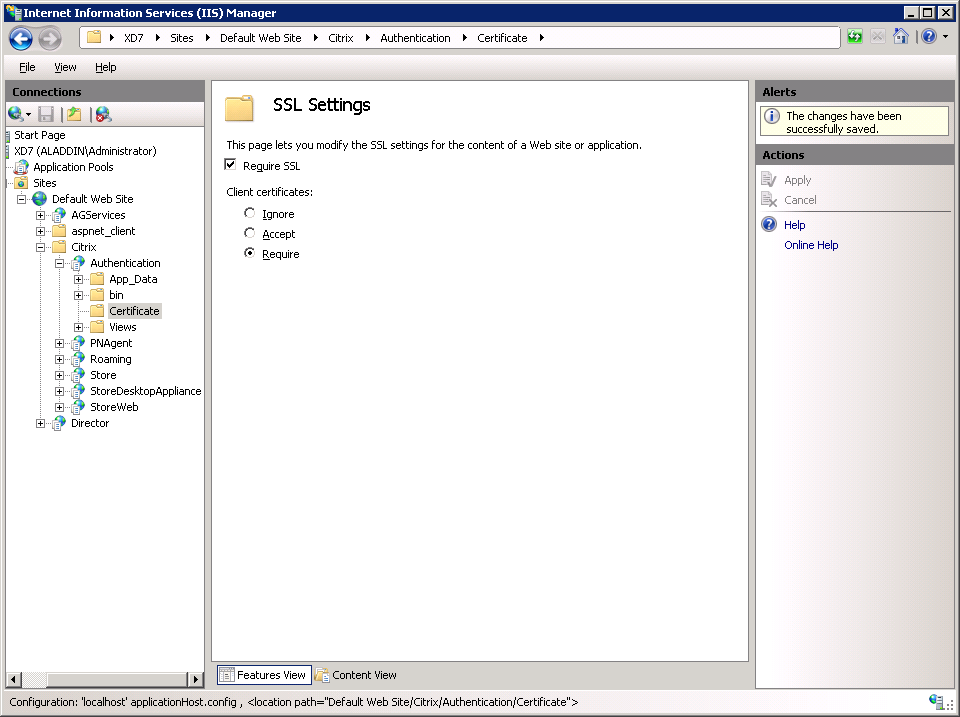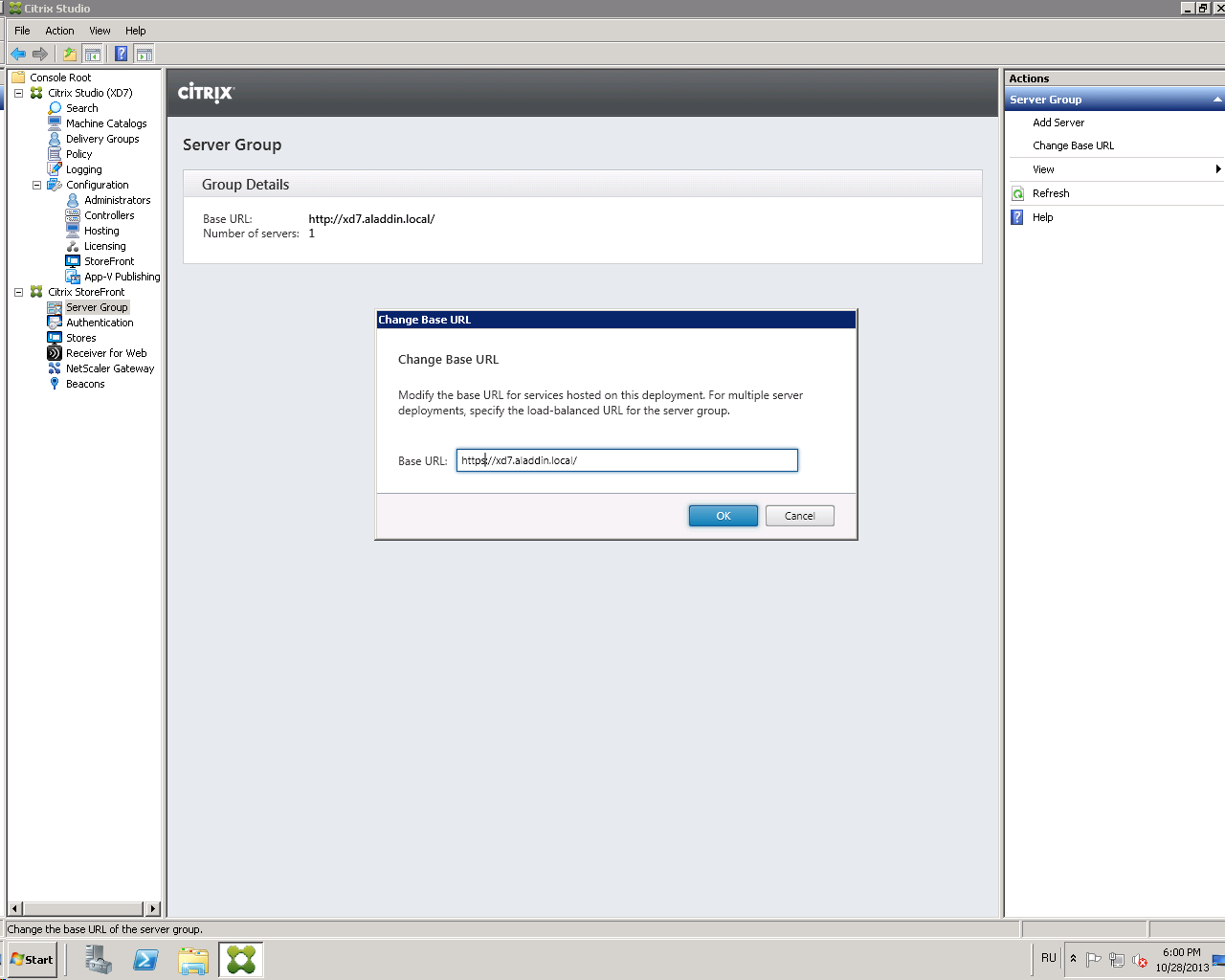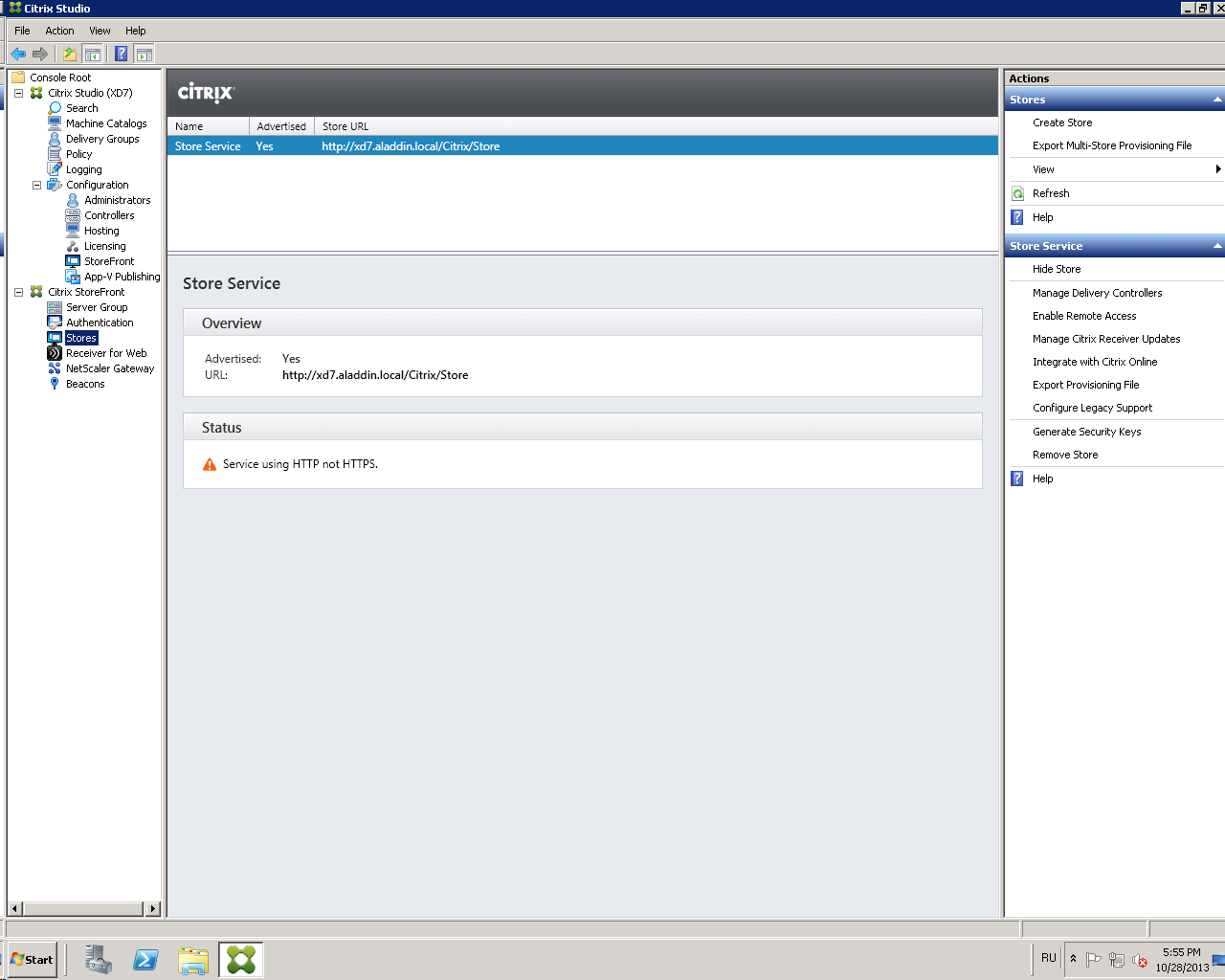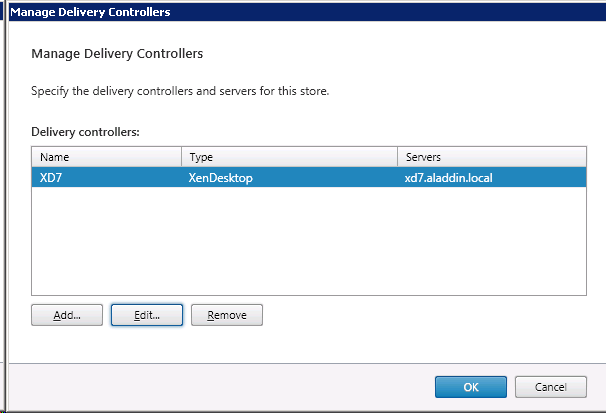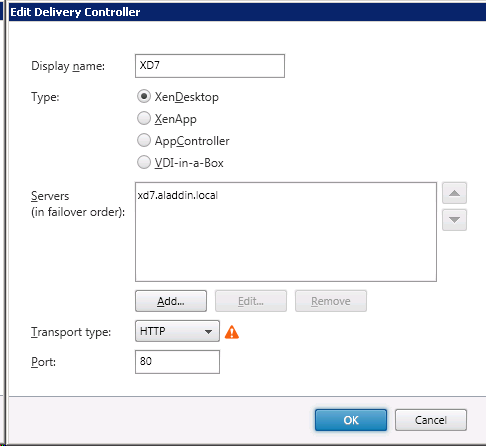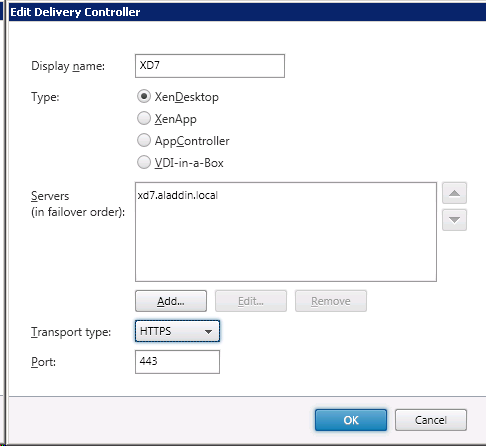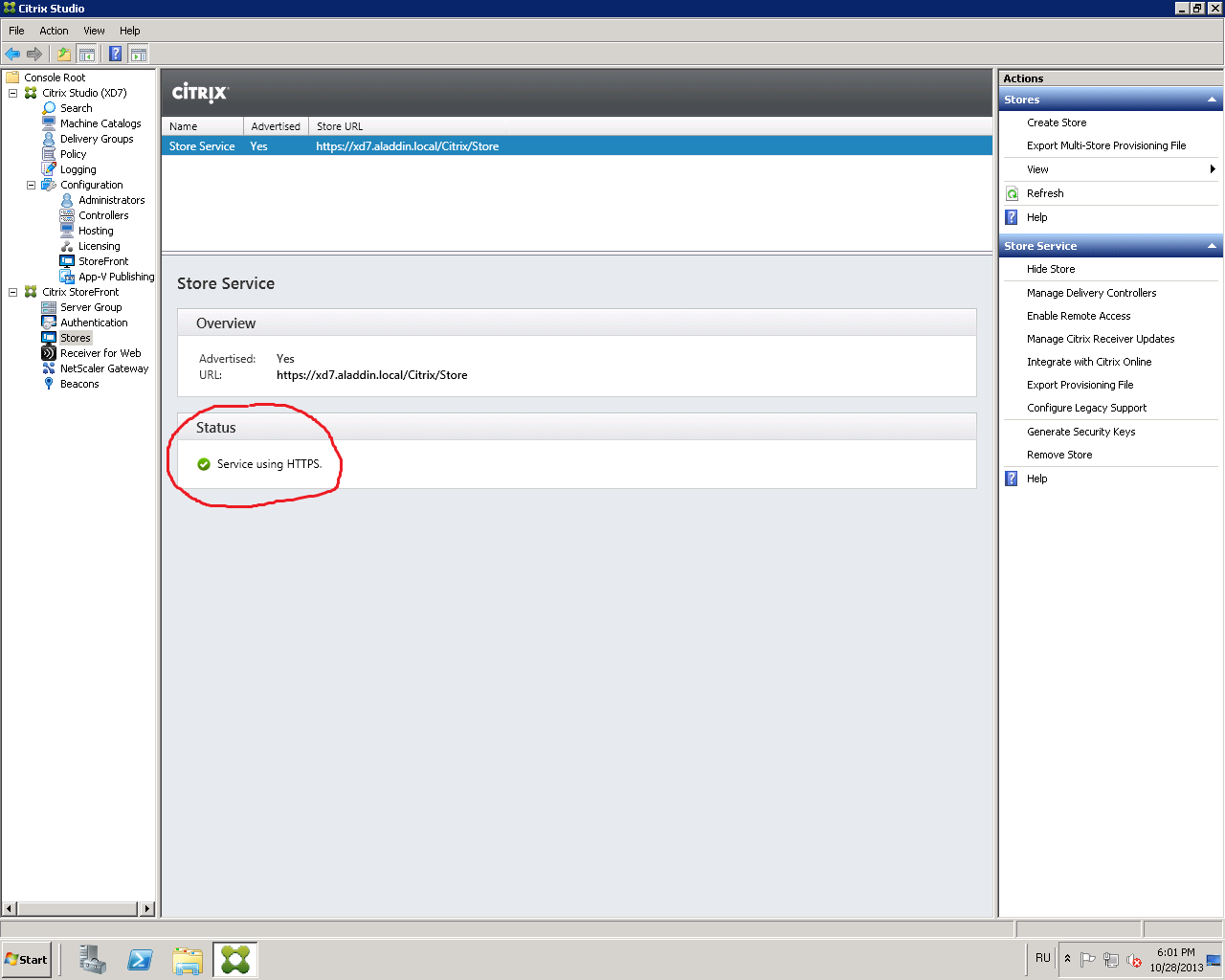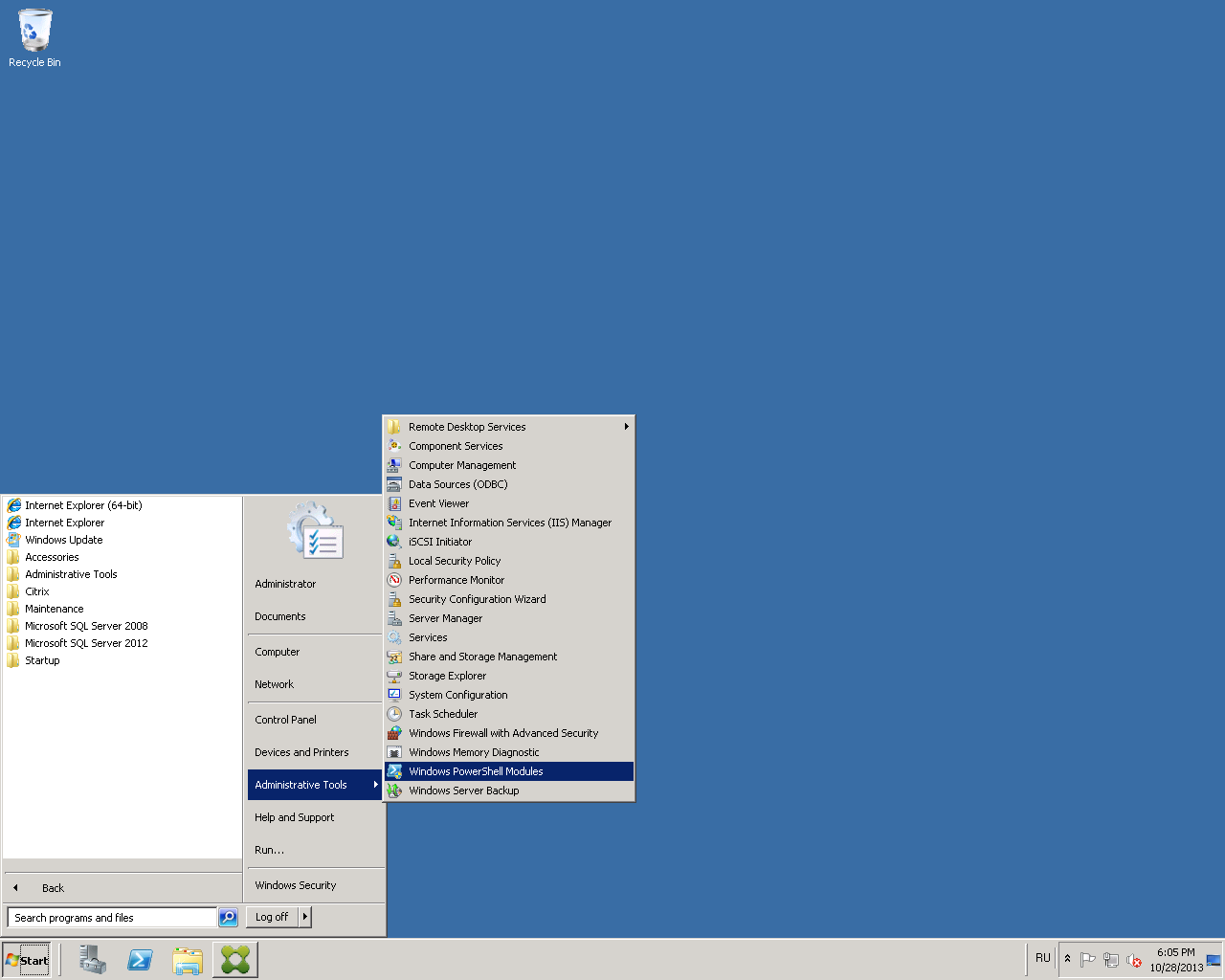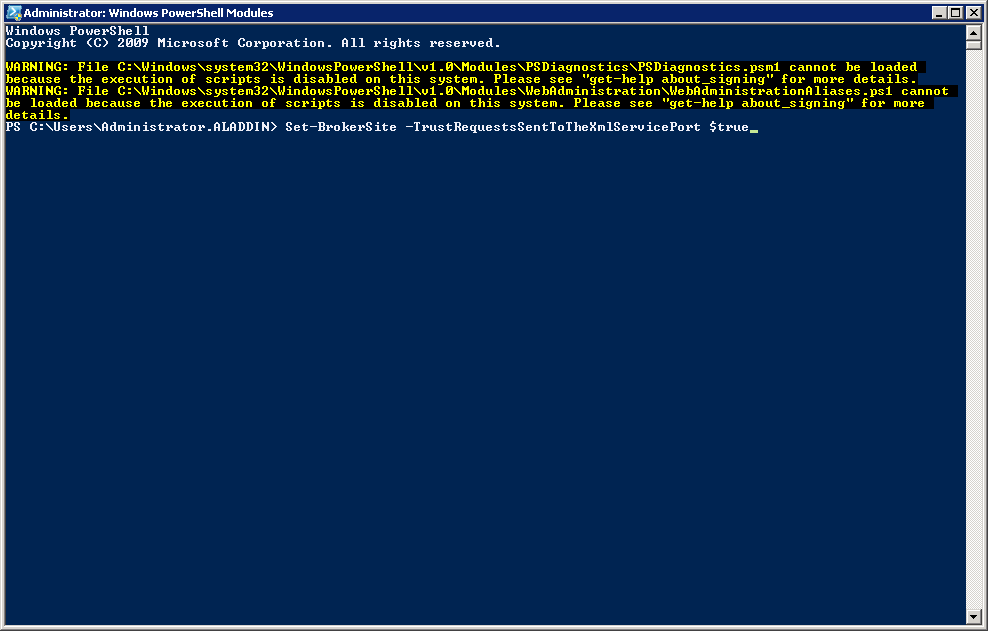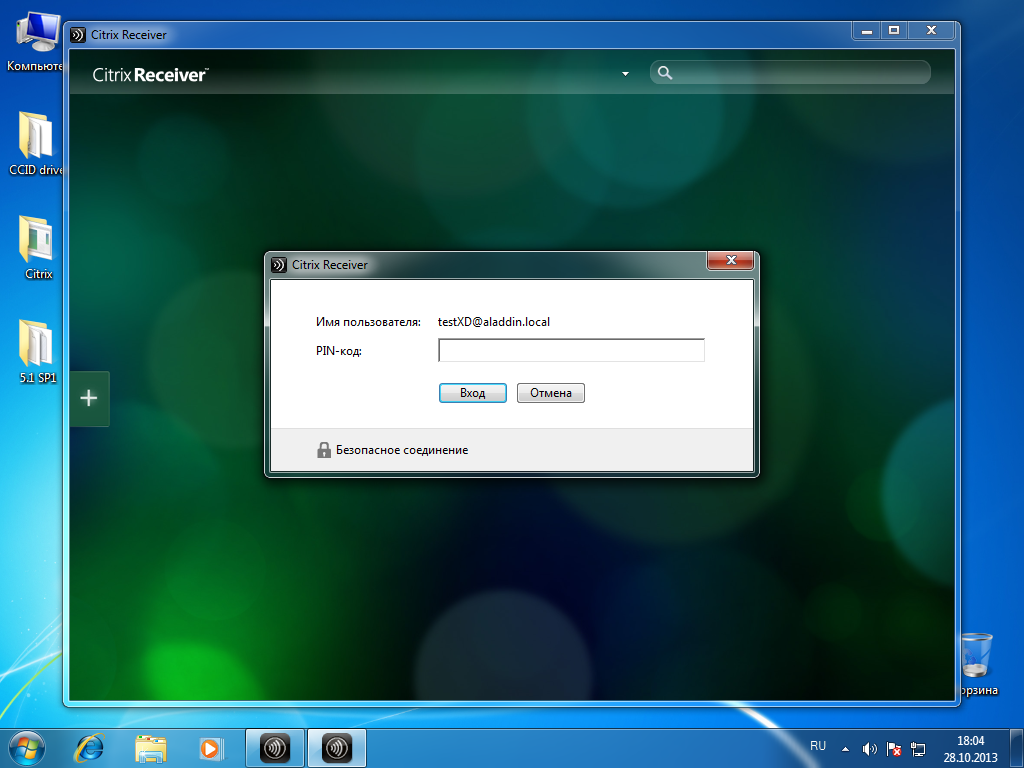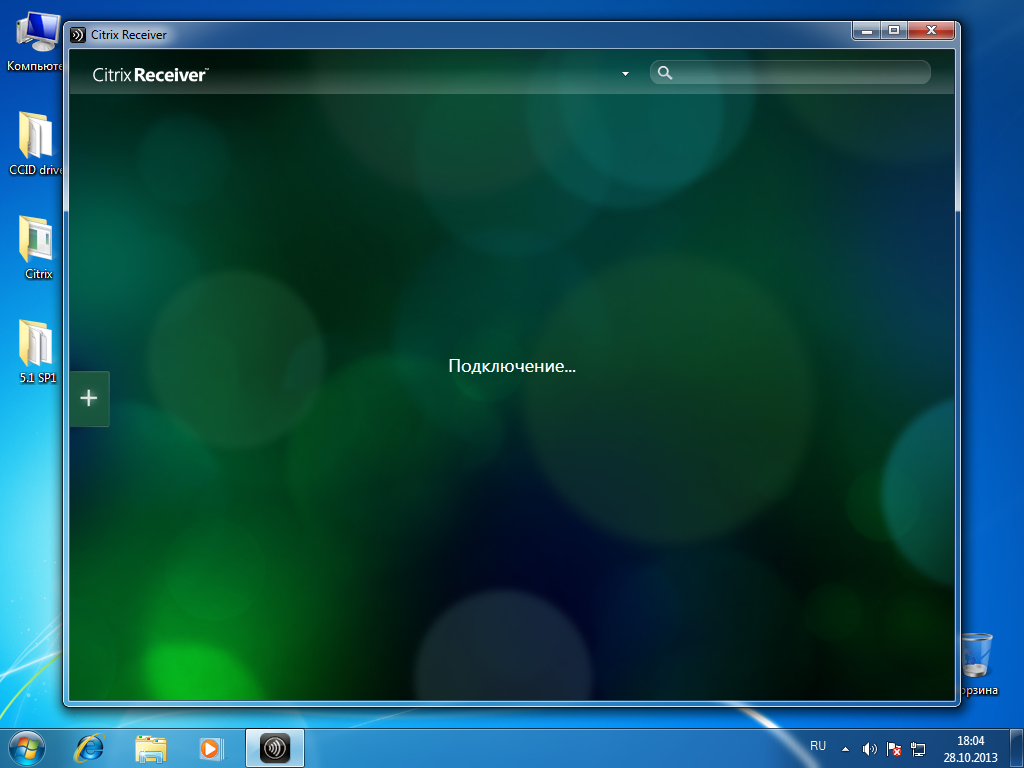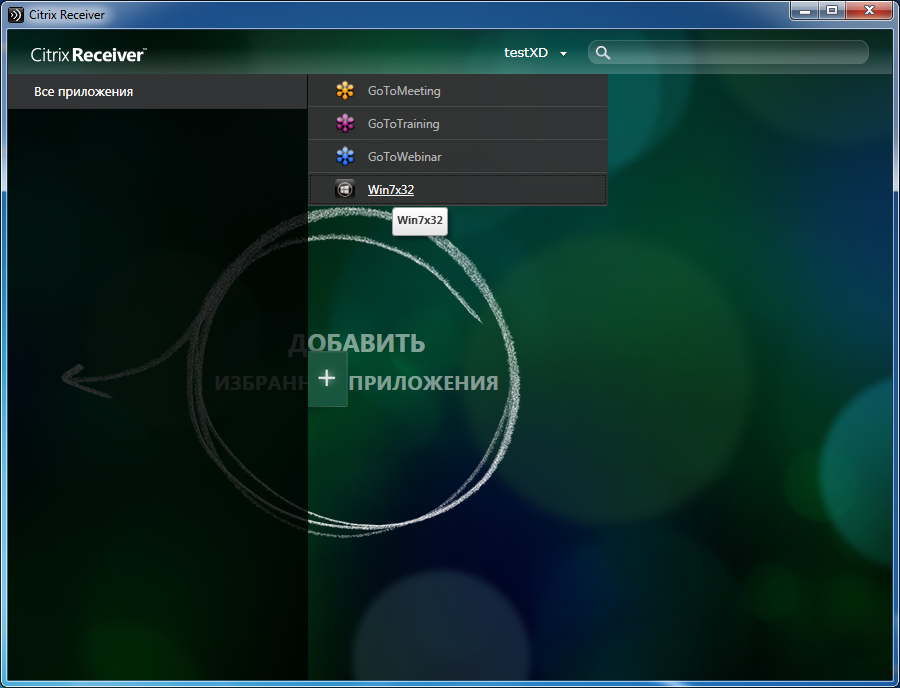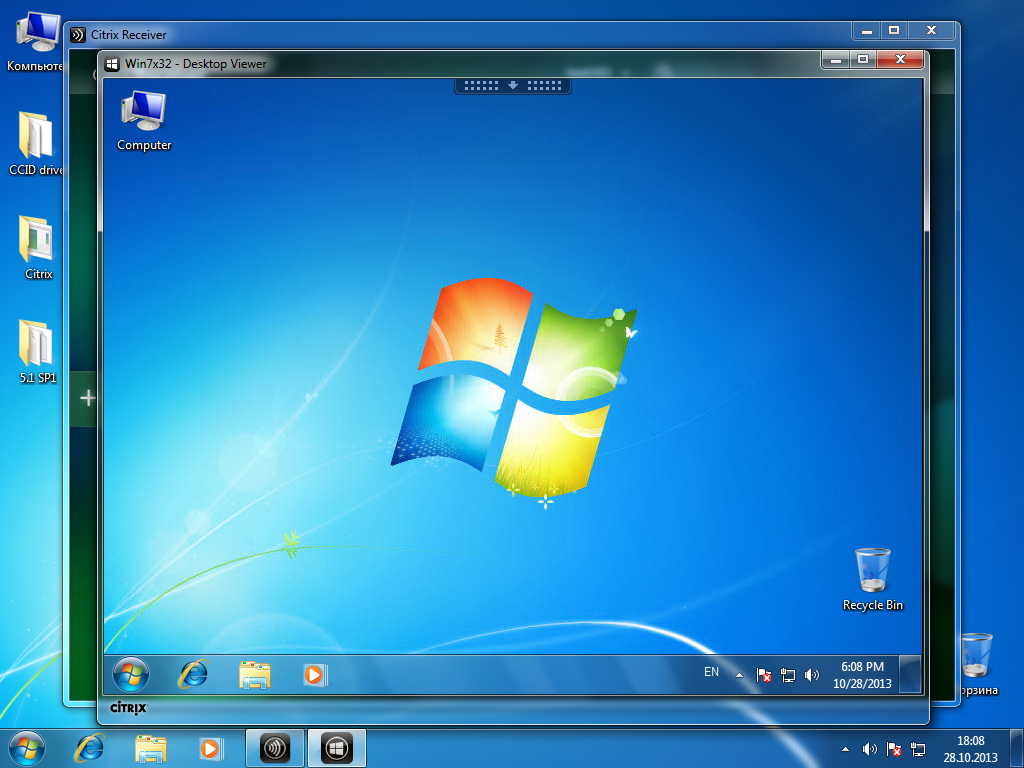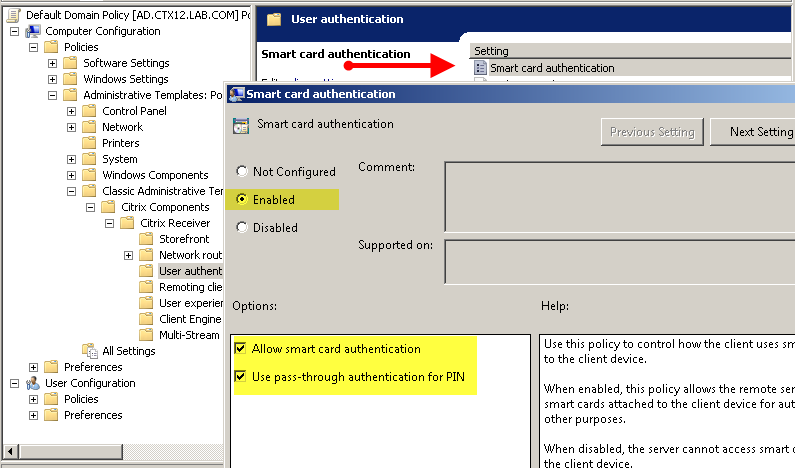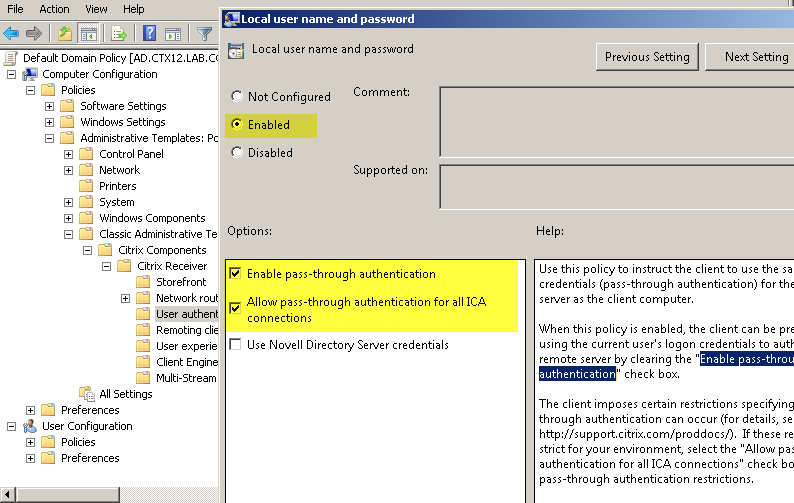Citrix: после обновления Windows 10 Receiver не открывается
Мы подключаемся к веб-сайту SaaS, который использует Citrix XenApp 6.5. Нам представлен список приложений, которые запускаются с помощью Citrix Receiver. Это работало нормально на моем ПК, пока я не обновил Windows 10 Anniversary Update. Теперь, когда я нажимаю на любое из доступных приложений на веб-сайте и открываю файл ICA, ничего не происходит. Он изолирован только от этого ПК.
Я попытался удалить Citrix с помощью утилиты очистки приемника и переустановить Citrix Receiver версии 14.4.1000.16. и получить тот же результат. Я не могу вернуться с помощью восстановления системы, потому что точка восстановления до обновления больше не доступна.
Извините за поздний ответ, но у меня есть решение для вас. Это касается именно вашей проблемы и любых других программ, которые ломаются после выполнения Windows 10 «крупного обновления / обновления ОС».
Пакеты обновлений Windows 10 / Обновления (Anniversary, Creator и т. Д.) Представляют собой более или менее обновления ОС и создают папку Windows.old, перемещают туда папку «Пользователи» и «Windows», обновляют ОС и при нормальных обстоятельствах должны двигаться назад. папку «Пользователи» и все, что ей нужно, из резервной копии папки Windows.
Что происходит, я считаю, что ваш профиль находится в подвешенном состоянии или осиротел или что-то в этом роде. Некоторые из ваших данных могут быть связаны с папкой C: \ windows.old \ users в качестве примера.
Мое исправление: создать новый профиль.
У меня был домашний пользователь, который принес свой ноутбук, который мог войти в Citrix до недавнего обновления в прошлом месяце. Я создал новый профиль, и Citrix снова работает правильно. ее документы и рабочий стол не были перемещены назад и были связаны с папкой C: \ windows.old \ users. Я предполагаю, что ее папка Appdata, а также информация о ее реестре хранились там также, и хотя я уверен, что есть способ это исправить, но в то время мне было проще создать новый профиль.
Конечно, вы также можете просто сделать резервную копию ваших данных и перезагрузить Windows 10. Если бы это случилось с моим компьютером, я бы сделал это, потому что я не доверял бы ОС в этот момент. Тем не менее, создать новый профиль проще, и если у вас есть время, вы, вероятно, могли бы выяснить, почему и как исправить проблему с привязкой профиля, если создание новой учетной записи / профиля не является вариантом.
Проблемы с установкой citrix receiver
Файл citrixreceiver.exe из Citrix Systems, Inc является частью Citrix ICA Client. citrixreceiver.exe, расположенный в c:userschrisdownloadscitrixreceiver.exe с размером файла 31476912 байт, версия файла 13.1.201, подпись 329d2ca9b82e9c0a3f9b534939a093f1.
В вашей системе запущено много процессов, которые потребляют ресурсы процессора и памяти. Некоторые из этих процессов, кажется, являются вредоносными файлами, атакующими ваш компьютер.
Чтобы исправить критические ошибки citrixreceiver.exe,скачайте программу Asmwsoft PC Optimizer и установите ее на своем компьютере
1- Очистите мусорные файлы, чтобы исправить citrixreceiver.exe, которое перестало работать из-за ошибки.
- Запустите приложение Asmwsoft Pc Optimizer.
- Потом из главного окна выберите пункт «Clean Junk Files».
- Когда появится новое окно, нажмите на кнопку «start» и дождитесь окончания поиска.
- потом нажмите на кнопку «Select All».
- нажмите на кнопку «start cleaning».
2- Очистите реестр, чтобы исправить citrixreceiver.exe, которое перестало работать из-за ошибки.
3- Настройка Windows для исправления критических ошибок citrixreceiver.exe:
- Нажмите правой кнопкой мыши на «Мой компьютер» на рабочем столе и выберите пункт «Свойства».
- В меню слева выберите » Advanced system settings».
- В разделе «Быстродействие» нажмите на кнопку «Параметры».
- Нажмите на вкладку «data Execution prevention».
- Выберите опцию » Turn on DEP for all programs and services . » .
- Нажмите на кнопку «add» и выберите файл citrixreceiver.exe, а затем нажмите на кнопку «open».
- Нажмите на кнопку «ok» и перезагрузите свой компьютер.
Всего голосов ( 42 ), 21 говорят, что не будут удалять, а 21 говорят, что удалят его с компьютера.
Как вы поступите с файлом citrixreceiver.exe?
Некоторые сообщения об ошибках, которые вы можете получить в связи с citrixreceiver.exe файлом
(citrixreceiver.exe) столкнулся с проблемой и должен быть закрыт. Просим прощения за неудобство.
(citrixreceiver.exe) перестал работать.
citrixreceiver.exe. Эта программа не отвечает.
(citrixreceiver.exe) — Ошибка приложения: the instruction at 0xXXXXXX referenced memory error, the memory could not be read. Нажмитие OK, чтобы завершить программу.
(citrixreceiver.exe) не является ошибкой действительного windows-приложения.
(citrixreceiver.exe) отсутствует или не обнаружен.
CITRIXRECEIVER.EXE
Проверьте процессы, запущенные на вашем ПК, используя базу данных онлайн-безопасности. Можно использовать любой тип сканирования для проверки вашего ПК на вирусы, трояны, шпионские и другие вредоносные программы.
процессов:
Cookies help us deliver our services. By using our services, you agree to our use of cookies.
Проблемы с установкой citrix receiver
Вопрос
I have a windows 10 operating system (amazing one) ..Let me tell u exactly what is happening. In order to connect the clients network we connect to one of the SSN SSL Gateways Service touch points — select any region , from there we get connected to windows secure application manager so it looks like this
from there we open another url which has got dedicated farms or jumpstations . we select the customer and we open the ica file
when i try connecting to the customer environment i get the below error message
I have uninstalled and reinstalled the citrix client. tried with LAN as well as wifi connectivity . I could not find any other solutions
the version which i have on my client machine is the following 4.12 any help would be greatly appreciated
Все ответы
Based on your description, your question is mainly about Citrix Receiver, I would recommend you to contact the product’s supporter/official website and confirm with them about the details.
Also, you cam confirm that if below articles are helpful:
Citrix Receiver for Windows– Troubleshooting Application or Desktop Launch Failures with TLS or DTLS:
https://support.citrix.com/article/CTX235241
Citrix Receiver — Not able to launch Desktop/Apps when launching Receiver with Non-Elevated Permissions:
https://support.citrix.com/article/CTX226530
Please Note: Since the web site is not hosted by Microsoft, the link may change without notice. Microsoft does not guarantee the accuracy of this information.
Полное удаление Citrix Receiver

1. Запуск консоли, и выполнение команды ниже
2. Вычистил «хвосты» от Citrix
ВАЖНО! Обязательно после этого перезагружаем ПК, если хотим повторно устанавливать Citrix Receiver
Алгоритм установки Citrix Receiver
1. скачал файл linuxx86-12.0.0.189834.tar.gz и распаковал
2. консоль, зашел в папку под root
3. Выбрал пункт установки 1
4. Выбрал папку не по умолчанию, и установил все
5. Установил libmotif3, и делаем ссылку на файл
Как результат — Все заработало!
В Операционной системе Windows сталкивался с подобной проблемой, но она решается намного проще 🙂 Достаточно скачать утилиту с оф. сайта, и запустить ее от имени Администратора. После удаления, можно повторно запустить установку клиента Citrix Receiver
Ниже указана ссылка, где можно скачать последнюю версию утилиты Receiver Clean-Up Utility, для полного удаления Citrix Receiver
Receiver Clean-Up Utility
ROSAForum
Forum about ROSA Linux Distros
Не запускается citrix (citrix receiver 13.00)
Не запускается citrix (citrix receiver 13.00)
Сообщение viktor2004 » 07 мар 2015, 14:32
Установил citrix receiver 13.00 — как понимаю это именно то, что мне требуется для подключения к нашему цитрикс серверу.
Пытаюсь запустить — рядом с курсором скачет иконка цитрикса и далее ничего не происходит.
Ответа на форумах и в интернете не нашел.(советовали поставить доп библиотеки, вроде как все поставил, ничего не поменялось).
Подскажите где хотя бы логи запуска можно почитать? Или как с консоли его можно запустить, чтобы было хоть видно на что ругается?
И заодно как его можно удалить, если не получится завести
Настройка аутентификации в Citrix XenDesktop 7.x c использованием смарт-карт JaCarta PKI
Настоящая статья описывает процесс настройки двухфакторной аутентификации с использованием смарт-карт JaCarta PKI разработки компании «Аладдин Р.Д.» в виртуальной среде Citrix XenDesktop версии 7.x.
JaCarta PKI – линейка USB-, MicroUSB-токенов или смарт-карт для строгой двухфакторной аутентификации пользователей при доступе к защищённым информационным ресурсам предприятия, безопасного хранения ключей, ключевых контейнеров программных СКЗИ.
Преимуществами использования решений «Аладдин Р.Д.» с продуктами Citrix являются:
- защищённый доступ к виртуальным рабочим столам и приложениям, возможность многофакторной аутентификации в XenApp/XenDesktop;
- поддержка Netscaler Gateway;
- возможность работы со смарт-картами и USB-токенами после аутентификации в VDI сессии Citrix с любыми приложениями, поддерживающими эти устройства;
- возможность как встраивания решений Citrix в существующую инфраструктуру открытых ключей (PKI), так и наоборот — встраивания PKI в существующую виртуальную среду Citrix.
Аутентификация в виртуальной среде Citrix по смарт-картам и USB-токенам JaCarta от «Аладдин Р.Д.» основана на инфраструктуре открытых ключей (PKI) и цифровых сертификатах стандарта X.509, хранящихся на этих устройствах. Решения соответствуют мировым стандартам, требуется лишь настройка без сложных программных интеграций.
Все модели смарт-карт и USB-токенов JaCarta выполнены на основе смарт-карточного микроконтроллера, имеющего специальные встроенные средства защиты от клонирования, взлома и других специальных атак (secure by design).
Краткое описание инфраструктуры демо-стенда
Создание виртуальных машин
1. Создание каталога виртуальных машин
Перед созданием каталога для виртуальных машин необходимо подготовить эталонную машину. В данном тестовом окружении – это виртуальная машина с операционной системой (ОС) Windows 7 (32-bit).
Для подготовки эталонной машины на неё необходимо установить ПО Virtual Delivery Agent (дистрибутив которого расположен на диске с ПО XenDesktop 7.0), JC Client 6.24.16 (установка и настройка ПО JC Client 6.24.16 описаны в документе «JC-Client — Руководство администратора»), а также другое ПО, которое необходимо для работы пользователей данной группы. После установки виртуальную машину необходимо выключить.
Cоздание каталога для виртуальных машин
На сервере, где установлен компонент Citrix Studio (установка и настройка ПО Citrix XenDesktop 7.x описана на сайте http://support.citrix.com/proddocs/topic/xendesktop-71/cds-install-config-intro.html), запустите Citrix Studio (Start -> All Programs -> Citrix), подключитесь к Citrix Delivery Controller и перейдите в Machine Catalogs, запустите мастер создания каталога Create Machine Catalog (рис. 1).
Рис. 1 — Окно «Create Machine Catalog»
Выберите пункт Windows Desktop OS или другой пункт в зависимости от настроек Вашей среды (рис. 2).
Рис. 2 — Окно выбора операционной системы для каталога
Выберите пункт Virtual Machines и Machine Creation Services (MCS) (рис. 3).
Рис. 3 — Окно выбора способа доставки виртуальной машины
В окне Desktop Experience настройте параметры рабочих столов для пользователей и способ хранения пользовательских данных так, как показано ниже (рис. 4). Могут быть выбраны другие параметры в зависимости от настроек Вашей среды и требуемых задач.
Рис. 4 — Окно настроек параметров виртуальной машины
Из списка доступных виртуальных машин выберите ранее созданную эталонную машину (рис. 5).
Рис. 5 — Окно выбора эталонной машины
Задайте количество виртуальных машин в каталоге и задайте их технические характеристики (рис. 6).
Рис. 6 — Выбор параметров виртуальных машин пользователей
Настройте схему для автоматического добавления учётных записей созданных машин в службу каталогов Active Directory (AD) (рис. 7).
Для простоты администрирования можно предварительно создать организационный модуль (OU) в службе каталогов AD, куда будут добавлены учётные записи создаваемых виртуальных машин.
Рис. 7 — Окно «Active Directory Computer Account»
Проверьте параметры создаваемых виртуальных машин и определите имя для каталога, а также имя виртуальной машины для отображения у пользователей (рис. 8).
Каталог виртуальных машин создан (рис. 9).
Рис. 9 — Созданный каталог виртуальных машин
2. Создание группы пользователей виртуальных машин — Delivery Group
Для связи созданных виртуальных машин с пользователями, необходимо настроить группу пользователей виртуальных машин (Delivery Group).
Откройте консоль управления Citrix Studio и перейдите во вкладку Delivery Group -> Create Delivery Group (рис. 10).
Рис. 10 — Окно «Delivery Group»
Выберите ранее созданный каталог виртуальных машин и укажите, сколько виртуальных машин будет доступно для пользователей этой группы (рис. 11).
Рис. 11 — Окно «Machines»
Выберите тип доставляемых ресурсов: приложения или виртуальные машины (рис. 12).
Рис. 12 — Выбор «Delivery Type»
Назначьте пользователей, с которыми будут связаны виртуальные машины (рис. 13).
Рис. 13 — Окно выбора пользователей
ПО Citrix Receiver настраивается позднее (см. раздел 2.5).
В следующем окне выберите пункт Manually, using a StoreFront server address that I will provide later (рис. 14).
Рис. 14 — Окно настройки «Citrix StoreFront»
Проверьте итоговые настройки и определите название группы (рис. 15).
Группа пользователей виртуальных машин создана (рис. 16).
Рис. 16 — Созданная «Delivery Group»
Внимание: Убедитесь в том, что все виртуальные машины в пуле зарегистрированы (имеют статус Registered (рис. 17)).
Рис. 17 — Окно статуса виртуальных машин
3. Проверка доступности виртуальных машин
Перейдите на рабочую станцию (ПК) пользователя. Это Windows 7 x64 с предустановленным JC Client 6.24.16.
Откройте браузер и в адресной строке укажите путь к Web-интерфейсу ПО Citrix XenDesktop: http://xd7.aladdin.local/Citrix/StoreWeb/ (рис. 18).
Если ПО Citrix Receiver не установлено, отобразится окно установки ПО Citrix Receiver (рис. 19).
Рис. 18 — Web-интерфейс ПО XenDesktop
Рис. 19 — Установка ПО Citrix Receiver
Введите Логин и Пароль учётной записи пользователя в службе каталогов AD. Данная учётная запись должна входить в группу пользователей виртуальных машин, которая была создана в разделе 1.2 (рис. 20).
Рис. 20 — Окно аутентификации пользователя на Web-интерфейсе ПО XenDesktop
Убедитесь в том, что виртуальная машина доступна, после чего завершите сеанс пользователя (рис. 21).
Рис. 21 — Виртуальная машина пользователя
Настройка аутентификации по смарт-картам
1. Выпуск сертификата для IIS
На сервере, где установлено ПО XenDesktop 7, запустите оснастку управления сервисом Internet Information Services (IIS) (рис. 22).
Рис. 22 — Путь к оснастке управления сервисом IIS
Откройте вкладку Server Certificates (рис. 23).
Рис. 23 — Оснастка управления сервисом IIS
Выберите Create Domain Certificate (рис. 24).
Рис. 24 — Вкладка «Create Certificate»
Заполните информацию об организации для выпускаемого сертификата (рис. 25).
В поле Common name укажите полное доменное имя сервера с установленным ПО XenDesktop. В настоящем примере: xd7.aladdin.local.
Рис. 25 — Данные об организации в выпускаемом сертификате
Выберите центр сертификации организации и в поле Friendly name укажите полное доменное имя сервера с установленным ПО XenDesktop. В настоящем примере: xd7.aladdin.local (рис. 26).
Рис. 26 — Выпуск сертификата для сервиса IIS
Убедитесь в том, что сертификат выпущен успешно (рис. 27).
Рис. 27 — Результат выпуска сертификата
2. Настройка SSL доступа к IIS
Перейдите на вкладку Default Web Site и нажмите Bindings…
В открывшемся окне нажмите Add (рис. 28).
Рис. 28 — Окно настройки «Site Bindings»
Выберите тип соединения https, а в списке SSL certificate выберите ранее выпущенный сертификат для IIS (рис. 29).
В настоящем примере имя сертификата: xd7.aladdin.local.
Рис. 29 — Окно «Add Site Binding»
Убедитесь в том, что данный тип соединения добавлен в список (рис. 30).
Рис. 30 — Результат настройки типа соединения
Закройте окно «Site Bindings».
3. Настройка Citrix StoreFront
Внимание! При работе с StoreFront в многосерверных установках используйте только один сервер при внесении изменений в настройки. Убедитесь в том, что консоль управления Citrix StoreFront не выполняется на другом сервере или серверах данной серверной группы. После завершения конфигурирования убедитесь в том, что изменения применились на все серверы группы (propagate your configuration changes to the server group).
Запустите Citrix Studio. Во вкладке Citrix StoreFront откройте вкладку Authentication (рис. 31).
Рис. 31 — Вкладка «StoreFront Authentication»
Выберите пункт Add/Remove Authentication Methods.
Откроется окно Add/Remove Methods (рис. 32).
Выберите метод аутентификации Smart card.
Рис. 32 — Окно «Add/Remove Authentication Methods»
Убедитесь в том, что на вкладке Authentication добавился метод аутентификации Smart card (рис. 33).
Рис. 33 — Результат изменения методов аутентификации
Откройте Default Web Site -> Citrix -> Authentication -> Certificate (рис. 34).
Рис. 34 — Вкладка Certificate Home
Выберите пункт SSL Settings -> Require SSL. Отметьте параметр Require (рис. 35).
Рис. 35 — Настройки SSL Settings
Для проверки правильности SSL-настроек необходимо выполнить следующую последовательность действий:
- подключитесь к ПК пользователя;
- подключите смарт-карту с сертификатом пользователя к ПК пользователя;
- откройте браузер;
- в адресной строке укажите путь к странице с тестовым приложением. В настоящем примере — https://xd7.aladdin.local/Citrix/Authentication/Certificate/test.aspx.
Вместо xd7.aladdin.local необходимо указать полное доменное имя сервера с ПО Citrix XenDesktop.
Отобразится следующее окно, в котором необходимо выбрать сертификат пользователя (рис. 36).
Рис. 36 — Окно запроса сертификата пользователя
Выберите сертификат пользователя и нажмите OK.
Отобразится следующее окно (рис. 37).
Рис. 37 — Окно запроса PIN-кода для смарт-карты пользователя
Введите PIN-код смарт-карты пользователя и нажмите OK.
Если SSL соединение установлено успешно, то Вы увидите на открывшейся странице информацию о сертификате пользователя (рис. 38).
Рис. 38 — Окно проверки сертификата пользователя
Подключитесь к серверу с установленным ПО Citrix XenDesktop и выполните настройку протоколов связи для SSL.
Запустите консоль управления Citrix Studio. Для этого откройте ПО Citrix StoreFront и выберите вкладку Server Group. Выберите пункт Change Base URL и измените значение http на https (рис. 39).
Рис. 39 — Окно «Change Base URL»
Перейдите на вкладку Stores (рис. 40).
Рис. 40 — Вкладка «Stores»
Выберите пункт Manage Delivery Controllers.
В открывшемся окне нажмите Edit (рис. 41).
Рис. 41 — Окно «Manage Delivery Controllers»
В поле Transport type замените HTTP на HTTPS (рис. 42, рис. 43).
Рис. 42 — Окно «Edit Delivery Controller» с значением HTTP
Рис. 43 — Окно «Edit Delivery Controller» с значением HTTPS
Убедитесь в том, что в поле Status появилось значение Service using HTTPS (рис. 44).
Внимание: После применения настроек необходимо выполнить перезагрузку сервера с ПО Citrix XenDesktop.
Рис. 44 — Значение поля Status
4. Настройка XML-запросов
Необходимо разрешить XML-запросы к серверу с установленным ПО Citrix XenDesktop. Для этого выполните следующие действия.
На сервере с установленным ПО Citrix XenDesktop откройте командную строку Windows PowerShell (рис. 45).
Рис. 45 — Путь к командной строке «Windows PowerShell»
В открывшейся командной строке выполните команду:
Set-BrokerSite -TrustRequestsSentToTheXmlServicePort $true (рис. 46)
Рис. 46 — Командная строка «Windows PowerShell»
5. Настройка ПК пользователя
Подключитесь к ПК пользователя. Откройте ПО Citrix Receiver и добавьте строку подключения к серверу, с опубликованными рабочими столами и/или приложениями (рис. 47).
Рис. 47 — Добавление адерса сервера в ПО Citrix Receiver
Для обеспечения корректной работы необходимо, чтобы адрес сервера с ПО Citrix StoreFront был добавлен в доверенные (Trusted) или локальные (Local Intranet) сайты в используемом браузере. В настройках уровня безопасности для каждого из вариантов необходимо убедиться в том, что включена настройка Automatic logon with the current user name and password. Рекомендуется использовать браузер – Internet Explorer 9.0 и выше.
Если адрес сервера указан верно, а смарт-карта с сертификатом подключена к USB-порту ПК пользователя, откроется окно с запросом PIN-кода пользователя (рис. 48).
Рис. 48 — ПО Citrix Receiver: запрос PIN-кода для смарт-карты пользователя
Введите PIN-код пользователя (рис. 49).
Рис. 49 — Ввод PIN-кода пользователя
Подключение к серверу приложений (рис. 50).
Рис. 50 — Подключение к серверу приложений
После подключения откройте вкладку Все приложения. Отобразятся доступные приложения и рабочие столы.
В настоящем примере выберите Win7x32 (рис. 51).
Рис. 51 — Список доступных приложений
Для входа в ОС Windows на виртуальной машине необходимо ввести PIN-код на ключевой носитель пользователя (рис. 52).
Рис. 52 — Аутентификация по смарт-карте на удалённом рабочем столе
Аутентификация прошла успешно (рис. 53).
Рис. 53 — Успешная аутентификация по смарт-карте в удалённом рабочем столе
Настройка сквозной аутентификации по смарт-карте
1. Порядок настройки Single Sing-On при аутентификации по смарт-карте при использовании ПО XenDesktop 7
Внимание: Для корректной работы сквозной аутентификации по смарт-картам необходимо, чтобы конечное устройство пользователя (ПК пользователя) было добавлено в домен, в котором находятся инфраструктурные серверы с установленным ПО Citrix XenDesktop 7 (Delivery Controller, StoreFront и тд.) или, при использовании нескольких доменов, между доменами были настроены доверительные отношения.
Настройка Single Sign-on (SSO) для аутентификации по смарт-карте при использовании ПО XenDesktop7 состоит из нескольких этапов.
Создание каталога виртуальных машин.
Создание группы пользователей виртуальных машин.
Установка ПО Citrix Receiver 4.0 и выше на ПК пользователя.
Настройка политик аутентификации ПО Citrix XenDesktop.
Выпуск сертификата для IIS и настройка SSL доступа к IIS.
Настройка XML-запросов к серверу с установленным ПО XenDesktop 7.
Настройка ПО Citrix StoreFront 2.1 для включения SSO при аутентификации по смарт-картам.
Настройка ПК пользователя (стр. 34).
2. Установка и настройка ПО Citrix Receiver 4.0 для включения SSO при аутентификации по смарт-картам.
Для настройки сквозной аутентификации по смарт-картам на Citrix Receiver 4.0 необходимо выполнить установку Citrix Receiver 4.0 с дополнительными параметрами. Установка Citrix Receiver 4.0 выполняется из командной строки:
- на ПК пользователя запустите утилиту командной строки CMD с правами администратора;
- в командной строке указать путь к файлу установщика Citrix Receiver 4.0 и дополнительно указать параметры для включения SSO: /includeSSON AM_SMARTCARDPINENTRY=CSP; Пример: C:\Distr\CitrixReceiver.exe /includeSSON AM_SMARTCARDPINENTRY=CSP
- дождитесь окончания установки ПО Citrix Receiver 4.0 и перезагрузите ПК пользователя;
- после перезагрузки ПК пользователя проверьте, что в исполняемых процессах (Task Manager/Processes) присутсвует процесс ssonsrv.exe;
- выполните настройку политик аутентификации для ПО Citrix XenDesktop, которые будут применяться на серверы Citrix и устройства пользователей, как описано в разделе 3.3.
Подробную информацию для настройки аутентификации по смарт-картам можно найти на сайте электронной документации: http://support.citrix.com/proddocs/topic/receiver-windows-40/receiver-windows-smart-card-cfg.html. Для настройки параметров сквозной аутентификации необходимо обратить внимание на следующие разделы: To enable single sign-on for smart card authentication, To use CSP PIN prompts.
3. Настройка политик аутентификации для ПО Citrix XenDesktop
Настройку политик рекомендуется выполнять через групповые политики службы каталога Active Directory. Также настройку можно осуществить из оснастки управления локальными политиками.
Для настройки групповых политик необходимо выполнить следующую последовательность действий:
- в шаблоны групповых политик службы каталога Active Directory импортируйте шаблон политик Citrix ADM Template (Add Template в оснастке управления групповыми политиками); Шаблон политик можно найти в папке установки клиента ПО Citrix Receiver: C:\Program Files (x86)\Citrix\ICA Client\Configuration\icaclient.adm.
- создайте политику (или отредактируйте имеющуюся) и включите сквозную аутентификацию по смарт-картам;
- откройте раздел Computer Configuration -> Policies -> Administrative templates -> Classic -> Citrix Components -> Citrix receiver -> User Authentica-tion;
- выберите настройку Smart Card Authentication и включите параметры «Allow smart card authentication» и «Use pass-through authentication for PIN». Выберите настройку Local User Name and Password и включите параметры «Enable pass-through authentication» и «Allow pass-through authentication for all ICA connections» (рис. 54, рис. 55).
Подробная информация доступна на сайте — http://support.citrix.com/proddocs/topic/ica-settings/ica-settings-wrapper.html
Рис. 54 — Настройка групповых политик AD для SSO
Рис. 55 — Настройка групповых политик службы каталога AD для SSO
4. Настройка ПО Citrix StoreFront 2.1 для включения сквозной аутентификации по смарт-картам
Внимание: При работе с ПО Citrix StoreFront в многосерверных установках используйте только один сервер при внесении изменений в настройки. Убедитесь в том, что консоль управления Citrix StoreFront не выполняется на другом(их) серверах данной серверной группы. После завершения конфигурирования убедитесь в том, что изменения применились на все серверы группы (propagate your configuration changes to the server group).
Для настройки ПО Citrix StoreFront для работы SSO при аутентификации по смарт-картам необходимо выполнить следующие действия на сервере с установленным ПО Citrix StoreFront:
- выполните первоначальную настройку ПО Citrix StoreFront 2.1, согласно разделу —Настройка Citrix StoreFront;
- в разделе Add/Remove Authentication Methods добавьте метод аутентификации Domain pass-through (рис. 56);
Рис. 56 — Настройка метода аутентификации
C:\inetpub\wwwroot\Citrix\storename\App_Data\;
[Application]: DisableCtrlAltDel=Off.
Данная настройка будет применяться для всех пользователей;
[Application]: UseLocalUserAndPassword=On; Подробная информация доступна на сайте: http://support.citrix.com/proddocs/topic/dws-storefront-21/dws-configure-conf-smartcard.html.
В качестве итога хочется ещё раз отметить преимущества применения строгой двухфакторной
аутентификации в VDI с использованием решений «Аладдин Р.Д.»:
- повышение общего уровня безопасности, что происходит за счёт отказа от простых паролей и перехода к строгой аутентификации с использованием второго фактора;
- обеспечение защищённого доступа к виртуальным рабочим столам и приложениям;
- возможность работы со смарт-картами и USB-токенами после аутентификации в защищённой сессии;
- возможность использования электронной подписи;
- поддержка RSA- и ГОСТ-алгоритмов;
- дополнительные преимущества — одна и та же карта, помимо основных функций аутентификации и ЭП, может служить пропуском в помещение (наличие RFID-метки), также может являться зарплатной (платёжное приложение MasterCard или VISA) или транспортной картой;
- доступны и другие варианты кастомизации — нанесение логотипа и использование
корпоративного стиля заказчика.