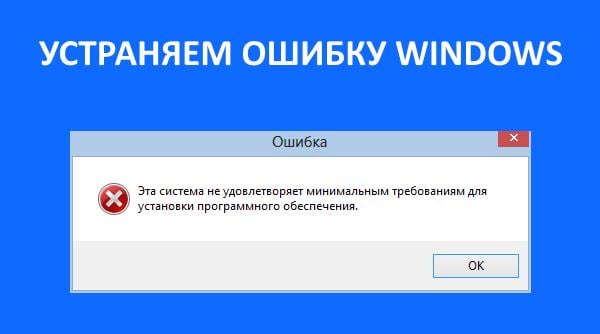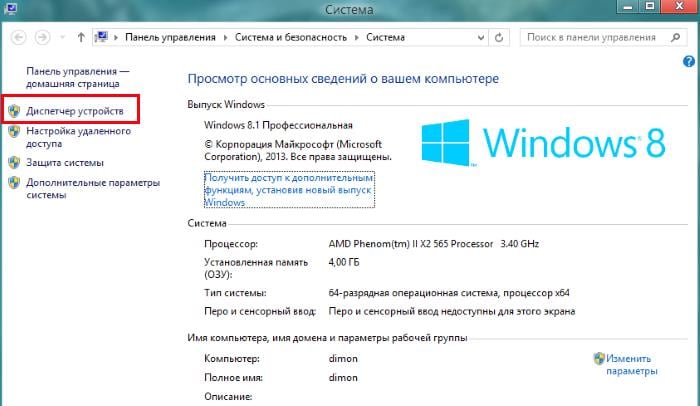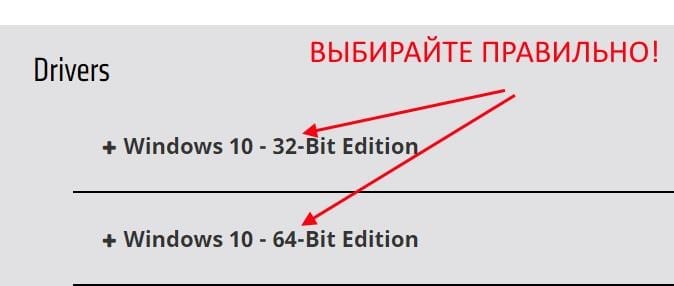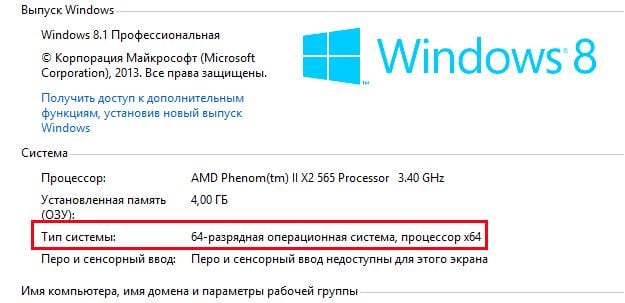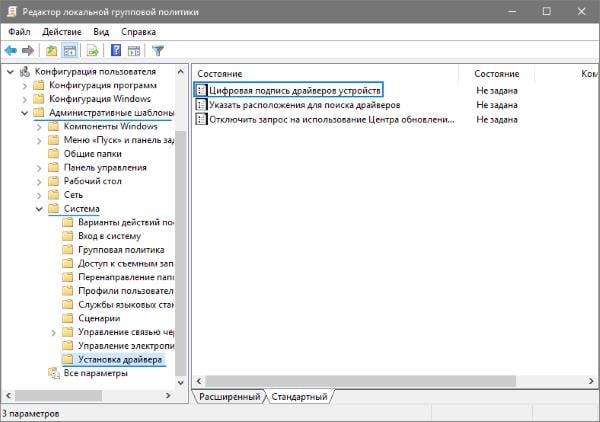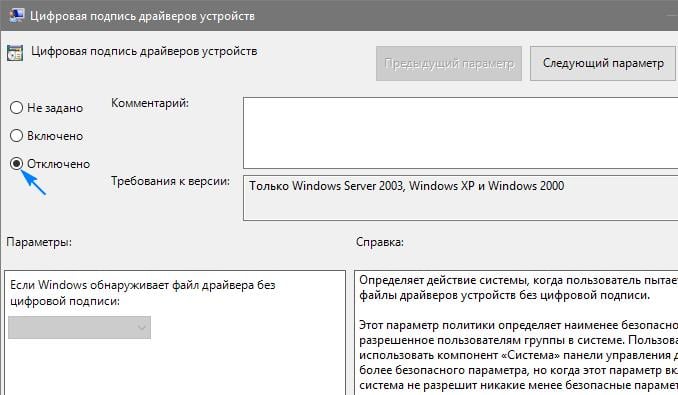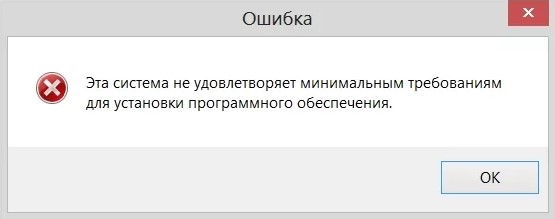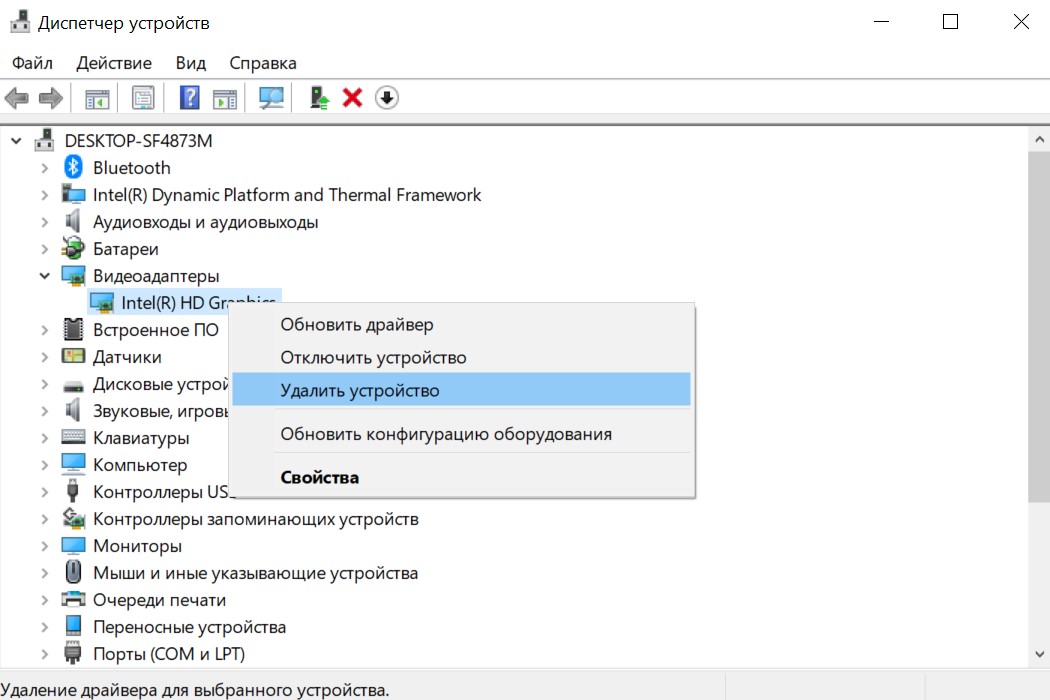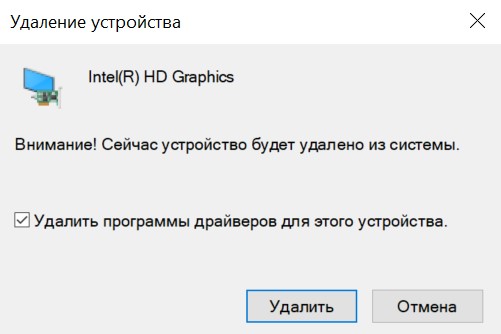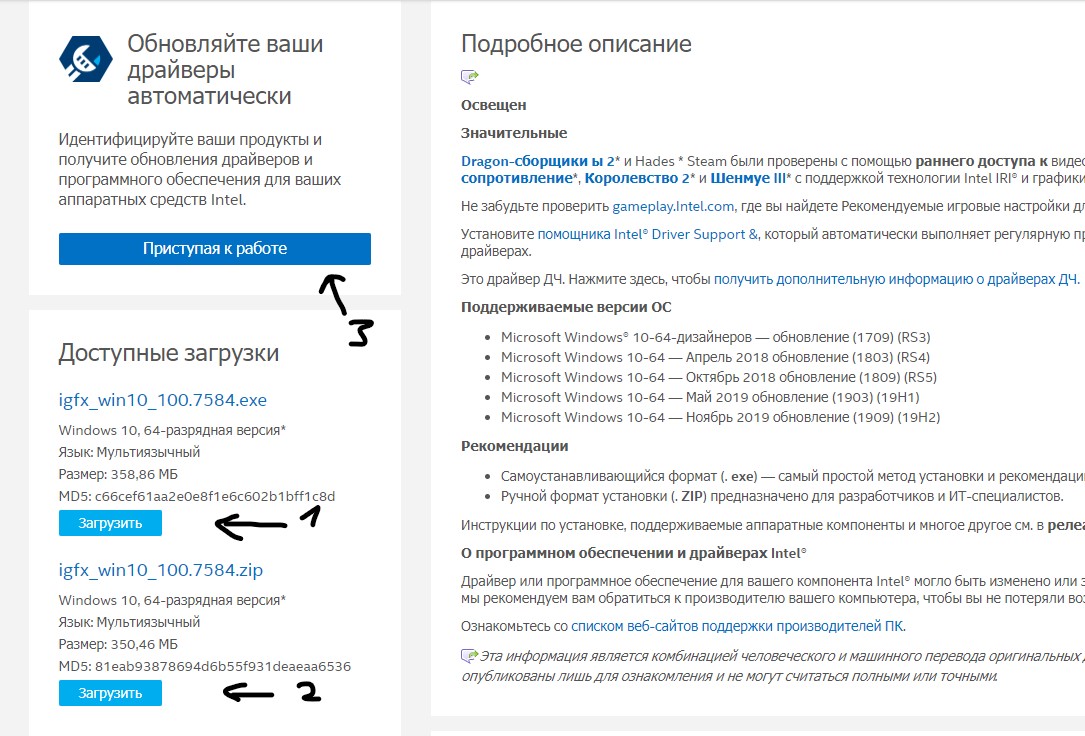Эта система не удовлетворяет минимальным требованиям Intel HD Graphics
К сожалению, проблемы с драйверами случаются на разных версиях ОС Windows и по разным причинам. Пользователи периодически видят перед собой ошибку «Эта система не удовлетворяет минимальным требованиям Intel HD Graphics». Это происходит на этапе установки ПО на ноутбуках, где видеокарта встроена в процессор устройства.
Из-за чего появляется ошибка при которой система не соответствует минимальным требованиям Intel HD Graphics
Причины этой проблемы могут быть разные. Рассмотрим самые распространенные:
- На этапе скачивания драйвера была выбрана неподходящая разрядность файла;
- Файл драйвера является нарушенным или имеет ошибки. Такое может случиться, когда пользователь загружает их не из официального сайта;
- Драйвер является «репаком» из официальной версии ПО. Такие данные могут содержать вирусы;
- Другие проблемы с операционной системой.
Ошибка при установке драйвера в последнее время появляется на ОС Windows 10. Часто разработчики в Microsoft делают какие-то изменения в своих обновлениях, которые забывают согласовать с разработчиками модулей компьютера и программного обеспечения. В результате страдают пользователи. Этот случай мы также разберем в статье далее.
Как правильно скачать или обновить драйвера видеокарты
Нужно рассказать об утилите, которая есть во многих версиях Windows. Она способна самостоятельно отыскать нужные драйвера ваших устройств и даже установить их. На неё можно положиться, ведь она сканирует только официальные и проверенные источники.
Чтобы запустить утилиту в любой версии ОС:
- Нужно вызвать системное окно, для этого нажмите WIN+PAUSE;
- В следующем окне найдите слева в блоке пункт «Диспетчер устройств» и выберите его;
- В следующем окне вы увидите список ваших устройств;
- Выберите строку «Видеоадаптеры» и нажмите правой кнопкой мыши (ПКМ) на модель, которая откроется ниже раздела;
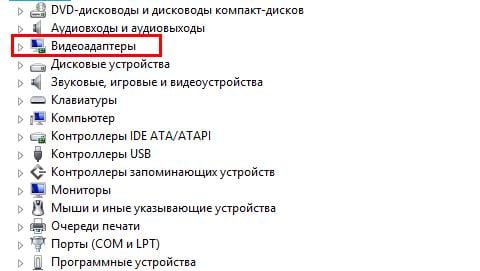
Когда ПО будет установлено, вам останется только настроить изображение. В некоторых случаях система это делает также самостоятельно.
Если после того, как вы выбрали поиск драйверов в автоматическом режиме, система отобразила сообщение о том, что их найти не удалось, нам остается совершить поиск вручную. Но очень важно искать драйвера только на официальных сайтах. Так, как производителей видеоадаптеров всего 2, то и искать нужно только на двух сайтах.
- Для поиска драйвера от AMD (Radeon), перейдите на этот сайт — amd.com/ru/support;
- Чтобы найти драйвер от nVIDIA, перейдите по следующему адресу — nvidia.com/download/index.aspx?lang=ru.
При этом скачивая драйвер с официального сайта, пользователи делают ошибки при выборе разрядности файла.
Чтобы сделать выбор правильно, необходимо знать, какая именно система установлена на компьютере. Нажмите одновременно WIN+PAUSE и обратите внимание на пункт «Тип системы». Здесь будет указана разрядность ОС.
Проверяем систему на вирусы
Когда вы видите сообщение, что система не удовлетворяет минимальным требованиям для этого программного обеспечения, оно может говорить о вирусах в вашем компьютере. Попробуйте проверить свой ПК, используя дополнительный антивирус или специальные утилиты. Отличными сканерами вирусов являются Microsoft Safety Scanner и Dr.WEB CureIt!. Все, что вам необходимо — скачать и запустить одну из утилит.
Антивирусные утилиты и дополнительное антивирусное программное обеспечение могут найти вирусы в файлах игр или даже в программах, которым вы доверяете. Но не стоит игнорировать такие находки, ведь известно, что вирусы могут маскироваться под другие файлы или процессы. Поэтому все, что нашли антивирусы нужно удалить из компьютера. В любом случае можно будет установить программу или игру заново, после удачной установки драйвера.
Иногда при скачивании драйверов могут происходить сбои подключения к интернету. Файлы могут быть попросту не загружены. Вам необходимо удалить этот драйвер и скачать новый пакет из сайта разработчика видеокарты. Но при этом постарайтесь обеспечить бесперебойное соединение, чтобы исключить появление ошибок при установке.
Устранить проблему с драйвером в Windows 10
В операционных системах Windows 10 ошибка «Эта система не удовлетворяет минимальным требованиям Intel HD Graphics» может происходить из-за особенности этой ОС проверять цифровые подписи всех драйверов устройств. Она может появляться даже если драйвер был взят из официальных источников. Это недоработка корпорации Майкрософт, которую обещают вскоре исправить. Нам же нужно отключить проверку подписи системы. Для этой цели существуют специальные утилиты, которые деактивируют проверку. Но их недостатком является то, что пока они находятся в системе, Windows не будет проверять подписи драйверов. Но стоит её удалить, и ошибка снова появится.
Мы можем это сделать другим способом. Нам необходимо открыть редактор групповых политик. Этот способ эффективен только для Windows Profession. В других редакциях устранить ошибку этим способом не получится.
- Откройте строку ввода (WIN+R) и введите следующую команду gpedit.msc и нажмите клавишу ввода;
- Выберите здесь пункт «Конфигурация пользователя», после этого нажмите в дереве «Административные шаблоны», найдите ниже «Система» и нажмите на папку «Установка драйверов»;
- Выберите мышью здесь параметр «Цифровая подпись драйверов»;
- Нажмите по этому параметру ПКМ и выберите «Изменить»;
- В следующем окне слева выберите «Отключено» и ниже нажмите «Применить» и «Ок»;
- Можно оставить этот параметр включенным, но в пункте «Если Виндовс обнаруживает файл…» укажите такое значение «Пропустить».
После таких настроек ошибка в вашем случае появляться больше не должна. Проверьте самостоятельно, появляется ли она снова.
Другие способы устранить ошибку с драйвером Intel
Если описанные выше способы вам не помогли, пройдите на сайт разработчика видеоадаптера. Здесь вам нужно найти раздел помощи, где вы сможете определить совместимости вашей видеокарты и установленной операционной системы. Если ошибка «Эта система не удовлетворяет минимальным требованиям Intel HD Graphics» возникла на ноутбуке, то лучше всего драйвер на вашу видеокарту найти на официальном сайте разработчика вашего устройства. Но будьте внимательны. При загрузке драйверов для своего устройства всегда обращайте внимание на разрядность программного обеспечения, чтобы не возникало ошибок при установке. Для вас этот вариант даже приоритетней официального сайта видеокарты.
Если есть возможность, обратитесь в магазин, в котором вы покупали устройство, обычно, здесь активно помогают пользователям решать проблемы на программном уровне. Еще одной причиной сбоя при установке ПО для вашего видеоадаптера может быть измененная конфигурация системы для разгона. Если вы пытались максимально повысить параметры своего компьютера, то вам необходимо сбросить их к начальному значению.
Система выдает ошибку на этапе сравнения данных драйвера и параметров видеокарты. Если они будут выше тех, которые написаны в руководстве, вы будете видеть на экране ошибку — система не соответствует минимальны требованиям устройства Intel HD Graphics. Понизить параметры вы можете через то же ПО, через которое вы их повышали.
Система не удовлетворяет минимальным требованиям для установки ПО
Ошибка «Эта система не удовлетворяет минимальным требованиям для установки программного обеспечения» появляется когда вы пытаетесь обновить или установить драйвер для своего графического процессора Intel. Это связано с наличием внешней видеокарты, которая в результате отключает встроенный графический процессор, так как процессоры Intel имеют свою GPU графику в самих CPU процессорах. В некоторых случаях вы даже не сможете увидеть карту в разделе «Видеоадаптеры» диспетчера устройств. Это связано с конфигурацией BIOS некоторых производителей материнских плат, которые часто отключают встроенную видеокарту в процессоре, когда к системе подключена внешняя видеокарта. Разберем способы, как исправить эту ошибку.
1. Переустановить драйвер встроенной графики Intel
Шаг 1. В большинстве случаев ошибка связана с драйверами графики Intel и простое обновление драйверов не поможет. Нужно сначала удалить старый, а потом обновить. Нажмите Win+R и введите devmgmt.msc, чтобы открыть диспетчер устройств. В диспетчере устройств разверните графу «Видеоадаптеры» и удалите процессорную графику Intel. В следующем окне обязательно установите галочку «Удалить программы драйверов для этого устройства«.
Шаг 2. Теперь перейдите на официальный сайт Intel и скачайте последнюю версию драйвера. Не забываем про разрядность x64 или x32. На сайте вам будет предложено скачать под разными вариантами:
- В случае exe файла, вы просто запустите его и он автоматически установит драйвер.
- В случае ZIP загрузки, то вам придется распаковать архив, перейти в диспетчер задач и обновить вручную указав место к распакованному архиву.
- Загрузить специальную утилиту, которая проверит и установит все устройства на наличие последних версий драйверов.
2. Включить встроенную графику
Некоторые материнские платы запрограммированы на автоматическое отключение встроенной видеокарты, когда подключена внешняя видеокарта. Иногда это может быть не так, и придется лезть в BIOS. Зайдите в BIOS и найдите параметр iGPU Multi-Monitor и Включите (Enabled). Параметр может называться и по другому, к примеру Intel Integrated GPU или IGD Multi-Monitor.
Вам стоит воспользоваться поиском по картинкам в Google или Yandex, чтобы узнать, как точно называется параметр, так как разные производители материнских плат и BIOS другой.
Процессор не поддерживает данную версию Windows. Что это значит?
Microsoft продолжает усиленно радовать, удивлять и шокировать своих пользователей. Буквально на днях ко мне обратился коллега с такой проблемой: он приобрел и собрал новый ПК на базе нового процессора Intel Core i3 7100. На собранный компьютер был успешно установлен образ Windows 7. Но через некоторое время, после того, как Windows 7 закачала и установила все обновления через Windows Update, система перестала получать новые обновления со следующей ошибкой:
Unsupported hardware
Your PC uses a processor that is designed for the latest version of Windows. Because the processor is not supported together with the Windows version that you are currently using, your system will miss important security updates.
Не поддерживаемое оборудование
Ваш процессор не поддерживает данную версию Windows, вы не сможете получать обновления.
Несовместимое оборудование
Ваш компьютер оборудован процессоров, предназначенным для последней версии Windows, вы пропустите важные обновления системы безопасности.
При попытке выполнить поиск обновления через Windows Update появляется ошибка:
Code 80240037 Windows Update encountered an unknown error.
Неподдерживаемые процессоры для Windows 7 и Windows 8.1
Дело в том, Microsoft еще в прошлом году анонсировала, что все обладатели новейших процессоров должны использовать только последнюю версию клиентской платформы — Windows 10. Для более старых версий Windows будет созданы ограничения для использования данных моделей процессоров.
Ограничения распространяется на следующие поколения процессоров:
- 7-ое — поколение процессоров Intel Core (микроархитектура Kaby Lake , выпуск начался в 2017 году)
- Седьмое поколение процессоров AMD (микроархитектура Bristol Ridge , выпуск начался в 3 квартале 2016 года)
- Qualcomm 8996 (в основном используется для мобильных устройств)
В апреле 2017 года MSFT выпустило специальные патчи для предыдущих версий ОС
- KB4012218 – для Windows 7 SP1 и Windows Server 2008 R2
- KB4012219 – для Windows 8.1 и Windows Server 2012 R2
В описании патчей заявляется о появление функционала определения поколения процессора и поддерживаемого оборудования при поиске обновлений через Windows Update.
Enabled detection of processor generation and hardware support when PC tries to scan or download updates through Windows Update.
Соответственно, после установки данных обновлений, система начинает блокировать загрузку новых обновлений (в т.ч для MS Office) и драйверов на старых версиях ОС с ошибкой 80240037 , тем самым вынуждая пользователей переходить на Windows 10 /Windows Server 2016. Таким образом, все старые системы с новым оборудованием перестают получать обновления безопасности и переходят в разряд уязвимых. Похоже на шантаж…
Конечно, временно поможет удаление этих обновлений (wusa.exe /quiet /uninstall /kb:4012218 /promptrestart или wusa.exe /quiet /uninstall /kb:4012219 /promptrestart ) и блокировка их установки, но с высокой долей вероятности они прилетят в следующем месяце в обновлении Monthly Rollup (в рамках новой концепции накопительной модели кумулятивных обновлений ).
Кроме того, блокируется установка драйверов для видеоадаптеров на базе графических процессоров Intel седьмого поколения (Intel HD Graphics 610 — 650). В Windows 7 SP1 он определяется как стандартный VGA графический адаптер.
При попытке установить скачанный с драйвера производителя подписанный видео драйвер, появляется ошибка «Эта система не удовлетворяет минимальным требованиям для установки программного обеспечения».
Как вы видите, непосредственно в установщике драйвера указано, что на оборудовании с седьмым поколением процессоров Intel, драйвер может быть установлен только в Windows 10 x64.
Wufuc – патч для восстановления Windows Update
Существует неофициальный обходной метод, позволяющий убрать сообщение «Оборудование не поддерживается» и восстановить возможность получения и установки обновлений безопасности на компьютерах с Windows 7 и 8.1 с процессорами Intel Kaby Lake, AMD Ryzen, и другими не поддерживаемыми CPU.
Пользователь GitHub под ником Zeffy выпустил небольшой патч Wufuc (windows update …. ну вы поняли), который позволяет избавиться от проблемы «несовместимого оборудования». Патч отключает сообщение Центра обновлений о несовместимости оборудовании и разрешает компьютеру получать обновления с Windows Update. Последнюю стабильную версию патча Wufuc можно скачать тут: https://github.com/zeffy/wufuc/releases/latest .
Есть версия Wufuc как для x86, так и для x64 систем.
Согласно информации от Zeffy функция обнаружения типа процессора и запрета получения обновлений находится в библиотеке wuaueng.dll . Первоначально патч Wufuc заменял данный файл, но т.к. данное решение неустойчиво против обновления файла очередным обновлением Windows Update, в последующих релизах Wufuc логика работы патча была изменена.
Теперь фактическая замена файла wuaueng.dll не производится. Установщик wufuc_setup_x64.msi регистрирует новое задание планировщика, которое запускает wufuc при загрузке компьютера. Затем wufuc внедряет себя в процесс service host или службу wuauserv и перехватывает вызов функций IsDeviceServiceable и IsCPUSupported, модифицируя возвращаемый ответ.
Таким образом патч wufuc отключает сообщение «Оборудование не поддерживается» в Windows Update, и позволяет продолжать устанавливать обновления на системах Windows 7 и 8.1.