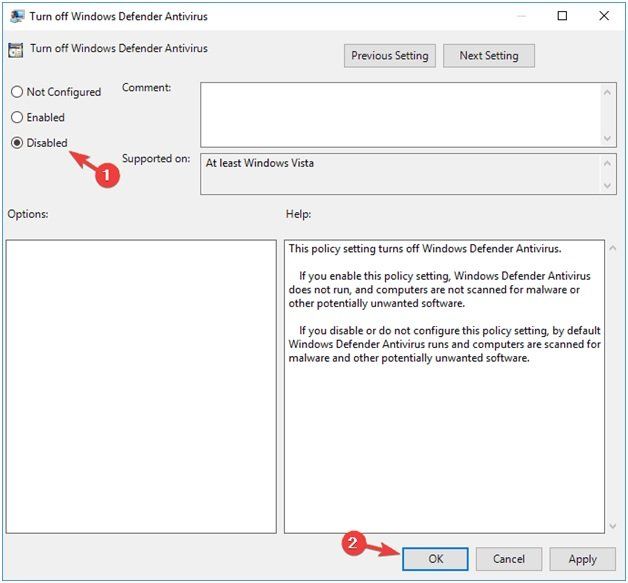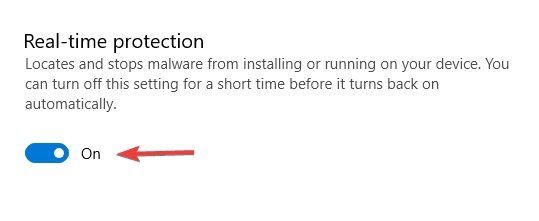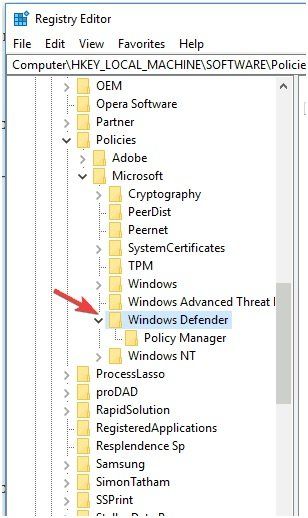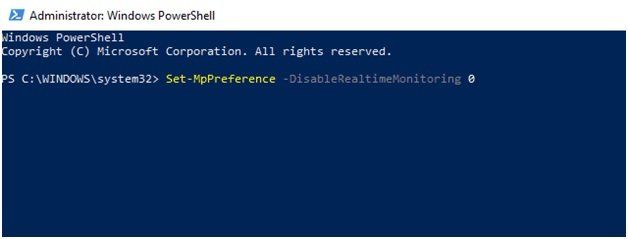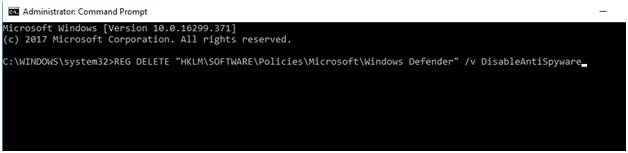Ошибка «Эта программа заблокирована групповой политикой» при запуске Just Cause 2
Здравствуйте! Установил со стима Just Cause 2, при запуске выдает ошибку «Эта программа заблокирована групповой политикой. За дополнительными сведениями обращайтесь к системному администратору.». В гугле провел уже почти сутки и ничего не нашел, что могло бы помочь. Надеюсь, здесь подскажут.
P. S. Простите, если создал тему не в том разделе.
Ошибка «Установка заблокирована» при установке Microsoft Visual Studio
Проблема следующая, расскажу поподробнее. Недавно возникла проблема с ноутом, в теории знал как ее.
при запуске игр W7 пишет «программа не работает»
недавно купил новый комп, и решил отыграть в игры в которые не играл на саром компе из-за.
Программа при запуске пишет «Сannot locate the microsoft visual foxpro support library»
ребя в другой теме я писал про проблемы ч печатью в программе дло , и вот переустановил ос виндовс.
При запуске компьютера стало появляться окно с сообщением «Программа «dwm.exe» не работает»
Буквально несколько дней назад при запуске компьютера начала возникать ошибка «DWM.EXE не.
Восстановите состояние служб
REG файлы для приведения служб к стандартным настройкам
Потом перезагрузитесь и снова попробуйте код из второго сообщения.
Если не поможет
Запустите командную строку от имени администратора
Выполните: sfc /scannow
Если после выполнения sfc отрапортует об неисправленных ошибках найдите файл C:\Windows\Logs\CBS\CBS.log , запакуйте его в архив и загрузите на форум.
Вложения
 | CBS.zip (182.4 Кб, 10 просмотров) |
Не считая побитых ресурсов оформления все вроде цело.
Антивирус временно удалите (именно удалите, а не отключите) и проверьте наличие проблемы
Пользователей больше нет никаких. Или создать нового? Сейчас попробую.
Добавлено через 7 минут
С другого пользователя выдает то же самое.
Решение
А то у вас какая то дичь с политиками происходит.
У меня нет идей от чего это и как это чинить
Ну у меня Ultimate и стоит.
Добавлено через 6 часов 1 минуту
Обновил Windows, все работает, спасибо.
Заказываю контрольные, курсовые, дипломные и любые другие студенческие работы здесь.

проблема с планировщиком заданий, пишет несколько ошибок потом пытается перезапуститься и снова.
Ошибка при запуске программы («Cannot load library MSVCP140.dll»)
система win 7 x64. При запуске программы вылетает ошибка: cannot load library MSVCP140.dll. Все.
Ошибка при запуске Windows: «A disk read error occurred»
Доброго дня. Вчера принесли ноутбук, который при запуске выдает ошибку: «А disk read error.

При запуске ОС вылетает ошибка с проводником:Прекращение работа программы «проводник» Вообще .
Защитник Windows заблокирован групповой политикой [решено]
«Это приложение отключено групповой политикой”- это общее сообщение об ошибке, которое появляется на вашем экране. Вы, скорее всего, столкнетесь с сообщением об ошибке во время выполнения полной проверки на вирусы на вашем компьютере с помощью Защитника Windows. Возможно, на вашем компьютере установлена другая программа брандмауэра, и это противоречит Защитнику.
Простые исправления для Защитника Windows, заблокированные ошибкой групповой политики
Будучи встроенным приложением Windows, Защитник выполняет свою работу по защите вашего ПК. Тем не менее, все в мире иногда появляется с некоторыми недостатками, как и Защитник Windows. Проходя через некоторые форумы сообщества, мы обнаружили некоторые общие проблемы, с которыми сталкиваются пользователи.
Вот некоторые распространенные проблемы этого антивируса, о которых сообщили пользователи:
- Защитник Windows заблокирован групповой политикой Windows 7
- Групповая политика блокирует Защитника Windows
- Защитник Windows остановлен групповой политикой. Не работает групповая политика
- Невозможно начать Групповая политика Защитника Windows
Не беспокойтесь, если вы столкнулись с одной из этих проблем. Есть несколько решений, которые помогут вам легко устранить проблему. Теперь посмотрите, как мы можем быстро решить эту проблему, отключив Защитник Windows из групповой политики или изменив реестр Windows.
Исправление 1. Отключение Защитника Windows с помощью групповой политики.
- Вы должны войти в свой компьютер с правами администратора.
- А затем введите команду gpedit.msc в поле поиска и нажмите Enter
- Откройте Политику локального компьютера> Административные шаблоны> Компоненты Windows> Путь антивируса Защитника Windows
- Когда вы увидите опцию Защитника Windows, вы также найдете опцию Отключить антивирус Защитника Windows; просто дважды щелкните по этой опции
- Появится новое окно, в котором вы должны выбрать Disable и затем OK
Исправление 2: Включите Защитника Windows
Просто включив Защитник Windows, вы можете решить эту проблему. Защитник Windows отключен групповой политикой ошибка. Перейдите в настройки вашего компьютера для того же
- Открыть настройки (Windows Key + I)
- Найти обновление Опция безопасности и открой ее
- Теперь вы можете увидеть опцию Защитника Windows; нажмите на Открыть Центр безопасности Защитника Windows
- Нажмите на вирус защита от угроз и наведите курсор на вирус настройки защиты от угроз
- Найдите защиту в реальном времени и включите ее
Теперь ваш Защитник Windows будет включен, и вы больше не будете получать сообщения об ошибках.
Исправление 3: используйте Regedit
- Откройте Run (Windows Key + R), введите regedit и нажмите OK или нажмите Enter
- Перейдите к HKey_Local_Machine \ Software \ Policies \ Microsoft \ Защитник Windows
- Теперь вам нужно удалить значение DisableAntiSpyware. Например, если вы видите REG -DWORD, вы должны удалить значение и установить его в 0
- Однако, если вы не можете удалить значение, просто удалите весь ключ
Исправление 4: использование Windows Powershell
Это самый простой способ исправить Защитник заблокирован групповой политикой ошибка. И самое главное, это займет всего пару секунд.
- Нажмите Windows Key + S вместе и войдите в PowerShell
- Найдите Windows PowerShell и откройте ее, выбрав «Запуск от имени администратора».
- Когда появится Windows PowerShell, введите Set-MpPreference -DisableRealtimeMonitoring 0
Теперь Защитник Windows будет включен, и у вас не возникнет никаких проблем.
Исправление 5: использование командной строки
Используя командную строку Windows, вы можете редактировать реестр Windows.
- Нажмите Windows Key + X вместе и выберите Командная строка (Admin)
- В окне командной строки введите команду REG DELETE «HKLM \ SOFTWARE \ Policies \ Microsoft \ Защитник Windows» / v DisableAntiSpyware
Это простой способ вернуть Защитника Windows обратно на компьютер с Windows.
Исправление 6: проверьте, работает ли Защитник Windows
Windows использует некоторые службы для правильной работы. Однако, если в одной из этих служб возникла ошибка, вы можете столкнуться с определенными проблемами. Попробуйте включить Защитника Windows, если у вас возникли проблемы с ним.
- Откройте «Выполнить» и введите services.msc. В списке параметров дважды щелкните значок «Антивирусная служба Защитника Windows».
- И откройте его свойства, где вам нужно будет установить тип запуска на Автоматический
- Теперь нажмите Пуск> Применить> ОК
Если ни один из вышеперечисленных методов разрешения не работает для вас, попробуйте полностью проверить ваш компьютер на наличие возможных вредоносных программ или других возможных вирусов. Кроме того, убедитесь, что не установлен сторонний антивирус, вызывающий проблему. Если есть, попробуйте удалить его с вашего компьютера Windows.
Последнее примечание
Если вы не можете исправить Защитник Windows заблокирован групповой политикой, тогда вы должны рассмотреть возможность перехода на другую антивирусную программу, возможно, от стороннего поставщика услуг. Поскольку сторонние антивирусные сервисы предлагают полезные функции, они будут защищать ваш компьютер от любых вредоносных угроз.
Отключаем действие групповых политик в Windows 7
В этой статье поговорим об очередной нестандартной задаче: вопросах отключения действия групповой политики на компьютере в составе домена Windows. Зачем, собственно, может понадобиться такая функция? Ответ на этот вопрос в каждом конкретном случае индивидуален. Это может быть желание регионального администратора ограничить применение к своему рабочему компьютеру ограничений, накладываемых групповыми политиками, и/или желание уйти из-под недремлющего ока безопасников (и удалить на своем компьютере антивирус или же некую программу контроля доступа к внешним носителям), либо же некая другая «важная» причина (например, отключен task manager). Целесообразность и потенциальные опасности отключения групповых политик на рабочей станции в домене мы обсуждать не будет. Попробуем лишь гипотетически разобраться: возможно ли отключить действие групповых политик на машине Windows.
Отвечаю: да можно сделать так, чтобы на компьютер в домене не применялись групповые политики, и для этого совершенно не нужно иметь права domain/enterprise админа. Достаточно иметь права локального администратора на интересующей нас машине (а это в очередной раз говорит о том, что НЕЛЬЗЯ давать права администратора на рабочих станциях пользователям!).
Указанный ниже текст относится к клиенту на базе Windows 7, но есть небезосновательные основания полагать, что и на других клиентских ОС методика будет работать.
Все мы знаем, что за применение групповых политик в Windows 7 отвечает служба Group Policy Client (gpsvc), поэтому логичное действие просто отключить эту службу. Это можно сделать, загрузившись в безопасном режиме или, запустив cmd от имени system
и выполнив команду
Но проблема в том, что через некоторое время, система сама запустит эту службу, и вы с этим поделать ничего не сможете.
Но есть более оригинальное решение: совсем запретить системе доступ к этой службе, в результате у нее просто не будет прав на ее запуск. Как вы помните, параметры всех служб хранятся в реестре, и наша задача – забрать права у System целиком на службу групповых политик.
- открываем редактор реестра regedit.exe
- Находим ветку HKLM\SYSTEM\CurrentControlSet\services\gpsvc (это как раз ветка службы Group Policy Client)
- Правой кнопкой жмем по ветке gpsrv и выбираем Permissions, затем идем на вкладку Owner и делаем себя владельцем ветки
- Затем на вкладке Permissions удаляем права у всех, кроме своей учетной записи, в результате права будут выглядеть так
- Затем меняем тип запуска службы Group Policy Client на «Disabled», это можно сделать, изменив значение ключа Start с 2 на 4
- Перезагружаемся и проверяем, что после загрузки групповые политики больше не применяются.
Но есть одна проблема: при таком отключении в трее будет периодически выскакивать окно с текстом: Failed to connect to a Windows service. Windows could not connect to the Group Policy Client Service. This problem prevents standard users from logging on to the system.
As an administrative user, you can review the System Event Log for details about why the service didn’t respond.
Но и это предупреждение можно отключить, для чего открываем редактор реестра:
- Ищем ветку HKLM\SYSTEM\CurrentControlSet\Control\Winlogon \Notifications\Components\GPClient
- Также становимся ее владельцем, и даем себе полные права на эту ветку
- Делаем резервную копию данной ветки, после чего удаляем ее
Вот так достаточно просто и быстро мы полностью отключили клиент групповых политик в Windows 7, в результате чего с компьютером можно делать что угодно. Но не дайте администраторам домена или службе компьютерной безопасности обнаружить себя, а то будет больно! 🙂