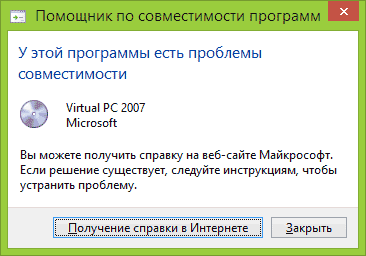Режим совместимости Windows 7 и Windows 8.1
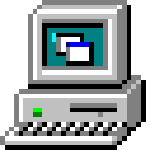
Начну с последнего пункта и приведу пример, с которым мне приходилось сталкиваться очень часто — после установки Windows 8 на компьютер не удавалась установка драйверов и программ, появлялось сообщение о том, что текущая версия операционной системы не поддерживается или у этой программы есть проблемы совместимости. Самое простое и обычно работающее решение — запустить установку в режиме совместимости с Windows 7, в этом случае почти всегда все проходит успешно, ведь эти две версии ОС почти одинаковы, просто встроенный в установщик алгоритм проверки «не знает» о существовании восьмерки, так как был выпущен ранее, вот и сообщает о несовместимости.
Иначе говоря, режим совместимости Windows позволяет запускать программы, имеющие проблемы запуска в той версии операционной системы, которая установлена на данный момент, таким образом, чтобы они «считали», что запускаются в одной из предыдущих версий.
Внимание: не следует использовать режим совместимости с антивирусами, программами для проверки и исправления системных файлов, дисковыми утилитами, поскольку это может привести к нежелательным последствиям. Также рекомендую посмотреть, а нет ли на официальном сайте разработчика нужной вам программы в совместимой версии.
Как запустить программу в режиме совместимости
Прежде всего покажу, как запустить программу в режиме совместимости в Windows 7 и 8 (или 8.1) вручную. Делается это очень просто:
- Кликните правой кнопкой мыши по исполняемому файлу программы (exe, msi и т.д.), выберите в контекстном меню пункт «Свойства».
- Откройте вкладку «Совместимость», отметьте пункт «Запустить программу в режиме совместимости», а в списке выберите версию Windows, совместимость с которой требуется обеспечить.
- Также вы можете установить запуск программы от имени Администратора, ограничить разрешение и количество используемых цветов (может быть нужным для старых 16-разрядных программ).
- Нажмите кнопку «Ок», чтобы применить режим совместимости для текущего пользователя или «Изменить параметры для всех пользователей», чтобы они были применены для всех пользователей компьютера.
После этого можно снова попробовать запустить программу, в этот раз она будет запущена в режиме совместимости с выбранной вами версией Windows.
В зависимости от того, в какой версии вы проделываете описанные выше действия, список доступных систем будет отличаться. Кроме этого, некоторые из пунктов могут быть недоступны (в частности, если вы хотите запустить 64-битную программу в режиме совместимости).
Автоматическое применение параметров совместимости к программе
В Windows имеется встроенный помощник по совместимости программ, который способен попробовать определить, в каком именно режиме требуется выполнить программу, чтобы она заработала нужным образом.
Для его использования, кликните правой кнопкой мыши по исполняемому файлу и выберите пункт меню «Исправление проблем с совместимостью».
Появится окно «Исправление проблем», а после этого два варианта выбора:
- Использовать рекомендованные параметры (запуск с рекомендуемыми параметрами совместимости). При выборе данного пункта вы увидите окно с параметрами, которые будут применены (они определяются автоматически). Нажмите кнопку «Проверить программу» для ее запуска. В случае удачи, после того как вы закроете программу, вам будет предложено сохранить сделанные настройки режима совместимости.
- Диагностика программы — для выбора параметров совместимости в зависимости от проблем, возникающих с программой (вы сами сможете указать, какие есть проблемы).
Во многих случаях, автоматический выбор и запуск программы в режиме совместимости с помощью помощника оказывается вполне работоспособным.
Установка режима совместимости программы в редакторе реестра
И, наконец, существует способ включить режим совместимости для той или иной программы, используя редактор реестра. Не думаю, что это действительно кому-то пригодится (во всяком случае, из моих читателей), но возможность присутствует.
Итак, вот необходимый порядок действий:
- Нажмите клавиши Win+R на клавиатуре, введите regedit и нажмите Enter.
- В открывшемся редакторе реестра откройте ветвь HKEY_CURRENT_USER\ Software\ Microsoft\ Windows NT\ CurrentVersion\ AppCompatFlags\ Layers
- Кликните правой кнопкой мыши в свободном месте справа, выберите «Создать» — «Строковый параметр».
- Введите полный путь к программе в качестве имени параметра.
- Кликните по нему правой кнопкой мыши и нажмите «Изменить».
- В поле «Значение» введите только одно из значений совместимости (будут перечислены ниже). Добавив через пробел значение RUNASADMIN вы также включите запуск программы от имени администратора.
- Проделайте то же самое для этой программы в HKEY_LOCAL_MACHINE \ Software \ Microsoft \ Windows NT \ CurrentVersion \ AppCompatFlags \ Layers
Пример использования вы можете видеть на скриншоте выше — программа setup.exe будет запущена от Администратора в режиме совместимости с Vista SP2. Доступные значения для Windows 7 (слева — версия Windows в режиме совместимости с которой будет запущена программа, справа — значение данных для редактора реестра):
- Windows 95 — WIN95
- Windows 98 и ME — WIN98
- Windows NT 4.0 — NT4SP5
- Windows 2000 — WIN2000
- Windows XP SP2 — WINXPSP2
- Windows XP SP3 — WINXPSP3
- Windows Vista — VISTARTM (VISTASP1 и VISTASP2 — для соответствующих Service Pack)
- Windows 7 — WIN7RTM
После внесенных изменений, закройте редактор реестра и перезагрузите компьютер (желательно). В следующий раз запуск программы произойдет с выбранными параметрами.
Возможно, запуск программ в режиме совместимости поможет вам исправить возникшие ошибки. Во всяком случае, большинство из тех, что были созданы для Windows Vista и Windows 7 должны работать в Windows 8 и 8.1, а программы, написанные для XP с большой вероятностью, удастся запустить в семерке (ну или использовать XP Mode).
А вдруг и это будет интересно:
Почему бы не подписаться?
Рассылка новых, иногда интересных и полезных, материалов сайта remontka.pro. Никакой рекламы и бесплатная компьютерная помощь подписчикам от автора. Другие способы подписки (ВК, Одноклассники, Телеграм, Facebook, Twitter, Youtube, Яндекс.Дзен)
Уважаемый админ! Подскажите,как запустить программу или игру в режиме совместимости с предыдущей версией ОС в Windows 10
Здравствуйте. Так же как и раньше вроде: правый клик по exe, свойства, совместимость. Сейчас точно проверить не могу (на маке и в путешествии), но почти уверен, что так оно.
Здравствуйте Дмитрий!Спасибо за оперативный ответ. Все что Вы подсказали-прошел. Имею ввиду программы Word и Excel Starter 2010 в предыдущей ОС Windows7 где есть нужные документы.Может есть инстументы (для начинающих) способные восстановить совместимость, чтобы не углубиться глубоко и не навредить ОС
В дополнение к сообщению от 08.11.2015г «Все что Вы подсказали-прошел,но безрезультатно», остальное без изменений
Делаю запуск программы от админа, что б пользователь мог запускать необходимые программы.
В реестре это сделано так:
Windows Registry Editor Version 5.00
[HKEY_LOCAL_MACHINE\SOFTWARE\Microsoft\Windows NT\CurrentVersion\AppCompatFlags\Layers]
C:\\Program Files\\CCleaner\\CCleaner.exe\»»=»RUNASADMIN»
В диспетчере задач видно, что программа запускается. Процесс висит, но окна её нет.
Как сделать? Система win 8.1 (иногда надо win7).
Огромное спасибо. Надеюсь поможет. А то мозила замучила меня
Здравствуйте , Dmitry !
Есть программа TuneUp Utilities. При запуске самой программы или в уже открытой программе при нажатии на любую функцию в ней постоянно выскакивает уведомление : Программа запущена в режиме совместимости. Настройки совместимости следует отключить, так как они могут приводить к нежелательным последствиям. Тем не менее запустить приложение? Да и Нет В Службах я отключил «Службу помощника по совместимости программ» , но постоянно приходится подтверждать любое действие в этой программе , нажимая «Да» . Можно как-то отключить или избавиться от этого сообщения? (ОС Windows 10)
А в свойствах ярлыка программы на вкладке «совместимость» никакие параметры совместимости не стоят?
Также может быть, что какая-то старая версия программы…
Нет . В свойствах ярлыка на вкладке «совместимость» не стоят никакие галочки . В принципе да — программа довольно старая. Сейчас она называется по другому — AVG PC TuneUp (это практически клон этой программы с 2011 года , только некоторые названия чуть-чуть изменены), немного изменён интерфейс . Материал из Википедии: TuneUp Utilities. Разработка TuneUp началась в 1996 году. В 2011 году AVG Technologies приобретает TuneUp Corporation и продолжает развитие TuneUp Utilities, постепенно, рынок за рынком заменяя название продукта на AVG PC TuneUp. Значит устаревшая? Поэтому? Ничего не получится?
Судя по описанию — да, дело в том, что устаревшая (хоть и не на 100% уверен).
Здравствуйте, Дмитрий…
Есть одна старенькая игра, а именно стратегия (Majesty 2), в которую я давно играл на старом ПК на котором была WINDOWS XP SP3, и никаких проблем не было, но когда я запустил ее на Windows 10, то моя видеокарта Nvidia GTX 980 начала нагружаться АЖ на 85-90%, а температура начала подниматься до 60-70 градусов, у меня даже в GTA 5 видеокарта не так сильно нагружается, я очень переживаю за это, и поэтому хочу спросить. Это может происходить из-за несовместимости игры с WIN10, поможет ли режим совместимости с WINXPSP3? Прошу помогите мне с этим, я нигде не могу найти ответ на эту проблему, может вы мне поможете!
Здравствуйте.
Тут я вам точно не отвечу. Тут может быть несовместимость не игры с Windows 10, а особенности её работы с видеокартой. (раньше игры часто писались со всякими низкоуровневыми доступами к видеокартам для оптимизации и в теории это может неправильно работать с современной видеокартой).
т.е. и в режиме совместимости вы можете тот же результат получить (но проверить стоит, конечно).
Причем точно сказать, в чем там дело я не смогу.
Эхх…А вы не знаете что можно сделать, чтобы поиграть в такие игры? Просто так хочется поиграть в них и вспомнить те самые времена) Если есть такой способ напишите мне пожалуйста! Заранее спасибо.
Тут зависит от каждой конкретной игры. Какие-то в DOSBox запускаются, какие-то в режиме совместимости работают вполне, некоторым вообще ничего не нужно дополнительного. Но с каждой индивидуально и конкретно по вашей игре, к сожалению, ничего сказать не могу. Точнее сейчас попробовал поискать, пишут что Majesty 2 как раз в режиме совместимости с Windows 7 хорошо работать должна.
Спасибо большое Дмитрий за то что рассказали про DOSBox, а то я даже и не думал что такая прога есть, правда я не думаю что Majesty2 настолько старая игра что-бы ее запускать в DOSBox-e, сейчас попробую запустить игру в режиме совместимости с Win7, ну а если не получится попробую запустить в выше упомянутой DOSBox, в любом случае спасибо вам Дмитрий за вашу помощь! : D
Если программа не совместима с windows 7
Когда при установке программы возникает проблема совместимости, известная системе, Windows 7 предупреждает об этом пользователя и открывает Помощник по совместимости программ (Program Compatibility Assistant). Но иногда программа может не устанавливаться или не запускаться по непонятным причинам. Для решения таких проблем необходимо задать настройки совместимости. Это можно сделать двумя способами:
- использовать Мастер совместимости программ (Program Compatibility Wizard), который сам определит необходимый набор настроек;
- задать настройки совместимости вручную.
Хотя эти способы действуют примерно одинаково, только с помощью Мастера совместимости программ (Program Compatibility Wizard) можно изменить настройки совместимости для программ, которые находятся на общих сетевых дисках, CD- или DVD-дисководах и других накопителях со съемным носителем. Способность Мастера совместимости программ (Program Compatibility Wizard) работать с различными типами носителей позволяет устанавливать такие программы, которые по-другому установить было бы невозможно.
Запуск Мастера совместимости программ
Мастер совместимости программ (Program Compatibility Wizard) имеет много общего с Помощником по совместимости программ (Program Compatibility Assistant). Однако между ними существуют некоторые различия.
- Windows 7 автоматически запускает Помощник по совместимости программ (Program Compatibility Assistant), когда при установке приложения обнаруживается проблема, известная системе.
- Мастер совместимости программ (Program Compatibility Wizard) вы можете использовать в тех случаях, когда вам кажется, что какая-то проблема совместимости препятствует установке или запуску программы.
Чтобы найти и устранить проблемы с помощью Мастера совместимости программ выполните следующие действия.
- В меню Пуск (Start), на Рабочем столе или в Проводнике (Windows Explorer) щелкните правой кнопкой мыши на файле или ярлыке программы, выберите Исправление неполадок совместимости (Troubleshoot Compatibility). Будет запущен Мастер совместимости программ (Program Compatibility Wizard).
- Мастер автоматически попытается обнаружить проблемы, связанные с со-вместимостью. Попробуйте запустить программу, выполнив указания по исправлению неполадок. Выберите Использовать рекомендованные параметры (Try Recommended Settings), просмотрите список изменяемых настроек (рис. 4.3) и щелкните на кнопке Запуск программы. (Start the program).
- После запуска программы щелкните на кнопе Далее (Next) и выполните одно из следующих действий.
-
-
- Если благодаря изменению настроек совместимости проблема была решена и вы хотите сохранить параметры, выберите Да, сохранить эти параметры для программы (Yes, save these settings for this program).
-
- Если после изменения настроек совместимости проблема так и не была решена и вы хотите запустить процесс обнаружения и устранения неполадок сначала, выберите Нет, попытаться использовать другие параметры (No, try again using different settings) и перейдите к действию 3 следующего списка.
-
- Если после изменения настроек совместимости проблема так и не была решена и вы хотите найти ее решение в Интернете, выберите Нет, отправить сообщение об этой проблеме в корпорацию Microsoft и найти решение в Интернете (No, report the problem to Microsoft and check online for a solution).
-
- Чтобы отменить настройки совместимости и выйти из мастера, щелкните на кнопке Отмена (Cancel).
-
Для расширенного поиска и устранения проблем с помощью Мастера совместимости программ (Program Compatibility Wizard) выполните следующие действия.
1. В меню Пуск (Start), на Рабочем столе или в Проводнике (Windows Explorer) щелкните правой кнопкой мыши на файле или ярлыке программы, выберите Исправление неполадок совместимости (Troubleshoot Compatibility). Будет запущен Мастер совместимости программ (Program Compatibility Wizard).
2. Мастер автоматически попытается обнаружить проблемы, связанные с совместимостью. Чтобы выполнить расширенный поиск и устранение проблем, выберите Диагностика программы (Troubleshoot Program) после завершения автоматического поиска неполадок.
3. На странице Какие проблемы заметны? (What problems do you notice?) выберите параметры в соответствии с проблемой, которую вы обнаружили (рис. 4.4). Дальнейшие действия мастера (после щелчка мыши на кнопке Далее (Next)) зависят от выбранного вами параметра.
-
- Программа работала в других версиях, но не устанавливается или не запускается сейчас (The program worked on earlier versions of Windows but won’t install or run now). При выборе этого параметра вам нужно будет указать, с какой версией Windows программа работала раньше. Поскольку этим выбором определяется режим совместимости, укажите ту систему, для которой программа была написана. При запуске программы Windows 7 создаст среду для этой операционной системы.
- Программа открывается, но отображается неправильно (The program opens but doesn’t display correctly). Этот параметр может быть полезен при запуске игр, обучающих программ и других приложений, требующих специальных на¬строек отображения (например, программ для Windows 98). Выберите из списка ту проблему, с которой вы столкнулись. В зависимости от вашего выбора будет использоваться ограниченный набор цветов (256) или разрешение экрана 640×480 (или и то и другое одновременно) для программ, которые не могут работать в режимах с более высоким разрешением и глубиной цвета. Также могут быть отключены визуальное оформление, композиция рабочего стола и масштабирование изображения при высоком разрешении экрана.
- Для программы требуются дополнительные разрешения (The program requires additional permissions). При выборе этого параметра настройки программы будут изменены так, чтобы ее можно было выполнять с привилегированными правами. Для правильной работы многих программ, написанных для Windows ХР и более ранних версий, требуется запуск от имени администратора. После этого программа всегда будет пытаться воспользоваться повышенными правами, и при необходимости вы будете получать запросы на продолжение.
- Я не вижу моей проблемы в списке (I don’t see my problem listed). При выборе этого параметра мастер будет считать, что вы выбрали одновременно три предыдущих.
4. После этого ознакомьтесь со списком настроек, которые будут изменены. При решении проблем отображения и выборе одного из следующих вариантов обратите внимание на действия мастера.
-
- Сообщение об ошибке, в котором говорится, что программа должна запускаться в режиме 256 цветов (Error message saying the program needs to run in 256 colors). Если вы выберете этот параметр, то при выполнении программы будет использоваться 8-битный видеорежим (256 цветов). Это может потребоваться для запуска игр, мультимедиа и обучающих программ, разработанных для Windows 95 или Windows 98.
- Программа запускается в маленьком окне (640×480 пикселей), которое невозможно развернуть на весь экран (Program starts up in a small window (640×480 pixels) and won’t switch to full screen). Если вы выберете этот параметр, то при выполнении программы будет использоваться разрешение экрана 640×480. Это может потребоваться для запуска игр, мультимедиа и обучающих программ, разработанных для Windows 95 или Windows 98.
- Прозрачность окон отображается неправильно (Windows transparency isn’t displayed properly). Если вы выберете этот параметр, то при запуске программы будет отключена композиция рабочего стола. Иначе могут возникнуть проблемы, вызванные тем, что для фона рабочего стола и программы используются разные цветовые режимы. Это может понадобиться при возникновении неполадок, связанных с отображением и, в частности, с тем, как программа использует цвета.
- Программа неверно отображается при использовании крупных шрифтов (Program does not display properly when large-scale font settings are selected). Если вы выберете этот параметр, то при высоком разрешении экрана будет отключено масштабирование. Это может понадобиться, если окна программы кажутся вам слишком растянутыми и вы хотите вернуть им нормальный вид.
- Элементы управления окнами отображаются обрезанными или программа при запуске изменяет визуальное оформление (Window controls appear cut off, or the program changes visual themes when started). Если вы выберете этот параметр, то при выполнении приложения будут отключены темы и стили оформления, чтобы текст в меню программы и на кнопках отображался без изменений. Это может понадобиться, если невозможно прочитать название кнопок или пунктов меню или к ним затруднен доступ, и вы хотите использовать стиль оформления Windows 7 Basic.
5. Если вы не хотите использовать предлагаемые настройки, щелкните на кнопке Отмена (Cancel) и повторите процедуру, выбрав другие параметры. Чтобы протестировать эти настройки, щелкните на кнопке Запуск программы. (Start the program). Мастер выполнит программу, используя выбранные параметры совместимости.
6. После запуска программы щелкните на кнопе Далее (Next) и выполните одно из следующих действий.
- Если благодаря изменению настроек совместимости проблема была решена и вы хотите сохранить параметры, выберите Да, сохранить эти параметры для программы (Yes, save these settings for this program).
- Если после изменения настроек совместимости проблема не была решена и вы хотите запустить процесс обнаружения и устранения неполадок сначала, выберите Нет, попытаться использовать другие параметры (No, try again using different settings) и повторите эту процедуру, начав с пункта 3.
- Если после изменения настроек совместимости проблема не была решена и вы хотите найти ее решение в Интернете, выберите Нет, отправить сообщение об этой проблеме в корпорацию Майкрософт и найти решение в Интернете (No, report the problem to Microsoft and check online for a solution).
- Чтобы отменить настройки совместимости и выйти из мастера, щелкните на кнопке Отмена (Cancel).
Если настройки экрана вашего компьютера сбросились, не стоит паниковать. Их можно восстановить, просто закрыв программу, которая была запущена в режиме совместимости.
Задание параметров совместимости вручную
Вместо того чтобы использовать Мастер совместимости программ (Program Compatibility Wizard), можно задать настройки совместимости вручную. Это может понадобиться и в тех случаях, когда вы хотите откорректировать параметры, измененные мастером. Для этого выполните следующие действия.
1. Щелкните правой кнопкой мыши на значке программы и выберите Свойства (Properties). Откройте вкладку Совместимость (Compatibility) (рис. 4.5). В режиме совместимости нельзя запустить программы, которые являются частью операционной системы Windows. Поэтому эти параметры недоступны для встроенных программ.
2. По умолчанию параметры совместимости будут применены только к выбраному ярлыку приложения. Чтобы настройки распространялись на все ярлыки данной программы независимо от пользователя, щелкните на кнопке Изменить параметры для всех пользователей (Change settings for all users). В открывшемся диалоговом окне Свойства (Properties) ехе-файла приложения выберите параметры совместимости, которые вы хотите применить для всех пользователей компьютера.
3. Установите флажок Запустить программу в режиме совместимости с (Run this program in compatibility mode for), затем выберите из списка операционную систему, для которой программа была написана.
4. Можно использовать панель Параметры (Settings), чтобы задать необходимые настройки дисплея для программы. Выберите режим 256 цветов или разрешение экрана 640×480 (или и то и другое).
5. Можно отключить визуальное оформление, композицию рабочего стола, масштабирование изображения при высоком разрешении экрана или все три параметра одновременно.
6. Установите флажок Выполнять эту программу от имени администратора (Run as administrator), если программе для нормальной работы требуются повышенные права. Не используйте этот параметр для ненадежных программ.
7. Щелкните на кнопке ОК. Щелкните дважды на ярлыке, чтобы выполнить программу и проверить, как она будет работать с выбранными параметрами совместимости. Если проблемы останутся, необходимо будет снова изменить настройки совместимости, связаться с разработчиком ПО для получения об-новления или попробовать запустить программу в режиме Windows ХР (подробнее об этом режиме рассказывается в разделе Запуск приложений в режиме Windows ХР),