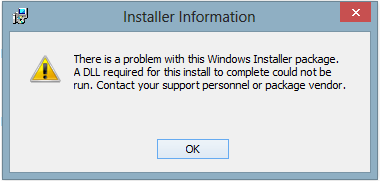FIX: There is a problem with this Windows Installer package
- As its name hints, Windows Installer is mainly used to install programs, but also for maintenance, and removal of software.
- Packed with files, registry keys, shortcuts, and other metadata, an Installer package usually performs its duty in a seamless manner without causing to much fuss.
- Nevertheless, install errors may occur and There is a problem with this Windows Installer package is one of the most frequent ones.
- Make sure to check these 5 solutions below to fix your Windows Installer package error in no time.
From minor third-party tools to complex games and applications, one thing is certain: you need to install a program in order to use them. There are quite a few Windows Installer errors in Windows 10, and the There is a problem with Windows Installer package error is one of the most resilient.
If you’re stuck with this error and you’re not sure how to deal with it, we recommend you keep reading this.
Here’s how to fix Windows Installer package error in Windows 10:
Solution 1 – Make sure you have administrative permissions
As you already know, in order to install any application coming from a third-party source, you’ll need administrative permission. This is a standard security measure on all Windows platforms to date, and it’s paramount for preventing third-party programs from installing in the background. It is basically, the big stop sign for bloatware and malware.
Hence, you’ll need to authenticate using the Administrator account or have permission to make system-related changes on an alternate account. Lack of proper permissions can and will result in installation errors, including the one we are addressing today. Also, you can try right-clicking the installer and run it as an administrator.
On the other hand, if you did run the setup as Administrator and this pesky error keeps popping out, continue troubleshooting by following the steps below.
Solution 2 – Check the installer and setup files
There are various different forms of installation setups for a variety of applications out there. Sometimes the setup comes in the form of a single compressed EXE file while, on the other hand, you can have numerous accessible files (e.g. DLL) accompanying the installer. Either way, if even a single minor file is corrupted or incomplete, the installation will fail.
Consequently, you’ll need to make sure that the installation files are properly downloaded and aren’t affected by a virus (or antivirus for that matter). The best way to overcome that is to re-download the original setup, disable the antivirus (or add an exception), and give installing another shot. Have in mind that this is risky, and do it only if you’re certain that the application is 100% trustworthy and clean.
Additionally, make sure that the installer equals your system’s architecture. For example, if you run Windows 10 with the x86 (32-bit) architecture, you won’t be able to run the x64 (64-bit) installation package.
Solution 3 – Run Program Install and Uninstall Troubleshooter
The majority of troubleshooting tools are already covered in Windows 10. Still, even though there’s a bag of specific troubleshooters with a specific purpose, you’ll need a downloadable tool to troubleshoot installing/uninstalling issues. Once you run it, Program Install and Uninstall Troubleshooter will check and resolve installation-related errors. It’s also worth mentioning that this tool is provided by Microsoft, so you won’t need to take unnecessary risks with suspicious third-party solutions.
Follow the instructions below to download and use the Program Install and Uninstall Troubleshooter:
- Download the specialized Troubleshooter from here.
- Run the Troubleshooter.
- Follow the instructions until the troubleshooter handles the problem.
- Try installing the troubled program again and see if it works.
Solution 4 – Check Windows Installer for errors
In a system as complex as Windows is, you have various services that partake in everything you do. The MSI engine foundation is responsible for the installation, maintenance, and uninstallation of third-party programs. You don’t need to be a tech enthusiast to get where this is going. If MSI engine (Windows Installer) is down, corrupted, or disabled by mistake, you’ll have a hard time installing anything.
First, let’s make sure that Windows Installer is working as intended.
- Right-click the Start menu and, within the Power menu options, select Command Prompt (Admin).
- Type the following command in the command line and press Enter:
- MSIExec
- If everything is good, you’ll see the pop-up window with Windows Installer details.
- If you see an error report, you should re-register Windows Installer.
Solution 5 – Re-register Windows Installer
As you might know, it’s impossible to reinstall Windows built-in features. You can hardly do anything in regards to advanced system features and services. However, you can restart most of them by using a few workarounds. If misused, those workarounds can get you in a lot of trouble so act with caution. That, of course, includes Windows Installer, as well. So, if you encountered an error after the previous step, make sure to follow these instructions closely and we should be good to go:
- Right-click Start and choose Command Prompt (Admin).
- In the command line, type the following commands and press Enter after each:
- msiexec.exe /unregister
- msiexec.exe /regserver
- Close Command Prompt and look for changes. If the problem is still there, move to the step 4.
- In the Windows Search, type Services.msc and press Enter.
- Locate Windows Installer. It should be at the bottom of the list.
- Right-click on the Windows Installer service and stop it.
- Right-click again and choose Start.
- Restart your computer.
That should be enough to rid you of the There is a problem with this Windows Installer package installation error. Should you know an alternative solution to this, feel free to tell us in the comments section below.
Editor’s Note: This post was originally published in September 2017 and has been revamped and updated for freshness, accuracy, and comprehensiveness.
Im getting an error 1722 (Windows Installer package error) at the end of the Microsoft WSE 3.0 Runtime installation.
Im getting an error at the end of the Microsoft WSE 3.0 Runtime installation.
I get this error when im finishing the Microsoft WSE 3.0 Runtime installation:
ERROR 1722
There is a problem with this Windows Installer package. A program run as part of the setup did not finish as expected. Contact your support personnel or package vendor.
Replies (16)
* Please try a lower page number.
* Please enter only numbers.
* Please try a lower page number.
* Please enter only numbers.
Error 1722 is a general error associated with the Windows Installer.
Method 1: Check if the Installer Service is running. To do so, follow these steps.
a. Click Start, Click Run and type “Services.msc” (without quotes) and press Enter.
b. Double-click Windows Installer.
c. Set the Startup type of Windows Installer to Manual.
d. Click Start to start the service. Note down the error message if any. Click OK.
Method 2: Reregister the Windows Installer. Follow these steps for the same.
a. Quit all Windows programs.
b. Click Start, All Programs, Accessories and click Run. Type “msiexec /unregister” (without quotes) in the Open box, and then click OK.
c. Click Start, All Programs, Accessories and click Run. Type “msiexec /regserver” (without quotes) in the Open box, and then click OK. Restart your computer.
Check to see if the problem persists.
457 people were helped by this reply
Did this solve your problem?
Sorry this didn’t help.
Great! Thanks for marking this as the answer.
How satisfied are you with this reply?
Thanks for your feedback, it helps us improve the site.
How satisfied are you with this response?
Thanks for your feedback.
7 people were helped by this reply
Did this solve your problem?
Sorry this didn’t help.
Great! Thanks for marking this as the answer.
How satisfied are you with this reply?
Thanks for your feedback, it helps us improve the site.
How satisfied are you with this response?
Thanks for your feedback.
You may follow Method 3 from the article mentioned below and see if it helps.
3 people were helped by this reply
Did this solve your problem?
Sorry this didn’t help.
Great! Thanks for marking this as the answer.
How satisfied are you with this reply?
Thanks for your feedback, it helps us improve the site.
How satisfied are you with this response?
Thanks for your feedback.
(I know this response is very late but I just want to share my experience with the error) I encountered same issue when I ran installer on Windows 2012 R2. So one of my colleagues advised me to perform the following, and installation went through successfully.
— Renamed C:\ProgramData\Microsoft\Crypto\RSA\MachineKeys folder to MachineKeys.old
— Recreate C:\ProgramData\Microsoft\Crypto\RSA\MachineKeys folder
— Moved C:\ProgramData\Microsoft\Crypto\RSA\MachineKeys.old to C:\Temp\
— Re-run the installer
10 people were helped by this reply
Did this solve your problem?
Sorry this didn’t help.
Great! Thanks for marking this as the answer.
How satisfied are you with this reply?
Thanks for your feedback, it helps us improve the site.
How satisfied are you with this response?
Thanks for your feedback.
Error 1722 is a general error associated with the Windows Installer.
Method 1: Check if the Installer Service is running. To do so, follow these steps.
a. Click Start, Click Run and type “Services.msc” (without quotes) and press Enter.
b. Double-click Windows Installer.
c. Set the Startup type of Windows Installer to Manual.
d. Click Start to start the service. Note down the error message if any. Click OK.
Method 2: Reregister the Windows Installer. Follow these steps for the same.
a. Quit all Windows programs.
b. Click Start, All Programs, Accessories and click Run. Type “msiexec /unregister” (without quotes) in the Open box, and then click OK.
c. Click Start, All Programs, Accessories and click Run. Type “msiexec /regserver” (without quotes) in the Open box, and then click OK. Restart your computer.
Check to see if the problem persists.
 diflyon
diflyon
Журнал айтишника
Ошибка
«Error 1723. There is a problem with this Windows Installer package. A DLL required for this install to complete could not be run. Contact your support personnel or package vendor».
Описание
При установке программы может вылезти данное сообщение об ошибке:
Причина
Эта ошибка возникает по одной или нескольким причинам:
- Устаревшая версия Windows Installer.
- Нет полных прав на папку: C:\Users\xxx\AppData\Local\Microsoft\Win dows\ или C:\Users\x\AppData\Local\Temp\.
- Не установлен Visual C++ runtime.
- Не установлен .Net runtime.
Решения
Для решения данной проблемы выполните следующие действия по порядку. После каждого действия перезагрузите копьютер и повторите установку программы. Переходите к следующему действию, если ошибка не устранилась.
1. Update Windows Installer:
2. Change the permissions to full access to:
1. Open Windows Explorer are locate the mentioned folder above.
2. Right click on the folder, the Local Properties pop up window will appear.
3. Select the tab Security.
4. Click Edit, the Permissions for Local pop up window will appear.
5. On Group or user names, select the desired user.
6. Ensure that the Allow check box for Full control is activated, else activate it.
7. On the Permissions for Local pop up window, click OK (if no changes were made) or Apply (if changes were made).
8. On the Local Properties pop up window, click OK (if no changes were made) or Apply (if changes were made).



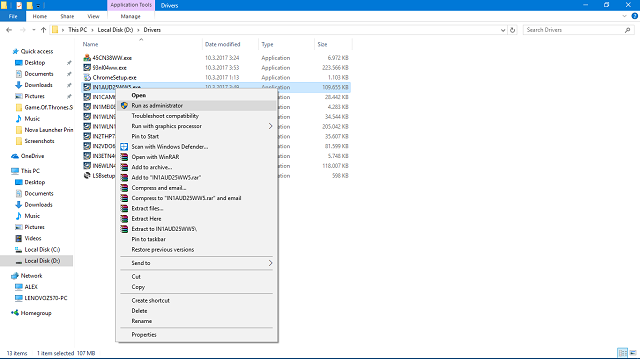

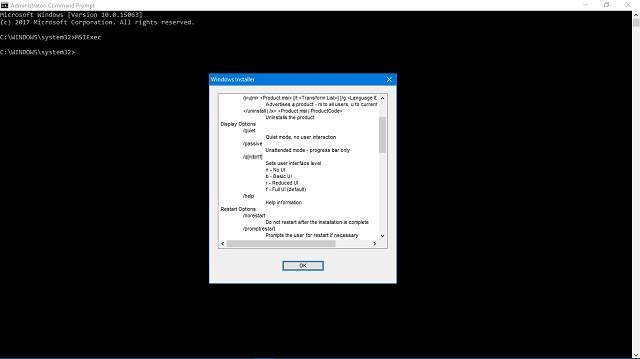

 diflyon
diflyon