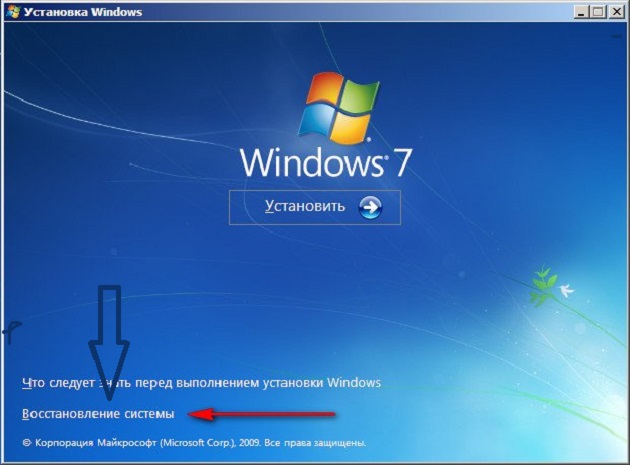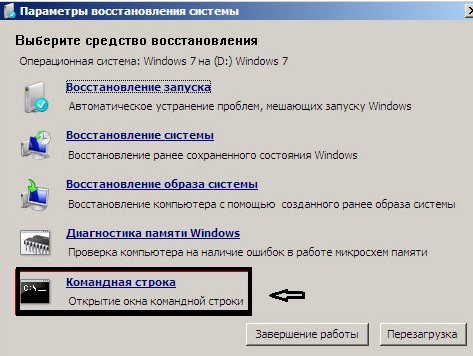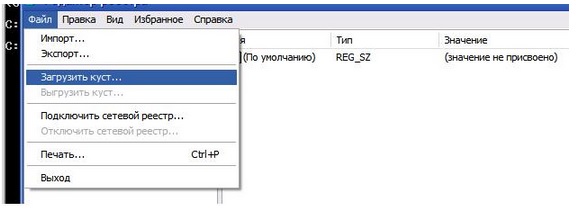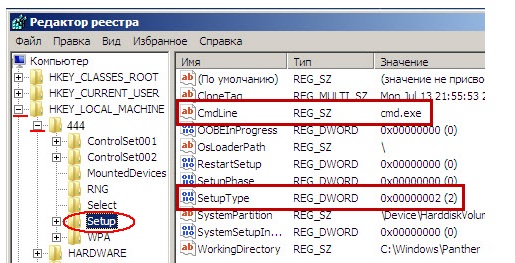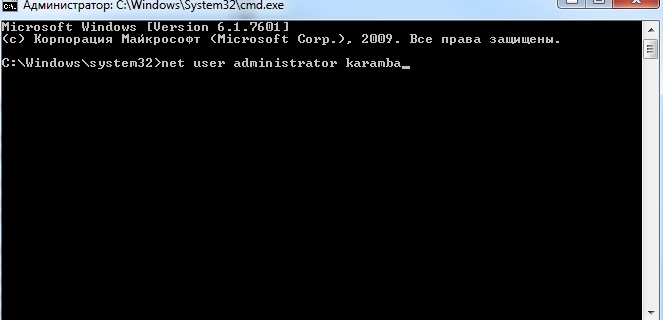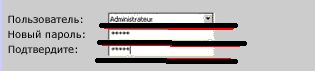Сброс пароля Windows с помощью ERD Commander
Компания Microsoft предусмотрительно ввела дополнительную защиту аккаунтов своих пользователей, дав им возможность устанавливать пароли. С одной стороны, это, конечно же, хорошо, ведь таким способом можно защитить вашу информацию от злоумышленников.

Но, с другой стороны, что же делать, если вы забыли свой пароль или стали жертвой атаки хакеров, в результате которой пароль был изменен на неизвестный вам. Чаще всего в таких случаях пользователи решают полностью переустановить операционную систему, однако, это не лучший выход. Существует несколько программ, которые позволяют изменить пароль Windows без переустановки системы и ERD Commander – одна из них.
Сбрасываем пароль на Windows
ERD Commander – это программа, которая служит для восстановления работоспособности Windows. Он запускается с загрузочного диска (то есть для начала работы программу необходимо записать на CD) и имеет настраиваемый интерфейс. Под настраиваемостью подразумевается то, что интерфейс программы можно сделать похожим на Windows XP, 7 или 8, все зависит от предпочтений пользователя. В отличие от стандартного средства восстановления Windows, ERD Commander обладает гораздо большим набором полезных функций. Одна из них – изменение паролей.
Итак, как же произвести сброс паролей Windows с помощью ERD Commander:
- Для начала нужно создать загрузочный диск с записанной на него программой. Для этого необходимо записать ISO-образ ERD Commander на CD-диск. Сделать это можно как с помощью стандартных инструментов Windows (начиная с Windows 7), так и с помощью специальных программ (например, UltraISO или Nero);
- Затем нужно зайти в BIOS и назначить в приоритете загрузки ваш CD-ROM. Чаще всего данная настройка находится во вкладке Advanced BIOS Features;
- После этого вставьте диск в CD-ROM, перезагрузите компьютер и дождитесь пока загрузится ERD Commander;
- Откройте на рабочем столе меню «Пуск» (Start) и выберите вкладку System Tools, а затем Locksmith;
- Выберите из списка свой аккаунт и введите новый пароль, а затем подтвердите его;
- Нажмите «Next», а затем «Finish»;
- Можете выходить из программы и отправлять компьютер на перезагрузку;
Не забудьте снова выставить в BIOS приоритет загрузки с жесткого диска.
Ну вот и все, таким вот нехитрым способом можно изменить пароль Windows без полной переустановки операционной системы. Конечно же, лучше не допускать таких ситуаций, когда вы забудете свой пароль или его взломают, на самом деле это не так уж и сложно.
Как сбросить пароль в Windows?
Сегодня мы разберемся как сбросить пароль администратора в разных операционных системах Windows . У каждого рано или поздно возникает ситуация, когда человек забыл пароль и не может куда-либо зайти. Что делать есть не получается зайти в учетную запись Windows ? Разберем несколько способов сбросить пароль .
Как сбросить пароль в Windows 7? (reset windows password)
Способ №1 — без использования дополнительного программного обеспечения.
Для сброса пароля в Windows 7 без дополнительного ПО нам понадобится дистрибутив (установочный диск или флешка ). Версия Windows на дистрибутиве должна соответствовать установленной на ПК. Например: если у вас Windows 7 ultimate 32bit русская версия то установщик должен быть такой же.
- Загружаемся с дистрибутива в режиме восстановления системы .
Как сбросить пароль в Windows 7? it-connection.ru
Как сбросить пароль в Windows 7? it-connection.ru
- В командной строке нам необходимо набрать команду regedit . regedit — команда, которая отрывает программу « редактор реестра «. В реестр нам необходимо загрузить куст парамтров с нашего дистрибутива. Выделяем мышкой раздел HKEY_LOCAL_MACHINE . Нажимаем файл/загрузить куст/
Как сбросить пароль в Windows 7? it-connection.ru
- Далее переходим в папку где установлена Windows 7, открываем Windows\System32\config\ открываем файл system.
Как сбросить пароль в Windows 7? it-connection.ru
- Далее нам предложат набрать имя, вводим любое.
- Переходим созданный раздел. (если вы ввели имя 444, то переходим в раздел 444).
Как сбросить пароль в Windows 7? it-connection.ru
Из этого раздела нам интересны два параметра: CmdLine и SetupType.
Там, где CmdLine поставьте cmd.exe.
Там, где SetupType поставьте 2 вместо нуля.
После всех манипуляций, выходим из всех программ, нажимаем перезагрузка, вынимаем дистрибутив. После перезагрузки у нас откроется командная строка .
Как сбросить пароль в Windows 7? it-connection.ru
- Для сброса пароля , набираем в командной строке следующую команду net user «АДМИН НОВЫЙПАРОЛЬ».
Например: net user adminitrator bafafdf
Чтобы посмотреть список всех пользователей набираем net user . Примечание: Если в логине администратора присутствует пробел, то его нужно набирать в кавычках.
Как сбросить пароль в Windows 7? Способ №2 через ERD Commander
В мире существует огромное количество программ которые могут сбросить пароль. Сегодня мы поговорим как сбросить пароль с помощью ПО — ERD commander.
- Вставляем диск или флешку с ERD .
- Ожидаем загрузку
- После загрузки вы увидите следующее окно (интерфейс может отличаться в зависимости от версии:
Как сбросить пароль в Windows 7? ERD commander. It-connection.ru
Как сбросить пароль в Windows 7? ERD commander. it-connection.ru
Как сбросить пароль в Windows 7? ERD commander. it-connection.ru
- Выбираем пользователя, в нашем случае это Administrator и нажимаем сменить пароль.
- Далее отправляем компьютер на перезагрузку и заходим под новым паролем.
Сброс пароля в Windows XP, Windows 8 и другие win-подобные ос.
Действия описанные выше подходят для любой операционной системы Windows . Существует огромное колличество программ для сброса. Вот некоторый список:
- Active Password Changer
- Hiren’s BootCD
- MiniXP
- Reset Windows Password
- Любые LiveCD, LiveDVD.
В принципе любой загрузочный диск имеет программу для сброса пароля . Скачать данные LiveCD вы можете с с любого torrent трекера или варезного сайта.
Если у вас остались вопросы, пожалуйста задайте их в комментариях, мы с удовольствием вам ответим.
Как легко сбросить забытый пароль в любой версии Windows
По многочисленным просьбам читателей решил написать подробную и простую инструкцию, как сбросить пароль от учетной записи пользователя в любой версии Windows: 10, 8.1, 8, 7, XP.
Итак, вы включили компьютер, а система просит ввести пароль для входа. Вы вводите пароль пользователя, а он не подходит: возникает ошибка “неверный пароль”. Что же делать, если ни один пароль не подходит, а войти в систему необходимо? Есть решение – пароль можно сбросить с помощью специальной программы, записанной на загрузочную флешку. Сейчас расскажу, как создать такую флешку.
Вам будет необходимо ненадолго воспользоваться любым другим компьютером. Для этого можете обратиться к родственнику, другу, соседу, может есть компьютер на работе – думаю, это сейчас не проблема.
Итак, садимся за другой компьютер или ноутбук. Вставляем в него любую флешку:
Скачиваем бесплатную программу для сброса паролей Windows – Lazesoft Recover My Password. Можете скачать ее с официального сайта (либо с моего Яндекс.Диска):
Запустите скаченный файл lsrmphdsetup.exe:
В стартовом окне жмем кнопку Burn Bootable CD/USB Disk Now! (“Записать загрузочный CD/USB диск прямо сейчас”):
В следующем окне выберите версию Windows, которая установлена на том компьютере где мы будем затем сбрасывать пароль. В списке нет Windows 10, но это не страшно: если у вас “десятка”, то выбирайте здесь Windows 8.1 с вашей разрядностью.
Кстати, на одном из форумов я видел сообщение, что можно создать загрузочную флешку с Windows 8.1 64-bit, и она подойдет для сброса пароля на любой версии Windows (я проверил на Windows 10 64-bit и на Windows 7 64-bit – так и есть):
После того, как выбрали нужную версию Windows – жмем кнопку “Next”:
В следующем окне ставим маркер на пункте USB Flash и выбираем букву нашей флешки (она уже вставлена в компьютер). В моем случае буква флешки: F.
Затем жмем кнопку “Start”:
Программа некоторое время будет загружать необходимые компоненты с сайта Microsoft:
После этого программа спросит: “Отформатировать USB диск сейчас?” Все файлы, если они есть на флешке – будут удалены. Жмем кнопку “Yes”:
Теперь ждем, пока будет создана загрузочная флешка:
По окончанию процесса – жмем кнопку “Finish”:

Вставляем загрузочную флешку в свой компьютер. И вот теперь наступает самый важный, и в то же время самый сложный для тех кто будет делать это впервые, момент. Нам нужно настроить загрузку компьютера с нашей флешки .
Те, кто умеет загружать компьютер с флешки – можете сразу переходить к концу данной статьи. Для тех, кто не знает как загрузиться с флешки, постараюсь объяснить как можно понятней:
Для того, чтобы “заставить” компьютер загрузиться не как обычно (т.е. с жесткого диска), а с нужного нам устройства (в нашем случае – с флешки) – необходимо включить определенную настройку в Биосе компьютера.
Чтобы попасть в этот самый Биос, мы должны сразу же после включения компьютера нажать определенную клавишу на клавиатуре (и нажать не один раз, а много-много раз, пока не увидим Биос на экране).
На разных компьютерах и ноутбуках эта клавиша разная:
- Чаще всего используется клавиша Delete (или Del ).
- Также часто Биос можно вызвать клавишей F2 (а на некоторых ноутбуках Fn+F2 ).
- Реже используются клавиши Esc, F1, F6 и другие.
В общем, сразу же после того как вы нажали кнопку включения (Power) на своем компьютере или ноутбуке, то не ждите пока начнется загрузка Windows, а сразу начинайте жать много раз на клавишу Delete на клавиатуре. Через несколько секунд (5-10) на экране должен появиться Биос.
Если ничего такого не появилось, а началась как обычно загрузка вашей Windows, то ничего больше не ждем: снова перезагружаем наш компьютер (можно прямо кнопкой Reset) и пробуем жать много раз уже другую клавишу – F2.
Если опять не попали в Биос – перезагружаем компьютер снова и пробуем жать следующую клавишу – Esc. Потом F6 и т.д. Но надеюсь, вам не придется так долго экспериментировать: в подавляющем большинстве случаев срабатывает либо клавиша Delete , либо F2 .
Кстати, подсказка о том, какой клавишей загрузить Биос обычно мелькает внизу на экране сразу же после включения компьютера. Но почему-то никто на нее не смотрит, либо не успевает рассмотреть.
Итак, надеюсь, пока понятно. Будем считать, что в Биос мы попали.
На разных компьютерах Биос разный, и выглядит он у всех по разному.
У меня на компьютере он, например, такой:
На другом компьютере он будет такой:
На третьем компьютере такой:
Главное, что должен знать любой, кому необходимо настроить загрузку с флешки: в Биосе (как бы он у вас не выглядел) нужно найти раздел, где присутствует слово Boot (с англ. “Загрузка”). Перейдя с помощью стрелок на клавиатуре в этот раздел – выставляем на первое место в списке загрузочных устройств флешку.
В Биосе флешка может отображаться с собственным названием (например, Transcend), либо как USB-HDD; бывают и другие варианты. Важно одно: ее необходимо выбрать в качестве первого устройства, с которого пойдет загрузка компьютера.
Обычно флешку “поднимают” на первое место с помощью стрелок на клавиатуре, либо клавишами +/- , либо F5/F6.
Выставив в Биосе нужную нам настройку, мы должны покинуть его, не забыв сохранить внесенные изменения. Для этого нужно перейти в раздел Exit (он обычно самый последний) – и там выбрать пункт “Save and Exit” (“Сохранить и Выйти”). И затем еще раз подтвердить, что мы выходим, нажав “Yes”.
На этом всё: если вы сделали все правильно, компьютер перезагрузится и загрузка пойдет уже с флешки (жать снова клавишу Delete, либо F2, либо еще что-то – не надо!).
Многие не хотят даже связываться с созданием загрузочной флешки с любым софтом, т.к. боятся что все равно не смогут настроить с нее загрузку компьютера. Я постарался описать весь этот процесс загрузки с флешки как можно подробнее. Если вы осилили этот текст, надеюсь стало хоть немного понятнее и теперь остается только попрактиковаться.
Дальше я буду рассказывать, как сбросить пароль Windows на примере своего компьютера.
Итак, я создал на другом компьютере загрузочную флешку с программой для сброса пароля Lazesoft Recover My Password. Эту флешку я вставляю в свой компьютер и включаю его.
Сразу же жму много-много раз клавишу Delete на клавиатуре. Через несколько секунд попадаю в Биос.
Перехожу с помощью стрелок на клавиатуре в раздел Boot (хотя в моем Биосе можно и мышкой работать – в старых версиях Биоса так не получится).
Здесь у меня первым устройством сейчас стоит жесткий диск (ACHI PO: WDC WD50…):
Теперь флешка на первом месте в списке загрузочных устройств:
Теперь выходим отсюда, сохранив изменения. Для этого перемещаемся стрелкой на клавиатуре в последний раздел Exit. Выделяем строчку Save Changes and Exit – жмем клавишу Enter:
Затем выбираем Yes:
Компьютер сам перезагрузится. Дальше я ничего не трогаю – жду когда начнется загрузка компьютера с моей загрузочной флешки.
Через некоторое время открывается меню, в котором клавишей Enter мы выбираем пункт Lazesoft Live CD:
Ждем пока идет загрузка:
В следующем окне проверяем чтобы был выбран пункт Reset Windows Password (“Сброс пароля Windows”) и жмем кнопку Next:
Выскочит окошко с сообщением о некоммерческом использовании программы – жмем Yes:
Снова жмем Next:
В следующем окне выделяем имя пользователя, пароль которого будет сброшен и жмем Next:
Жмем на кнопку RESET/UNLOCK:
Пароль успешно сброшен – жмем ОК. Затем Finish:
Заходим в “Пуск” и жмем Reboot Computer (“Перезагрузить компьютер”):
Нажимаем ОК:
После того, как компьютер перезагрузится, мы сможем войти в Windows без пароля!