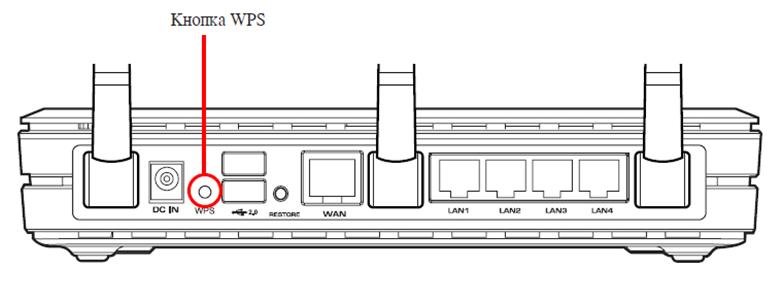Инструкция, как подключить принтер Epson к WiFi и настроить печать
Этот материал поможет произвести подключение и настройку WiFi на принтере Epson популярных моделей l366, l805, l355, l3060, l386, Pixma mg 3640 и многих других в том числе. Здесь рассмотрены все способы «связать» устройство с беспроводной сетью через WPS, ввод пин-кода и функцию SES. Отдельно даны рекомендации по настройке печати по «вайфай» с компьютера, ноутбука, телефона или планшета. А также показано, как правильно устанавливать драйвера (программное обеспечение) для Вашего Эпсона.
Первое включение принтера
Практически любая модель принтера Epson серии «Л» оборудована специальным радиомодулем беспроводной связи. Именно тот позволяет соединить аппарат с локальной сетью в одну связку. А это уже дает возможность производить печать документов или фотографий с других устройств в той же сети. Это могут быть компьютеры, ноутбуки, смартфоны и даже планшет.
Если принтер только куплен и это будет его первое включение, то стоит правильно подготовиться. Первым делом нужно наполнить банки системы непрерывной подачи чернил красками нужного оттенка. СНПЧ находится слева, а красители часто идут в комплекте с техникой. Но приобрести их можно отдельно в любой компьютерном магазине.
После каждой заправки рекомендовано проводить программную очистку сопел и дюз печатающей головки. Для автоматического запуска процедуры зажмите на несколько секунд кнопку треугольник в круге красного цвета. Она самая крайняя справа на панели.
Способы подключения через Вай-Фай
Wi-Fi Protected Setup (WPS)
Технология позволяет «связать» два устройства с использованием Wi-Fi в одной сети. Для этого действуйте по такой инструкции:
- На передней панели управления, которая находится непосредственно на корпусе принтер, найдите и нажмите кнопку с надписью «WiFi».
- Держите ее нажатой не менее чем три секунды.
- Когда лампочки на панели начнут мигать по очереди, нажмите кнопку WPS на роутере.
- Работа индикаторов должна измениться на одновременное мигание вместе.
- Соединение между устройствами установлено успешно.
Ввод Pin кода
К сожалению, не все роутеры имеют кнопку WPS, а потому придется воспользоваться способом ввода специального пин-кода. Он находится внизу на корпусе принтера на наклейке с информацией о серийном номере и MAC адресом. Состоит из восьми цифр, которые разделены на пары по 4 штуки дефисом. Код нужно записать или запомнить.
Теперь нужно зайти в настройки роутера. В большинстве случаев это выполняется через веб-интерфейс. Откройте браузер и введите в строку «192.168.1.1» или «192.168.1.0». Точный IP указан на этикетке роутера. Там же данные для входа: логин и пароль. По умолчанию это могут быть «Admin» и «1111», если настройка сетевого оборудования не проводилась ранее. А также можно попробовать авторизоваться с данными входа в Wi-Fi.
В админ-части после входа найдите раздел меню с названием WPS (также могут быть указаны как «QSS» или полное название WiFi Protected Setup). Теперь нажмите кнопку или ссылку, которая добавляет новое устройство. Введите PIN код принтера. Сохраните изменения, если это требуется.
Подключение принтера Epson L805 через Wi-Fi
Epson L805. Некоторые дюзы LM работают некорректно
После месяца простоя принтер стал полосить. При печати тестового шаблона выяснилось, что несколько.
Подключение принтера Epson к wifi роутеру D-link 320
Здравствуйте! Пытаюсь подключить принтер (epson tx117 119 series) к роутеру (D-link 320).
Подключение беспроводного принтера через ad-hoc
Здравствуйте. Купил на eBay принтер Canon MX420 и не могу его подключить. Имеется.
Подключение принтера по сети через точки доступа
доброе утро! Имеется следующая проблема: 1. К компьютеру №1 локально через USB порт подключен.
т.е. Вы переехали временно на дачу, взяли все оборудование, а роутер оставили дома? А что его то не взяли?
У Вас в качестве ТД выступает телефон (ноут то к нему подключается как клиент), значит принтер нужно так же подключить к ТД, т.е .к телефону. (а, кстати, кабель от принтера USB стоит 100р. Это очень неподъемная цена для бюджета?)
Сомневаюсь, что стандартная прошивка на телефоне может работать полноценно как роутер.
Добавлено через 1 минуту
Отвечаю сразу на все предыдущие вопросы.
Дома остался проводной роутер, он же никак не подойдет в данном случае, как я понимаю.
Через USB подключила и печатаю, но мне это не удобно, так как рабочее место в одной комнате, а принтер в другой. Приходится носить ноут туда-сюда. Из-за этого нет возможности работать на ноуте, пока что-то печатается.
Также, иногда удобно печатать прямо с телефона, который дома был подключен к сети по Wi-Fi.
Принтер не поддерживает Wi-Fi директ, поэтому напрямую подключить его к телефону невозможно.
Попробовала создать на ноуте новую сеть, скачала виртуальный роутер. Все телефоны, планшеты видят эту сеть, а принтер не могу найти.
Так я и не разобралась, можно ли что-то сделать? Есть какие-то пути решения?
Извиняюсь за возможную глупость, я не очень соображаю в этом во всем, поэтому и спрашиваю.
А wi-fi роутер/точку доступа soho класса купить нельзя?
Виртуальный роутер, а тем более на телефоне — та еще гадость
Ребята, я же писала, что плохо во всём этом разбираюсь, поэтому и прошу совета! А Вы сразу тапками закидываете))
Если домашний роутер мне поможет, то я, конечно его привезу в деревню и всё подключу! Я то думала, что если он работает с проводным интернетом только, то подключить его не получится.
Про USB и принтер. На ноуте работаю в разных местах: на кухне, на террасе. А принтер стоит в комнате на комоде. Ну нет у меня возможности чисто физически поставить их рядом, в виду отсутствия рабочего стола в комнате!
Звонила в поддержку Эпсон, мне сказали, что можно создать точку доступа с именем EpsonNet, без пароля. И обнулить настройки принтера, чтобы он заново нашёл эту точку доступа. Буду пробовать!
Ура, товарищи, вопрос решила. Может быть кому-то поможет информация.
На телефоне создана точка доступа EpsonNet, без пароля (это обязательно), которая раздаёт интернет ноутбуку.
p.s. Надеюсь воровать мой мобильный интернет соседи не будут)))
Принтер подключился к ней и нашёлся ноутом, как сетевой. Так что теперь могу печатать по Wi-Fi из любой комнаты, как с ноутбука, так и с любых гаджетов!
Как подключить МФУ или принтер Epson по Wi-Fi
Подключение поддерживающий Wi-Fi принтеров Epson распространенных моделей (L3050, L805, L366, L486, L4160, L6160 и других) очень простое.
Подключите компьютер или ноутбук к той же беспроводной сети, к которой будет подключен принтер, затем следующие такие шаги:
1. Зайдите на сайт Epson, введите в окно поиска модель вашего принтера и нажмите Enter.
2. Нажмите по пункту «Настройка», а затем — «Загрузить», скачается фирменная программа Epson Install Navi, позволяющая легко произвести последующую настройку. Запустите её.
3. На первом этапе программа скачает и установит необходимые драйверы, а затем предложит настроить подключение к принтеру. Выберите «Подключение по Wi-Fi».
На этом подключение завершено (вам будет предложено скачать дополнительные программы Epson, необязательные) и вы сможете работать с принтером по Wi-Fi.
Остальные компьютеры в этой же сети, а также мобильные телефоны с установленным приложением Epson iPrint обычно автоматически находят принтер, но для компьютеров я рекомендую повторить установку драйверов (для возможности настройки печати, а также сканирования по сети в случае, если у вас МФУ).
Есть и более простой (отчасти) способ подключения принтеров Epson к Wi-Fi — нажать и подержать кнопку Wi-Fi на принтере, пока индикатор рядом не начнет мигать левой и правой частью, а затем — нажать и подержать кнопку WPS на роутере (потом отпустить). Принтер должен подключиться автоматически, при этом индикатор Wi-Fi перестанет мигать, а будет просто гореть. После этого на компьютере потребуется добавить сетевой принтер. Но я рекомендую вариант, описанный ранее.
Как подключить принтер по Wi-Fi
Многие современные принтеры и МФУ, например, распространенные модели Epson и Canon поддерживают подключение по Wi-Fi — т.е. принтер подключается к вашей беспроводной сети (Wi-Fi роутеру) и становится доступным для использования на всех устройствах, которые подключены к этому же роутеру, что очень удобно.
Подключение оргтехники по беспроводной сети обычно не сложное и производители предлагают собственные программы и приложения для мобильных (а иногда можно обойтись и без них), позволяющие легко подключить принтер по Wi-Fi. Далее — примеры для распространенных марок.
Как подключить МФУ или принтер Epson по Wi-Fi
Подключение поддерживающий Wi-Fi принтеров Epson распространенных моделей (L3050, L805, L366, L486, L4160, L6160 и других) очень простое.
Подключите компьютер или ноутбук к той же беспроводной сети, к которой будет подключен принтер, затем следующие такие шаги:
- Зайдите на сайт Epson.sn, введите в окно поиска модель вашего принтера и нажмите Enter.
- Нажмите по пункту «Настройка», а затем — «Загрузить», скачается фирменная программа Epson Install Navi, позволяющая легко произвести последующую настройку. Запустите её.
- На первом этапе программа скачает и установит необходимые драйверы, а затем предложит настроить подключение к принтеру. Выберите «Подключение по Wi-Fi».
- Далее все инструкции появятся на экране — нужно будет нажать кнопку Wi-Fi на принтере, дождаться индикации, после чего ваш компьютер «найдет» принтер и передаст ему параметры Wi-Fi подключения для соединения с роутером.
- Если на 4-м шаге возникли проблемы и подключение не удалось, попробуйте снова выбрать подключение по Wi-Fi, но с использованием кнопки WPS на роутере (инструкции появятся в программе). См. Что такое кнопка WPS на Wi-Fi роутере.
- Если и такой способ не сработает, можно подключиться к принтеру по USB и уже после этого выполнить настройки беспроводного подключения с помощью этой же программы.
- На завершающем этапе при желании вы можете задать статический IP для принтера, выбрав вместо DHCP ручную настройку IP-адреса (в некоторых случаях может быть полезно). Указывайте адрес, находящийся в подсети вашего роутера (например, если адрес роутера 192.168.1.1, вы можете указать что-то вроде 192.168.1.100).
На этом подключение завершено (вам будет предложено скачать дополнительные программы Epson, необязательные) и вы сможете работать с принтером по Wi-Fi.
Остальные компьютеры в этой же сети, а также мобильные телефоны с установленным приложением Epson iPrint обычно автоматически находят принтер, но для компьютеров я рекомендую повторить установку драйверов (для возможности настройки печати, а также сканирования по сети в случае, если у вас МФУ).
Есть и более простой (отчасти) способ подключения принтеров Epson к Wi-Fi — нажать и подержать кнопку Wi-Fi на принтере, пока индикатор рядом не начнет мигать левой и правой частью, а затем — нажать и подержать кнопку WPS на роутере (потом отпустить). Принтер должен подключиться автоматически, при этом индикатор Wi-Fi перестанет мигать, а будет просто гореть. После этого на компьютере потребуется добавить сетевой принтер. Но я рекомендую вариант, описанный ранее.
Как подключить принтер Canon по Wi-Fi
Для принтеров и МФУ Canon, в целом, имеются те же способы подключения по Wi-Fi (рекомендую использовать второй):
- Нажмите подержите кнопку Wi-Fi (на некоторых принтерах Canon кнопка может иметь подпись WPS) на принтере, пока не мигнет оранжевый индикатор, отпустите её. Затем на роутере нажмите и подержите кнопку WPS, соединение установится автоматически через некоторое время (индикатор Wi-Fi на принтере перестанет мигать и будет просто светиться). После этого потребуется подключить сетевой принтер средствами Windows или другой ОС.
- Подключите компьютер или ноутбук к той же Wi-Fi сети, к которой планируется подключить принтер и зайдите на сайт https://www.canon.ru/support/consumer_products/product_ranges/printers/pixma/ . Выберите вашу модель принтера или МФУ Canon, скачайте и установите предложенную фирменную программу, которая проведет вас через все шаги настройки Wi-Fi подключения (и скачает необходимые драйверы).
- Для принтеров и МФУ Canon в магазинах приложений Play Маркет и Apple App Store доступно приложение Canon Print (целых два его варианта для разных моделей принтеров), позволяющее в том числе настроить подключение принтера по Wi-Fi к вашему роутеру или напрямую к мобильному устройству (в приложении нажимаем по иконке «зарегистрировать принтер», затем — «Выполните настройку беспроводной сети», «Выбор метода подключения», а далее, после примерно минутного поиска подключенного принтера, когда он не будет найден — в соответствии с инструкциями в приложении).
Надеюсь, инструкция помогла вам подключить принтер по Wi-Fi. Если же что-то не получается, оставляйте комментарии — возможно, решение найдется.