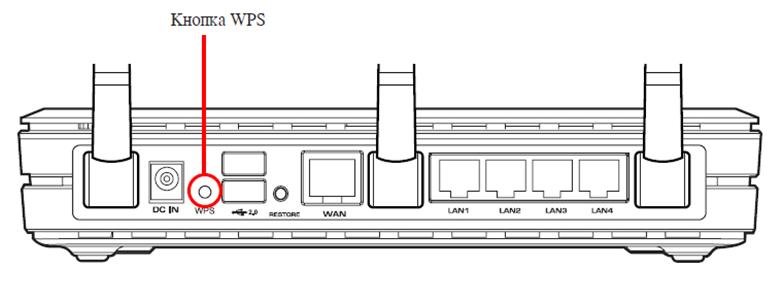Инструкция, как подключить принтер Epson к WiFi и настроить печать
Этот материал поможет произвести подключение и настройку WiFi на принтере Epson популярных моделей l366, l805, l355, l3060, l386, Pixma mg 3640 и многих других в том числе. Здесь рассмотрены все способы «связать» устройство с беспроводной сетью через WPS, ввод пин-кода и функцию SES. Отдельно даны рекомендации по настройке печати по «вайфай» с компьютера, ноутбука, телефона или планшета. А также показано, как правильно устанавливать драйвера (программное обеспечение) для Вашего Эпсона.
Первое включение принтера
Практически любая модель принтера Epson серии «Л» оборудована специальным радиомодулем беспроводной связи. Именно тот позволяет соединить аппарат с локальной сетью в одну связку. А это уже дает возможность производить печать документов или фотографий с других устройств в той же сети. Это могут быть компьютеры, ноутбуки, смартфоны и даже планшет.
Если принтер только куплен и это будет его первое включение, то стоит правильно подготовиться. Первым делом нужно наполнить банки системы непрерывной подачи чернил красками нужного оттенка. СНПЧ находится слева, а красители часто идут в комплекте с техникой. Но приобрести их можно отдельно в любой компьютерном магазине.
После каждой заправки рекомендовано проводить программную очистку сопел и дюз печатающей головки. Для автоматического запуска процедуры зажмите на несколько секунд кнопку треугольник в круге красного цвета. Она самая крайняя справа на панели.
Способы подключения через Вай-Фай
Wi-Fi Protected Setup (WPS)
Технология позволяет «связать» два устройства с использованием Wi-Fi в одной сети. Для этого действуйте по такой инструкции:
- На передней панели управления, которая находится непосредственно на корпусе принтер, найдите и нажмите кнопку с надписью «WiFi».
- Держите ее нажатой не менее чем три секунды.
- Когда лампочки на панели начнут мигать по очереди, нажмите кнопку WPS на роутере.
- Работа индикаторов должна измениться на одновременное мигание вместе.
- Соединение между устройствами установлено успешно.
Ввод Pin кода
К сожалению, не все роутеры имеют кнопку WPS, а потому придется воспользоваться способом ввода специального пин-кода. Он находится внизу на корпусе принтера на наклейке с информацией о серийном номере и MAC адресом. Состоит из восьми цифр, которые разделены на пары по 4 штуки дефисом. Код нужно записать или запомнить.
Теперь нужно зайти в настройки роутера. В большинстве случаев это выполняется через веб-интерфейс. Откройте браузер и введите в строку «192.168.1.1» или «192.168.1.0». Точный IP указан на этикетке роутера. Там же данные для входа: логин и пароль. По умолчанию это могут быть «Admin» и «1111», если настройка сетевого оборудования не проводилась ранее. А также можно попробовать авторизоваться с данными входа в Wi-Fi.
В админ-части после входа найдите раздел меню с названием WPS (также могут быть указаны как «QSS» или полное название WiFi Protected Setup). Теперь нажмите кнопку или ссылку, которая добавляет новое устройство. Введите PIN код принтера. Сохраните изменения, если это требуется.
Настройка WiFi Epson L366
Благодаря широкому распространению сети Интернет, появилась уникальная возможность работать со всевозможными устройствами в удаленном доступе. К таким устройствам можно отнести и принтер. Если правильно настроить его, у вас появляется возможность удаленно отправлять фотографии или текстовые документы, которые будут становиться в очередь и печататься без вашего непосредственного присутствия рядом с устройством. Правда для того чтобы все это стало возможным потребуется настройка wifi epson l805.
Для начала следует настроить сам роутер. Достаточно взять инструкцию к нему. Чтобы правильно заработал сам принтер, следует просто установить подходящие драйвера. Часто они идут в комплекте с самим устройством на отдельном диске. Подключение epson l805 по wifi можно считать завершенным после того как роутер будет настроен.
Настройка Epson L355 WiFi
Процедура достаточно проста, нужно лишь следовать представленной инструкции:
- Откройте панель управления.
- В панели управления выбираем пункт центр управления сетями и общим доступом, затем пункт «управление беспроводной сетью».
- Затем в открывшемся диалоговом окне выбираем пункт «добавить»
- Затем в окне ручного создания подключения к беспроводным сетям создаем сеть «компьютер — компьютер» и выбираем пункт «Далее»
- В диалоговом окне вводим имя сети, по желанию.
- Затем в новом списке о типе безопасности выбираем «без проверки подлинности open», затем поставьте галочку на пункте » сохранить параметры для сети» и «далее».
После того как настройки завершены можно переходить к настройкам принтера.
- На включенном принтере выбираем меню «Настройки беспроводной ЛВС» и кликнем «ОК».
- Затем на панели управления выбираем меню мастера настроек и нажимаем «ОК». Ждем пока мастер найдет все доступные сети беспроводного подключения.
- Затем находим, ранее настроенную сеть с вашим именем, выбираем её.
- Принтер подключится к сети и запросит команду о распечатки отчёта проделанного подключения.
Как подключить Epson L366 по WiFi, используя встроенный мастер установки?
Что нужно знать, прежде чем начать настройку:
- пароль WPA или ключ шифрования WEP, коими будет являться сам пароль к сети Wi-Fi;
- имя сети (SSID).
Предварительно создав беспроводную настроенную сеть с помощью роутера, необходимо перейти к работе над настройками принтера. Для этого нужно зайти в меню «Настройка» и выбрать параметр «Сеть». Далее мастер настройки выведет информацию о доступных сетях для подключения. Далее нужно выбрать имя своей созданной сети. Если принтер не может найти требуемую сеть, то ее название необходимо прописать вручную с учетом регистра букв. Выбрав нужную сеть, принтер запросит ключ шифрования WEP или пароль WPA. Они вводятся также с учетом регистра. Устройство печати подключается к беспроводной сети и теперь можно отправлять на печать различные задачи.
Таким образом, подключение принтера к Wi-Fi не займет много времени. Процесс подключения занимает всего несколько минут. Главное подготовиться к работе, предварительно выяснив, поддерживает ли оборудование требуемые технологии ну и, конечно, иметь работающую и настроенную сеть Wi-Fi с заранее известным паролем и именем.
Epson L355, L366 и другие: как подключить к Wi-Fi, правильная настройка принтера
Адекватная стоимость принтера Epson L355 (от 14000 рублей) прекрасно сочетается с широким выбором функционала. Речь не только об экономной трате чернил и скорости печати 33 листа в минуту. Принтер Epson L355 прост в подключении и пользовании.
Устройство оснащено модулем Wi-Fi, что делает из него сетевой принтер, позволяющий печатать с телефонов и ноутбуков. Главное требование – Epson Wi-Fi и гаджет должны иметь подключение к одной сети.
Установка и подготовка к подключению
Прежде чем взять ваш Epson L355 и разобраться, как подключить его по Wi-Fi, стоит подготовить сам принтер согласно инструкции по настройке, идущей в комплекте с устройством. Если вкратце, то ещё до включения нужно заправить систему непрерываемой подачи чернил, находящуюся с правой стороны. Там будет четыре небольших квадрата, в который нужно залить краску из соответствующего флакона. Они обычно продаются специально для определенной линейки принтеров.
Потом мы подключаем принтер в розетку и включаем его с помощью кнопки, находящейся на левой стороне блока управления. Принтер начнёт свою диагностику и сообщит о её окончании миганием лампочки. Обычно процесс не занимает больше 1-2 минут.
Если вы планирует подключить принтер к компьютеру или ноутбуку, стоит проверить наличие нужных драйверов для печатного устройства. Как правило, они идут в комплекте с принтером на диске. А если установочный диск отсутствует, то и это не беда — достаточно зайти на официальный сайт производителя и самому скачать нужные файлы.
Для печати и сканирования с телефона можно выбрать программу iPrint — она бесплатна и доступна для загрузки в магазинах программ как для устройств от Apple, так и для тех, кто использует программное обеспечение Android.
Сразу отметим, что модель Epson L366, L355, L805 ничем не отличаются по функционалу, поэтому инструкции по настройкам у них схожи. Обновленные модели L3050, L3060, вышедшие в конце 2017 года, также мало отличаются от своего предшественника L355, разве что стали более узкими. Настройка этих моделей также похожа с подключением модели принтера Epson L355.
На Epson L366 или любой другой схожей модели настройка Wi-Fi может произойти двумя способами: с использованием SSID или без него. Чтобы первый способ заработал, ваше устройство оснащено небольшим ЖК экраном, через который и будут проводится все операции.
Любителям видео – инструкция «Как подключить принтеры Epson к беспроводной сети?»:
Подключение с помощью SSID
Как подключить Вай-Фай на принтере Epson L355, Epson L366 и других аналогичных моделях:
- Сначала заходим в настройки принтера. Найти их совсем несложно — они обозначены символами отвертки с ключом и надписью «Setup» сверху.
- Потом выбираем строку «Настройки Wi-Fi» («Wi-Fi Setting»).
- Нажимаем на «Установка Wi-Fi соединения» («Wi-Fi Setup»)
- Из ещё одного появившегося меню берём вариант «Мастер установки беспроводного соединения» («Wi-Fi Setup Wizard»).
- Перед вами появится список сетей доступа в интернет, который Epson L355 смог обнаружить с помощью модуля Wi-Fi в ближайшем радиусе. Если вы не помните, как называется ваша сеть и не можете выбрать нужную, то посмотрите её название на своих других устройствах, подключенных к интернету. У них всех есть настройка подключения к беспроводным сетям, так что узнать нужные данные не составит никакого труда.
- Потом нужно будет ввести пароль. Если вы и его не помните, то можете обратится к пункту выше, там тоже есть шанс узнать нужные данные.
Если все вышеперечисленные шаги успешно пройдены, то результат не заставит себя ждать — световой сигнал над надписью «Wi-Fi», расположенный на принтере спереди, незамедлительно загорится зелёным цветом. Это значит, что печатное устройство успешно подключено к сети.
Подключение без пароля SSID
Вы скажете: это всё, конечно, здорово, но как же второй способ? Тут происходит деление на два способа: через небольшой экранчик принтера или без него. Разница между ними несерьезная, так что далее мы опишем одновременно оба способа.
Без пин-кода
Итак, если у вашего принтера есть ЖК-дисплей, дающий возможность управления над устройством, то проходим первые три пункта меню как в инструкции выше, а потом выбираем «Подключение с помощью кнопки WPS».
Если нет — нажимаем кнопку «Wi-Fi» на панели устройства.
Далее печатное устройство будет сканировать беспроводные сети вокруг себя и попытается подключится к какой-либо из них. На ЖК-экране появится информация о следующем шаге настройки, а световой сигнал начнёт мигать.
Затем нужно будет обратиться уже к роутеру — всемогущему распределителю беспроводного интернета вашего дома. Как правило, справа в задней панели этого устройства есть кнопка с пометкой WPS или, что встречается более редко, QSS. Нажмите её и Wi-Fi роутер додумается, что требующий доступа принтер — устройство дружелюбное, а не ваши соседи снизу, жаждущие бесплатный интернет за чужой счёт.
Если всё прошло успешно, то световой индикатор перестанет мигать и загорится зелёным цветом. Это прямой сигнал к тому, что можно без переживаний начать печатать. Если горит оранжевый цвет — то это означает, что подключение отсутствует, и самый верный шаг тут будет проверить работоспособность самого роутера.
С пин-кодом
Если у роутера нет кнопки быстрого подключения WPS, делаем следующее (на примере роутера TP-Link):
- На принтере ищем 8-значный пин-код, который указан на стикере.
- Заходим в интерфейс роутера. Для этого в поисковике вводим адрес, указанный на маршрутизаторе. Так же там есть логин и пароль для входа в настройки (если вы не поменяли их на свои).
- Заходим в раздел WPS, нажимаем кнопку добавления нового устройства и вводим пин-код, который указан на принтере.
Если у вас есть вопросы или нашли ошибку в тексте, наша инструкция показалась вам неполной или непонятной, дайте нам знать! Оставляйте комментарии, и мы постараемся ответить на ваши вопросы! Ваши замечания помогут нам сделать более качественный материал в дальнейшем!