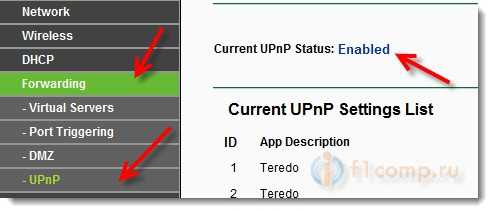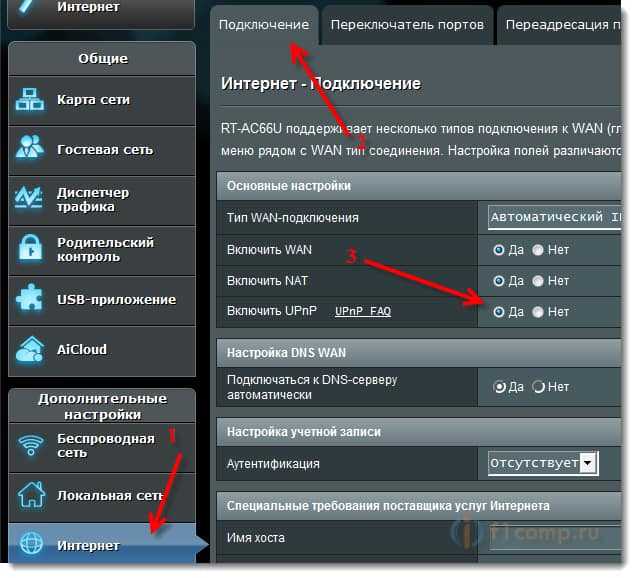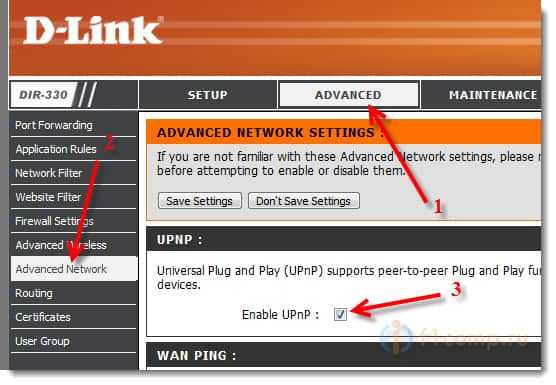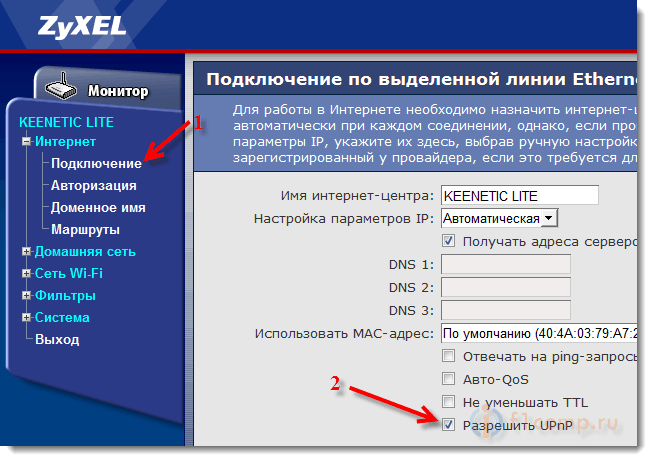Включение UPnP на роутере
При использовании роутера у юзеров иногда возникают проблемы с доступом к торрент-файлам, онлайн-играм, аське и другим популярным ресурсам. Решить данную проблему может применение UPnP (Universal Plug and Play) — специального сервиса для прямого и быстрого поиска, подключения и автоматической настройки всех устройств в локальной сети. Фактически эта служба является альтернативой ручного проброса портов на маршрутизаторе. Нужно только включить функцию UPnP на роутере и на компьютере. Как это сделать?
Включаем UPnP на роутере
Если у вас нет желания вручную открывать порты для различных сервисов на своём роутере, то можно попробовать в деле UPnP. Данная технология имеет как достоинства (простота использования, высокая скорость обмена данными), так и недостатки (пробелы в системе безопасности). Поэтому подходите к включению UPnP обдуманно и осознанно.
Включение UPnP на роутере
Для того чтобы задействовать функцию UPnP на своём роутере, необходимо войти в веб-интерфейс и внести изменения в конфигурацию маршрутизатора. Сделать это несложно и вполне по силам любому владельцу сетевого оборудования. В качестве примера рассмотрим такую операцию на роутере TP-Link. На маршрутизаторах других брендов алгоритм действий будет похожим.
- В любом интернет-обозревателе вводим в адресной строке IP-адрес роутера. Обычно он указан на этикетке с тыльной стороны устройства. По умолчанию чаще всего применяются адреса 192.168.0.1 и 192.168.1.1 , далее нажимаем клавишу Enter.
- В окне аутентификации набираем в соответствующих полях действующие имя пользователя и пароль доступа к веб-интерфейсу. В заводской конфигурации эти величины одинаковы: admin . Затем жмём на кнопку «OK».
Попав на главную страницу веб-интерфейса вашего роутера, в первую очередь перемещаемся на вкладку «Дополнительные настройки», где мы обязательно найдём нужные нам параметры.
В блоке расширенных настроек маршрутизатора ищем раздел «Переадресация NAT» и переходим в него для внесения изменений в конфигурацию роутера.
Включение UPnP на компьютере
С конфигурацией маршрутизатора мы разобрались и теперь нужно задействовать службу UPnP на ПК, подключенном к локальной сети. Для наглядного примера возьмём ПК с Windows 8 на борту. В других версиях самой распространенной операционной системы наши манипуляции будут аналогичными с незначительными отличиями.
- Щёлкаем правой кнопкой мыши по кнопке «Пуск» и в появившемся контекстном меню выбираем графу «Панель управления», куда и перемещаемся.
На странице «Сеть и интернет» кликаем ЛКМ по разделу «Центр управления сетями и общим доступом».
В следующем окне жмём по строке «Изменить дополнительные параметры общего доступа». Мы почти добрались до цели.

В заключение обратите внимание на одну важную деталь. В некоторых программах, например uTorrent, также необходимо будет настроить использование UPnP. Но полученные результаты могут вполне оправдать ваши усилия. Поэтому дерзайте! Удачи!
Что такое UPnP в роутере, для чего эта функция нужна и как её включить и выключить
Всем привет! Сегодня мы поговорим про функцию UPnP (Universal Plug and Play) – что это такое, для чего нужна эта функция, и как она включается (или выключается) на роутере. Давайте рассмотрим конкретный пример – представим, что у нас есть домашняя сеть с роутером. В ней есть подключенные устройства – не важно какие, это могут быть телефоны, планшеты, телевизоры, принтеры или IP-камеры.
Все они подключены к маршрутизатору (роутеру), который также аналогично подключен к глобальной сети интернет. В итоге у нас есть:
- Локальная сеть всех домашних устройств (LAN).
- Интернет от провайдера или глобальная сеть всех устройств в мире (WAN).
- И домашний Wi-Fi роутер, который связывает две эти сети.
Для того, чтобы в локальной сети все устройства работали нормально, обнаруживали друг друга и быстро подключались, и нужна технология UPnP. В противном случае всем этим телефонам, планшетам и телевизорам нужно было вручную прописывать настройка и открывать порты. Во время подключения таких устройств, на них постоянно открываются и закрываются порты – прям как на морском берегу для кораблей.
Например, вы решили посмотреть с телевизора фильм, находящийся на компьютере. Тогда нужна технология DLNA, которая позволяет передавать видео в потоковом режиме. При подключении к компьютеру, он в свою очередь открывает определенный порт. В общем, если бы не было у нас UPnP, то для каждого подключения к любому устройству дома вам нужно было бы прописывать вручную настройки, открывать или закрывать порты.
UPnP в глобальной сети
Мы рассмотрели понятие на примере домашней сети, но ведь не все используют прямое подключение в локальной сетке. Обычно к роутеру подключаются, чтобы выйти в интернет. И тут также включается функция UPnP, которая при запросе в интернет к определенному серверу также открывает определенные порты.
Например, всем известный uTorrent также использует эту технологию, и она должна по умолчанию быть включена на роутере. Когда мы включаем эту программу, она делает запрос в интернет и открывает порт для данного потока информации.
По сути UPnP открывает и закрывает порты для внешних запросов, для тех устройств, которые и делали эти запросы в интернет. Я думаю с понятием мы разобрались. Но бывают проблемы, когда данная функция выключена на роутере. Тогда некоторые программы, игры, утилиты не будут работать на компьютере или телефоне. Также могут быть проблемы с подключением игровых приставок тип Xbox или PlayStation.
Но существует и «обратная сторона монеты». Как вы понимаете, при запросе к серверу при подключении открываются порты на ваше устройство. Понятное дело, что данным подключением могут воспользоваться хакеры и взломщики. Для обычного пользователя шанс, конечно, не велик, но все же… В интернатах до сих пор идут «холивары» по поводу того, надо ли отключать UPnP или нет. Поэтому отключать функцию или включать – решать вам. Но как я и говорил ранее, при выключенном UPnP нужно будет для отдельных программ или устройств делать ручной проброс портов на роутере.
Далее я расскажу, как включить UPnP, отключить и настроить на вашем домашнем маршрутизаторе.
Вход в интерфейс роутера
Нам нужно попасть в Web-интерфейс аппарата – для этого с подключенного устройства к локальной сети нужно открыть браузер и вписать в адресную строку IP или DNS адрес роутера. Данный адрес находится на этикетке под роутером. Чаще всего используют 192.168.1.1. или 192.168.0.1. Если у вас будут какие-то проблемы со входом в маршрутизатор – смотрите инструкцию тут.
Далее инструкции будут немного отличаться в зависимости от модели роутера.
Настраиваем переброс портов (UPnP) на роутере для DC++, uTorrent и подобных программ
Привет! Очень часто бывает, что после установки роутера отказываются работать такие программы как uTorrent, DC++ и подобные клиенты для P2P сетей. Это происходит по той причине, что программа не может получить файл на компьютер который находится в локальной сети (за роутером) . Но проблема может возникнуть не только с клиентами P2P сетей, но и с онлайн играми, настройкой WEB, или FTP серверов и т. д.
Для того, что бы все работало, необходимо делать перенаправленние портов. Если делать это вручную, то сам процесс немного сложный и непонятный. Нужно присваивать каждому компьютеру статический IP, затем навастривать перенаправленные портов в настройках маршрутизатора.
Есть такая полезная функция, как UPnP. Это такой себе автоматический переброс портов. В большинстве случаев, достаточно включить UPnP в настройках роутера (если он еще не включен) и все будет работать отлично. Но иногда, без ручного переброса портов не обойтись. Каждый способ имеет свои плюсы и минусы.
Ручной переброс портов, или UPnP?
В этой статье я хотел написать только о UPnP. О том как включить эту функцию на роутере и в программах DC++ и uTorrent (о ручной настройке постараюсь написать в отдельной статье) . Но давайте сначала разберемся, что лучше UPnP, или все же стоит настроить переброс вручную.
- UPnP – это просто, не нужно что-то там прописывать, долго настраивать и т. д. Если вы боитесь что-то натворить в настройках маршрутизатора, то UPnP это то что нужно. Из минусов: может не работать в некоторых программах, серверах, играх. Ну и безопасность, UPnP может перебросить то, что перебрасывать как бы не нужно 🙂 (но это спорное мнение и оно не должно Вас пугать) .
- Ручная настройка перенаправления портов требует более серьезных настроек. И этот способ немного неудобен тем, что при появлении новых программ, или каких-то изменениях существующих, придется постоянно настраивать перенаправление. Это не очень удобно.
Включаем UPnP в настройках роутера
Обычно, по умолчанию в настройках роутера сервис UPnP уже включен (в Tp-Link, точно) . Да и программы типа uTorrent даже через роутер работают без дополнительных настроек. А вот с DC++, насколько я заметил, бываю частые проблемы.
Давайте сначала проверим, активна ли функция UPnP в вашем маршрутизаторе.
Зайдите в настройки маршрутизатора. Обычно это адрес http://192.168.1.1, или http://192.168.0.1.
В Tp-Link:
Перейдите на вкладку Forwarding – UPnP (Переадресация – UPnP) . Должен быть статус Enabled (Включено) .
Asus:
Может быть по-разному, но обычно это вкладка Интернет – Подключение и там есть переключатель UPnP.
Эта функция может называться немного по другому. Вкладка WAN – Port Trigger. Пункт Enable Port Trigger должен быть включен.
D-Link:
Переходим вверху на вкладку Advanced, затем слева выбираем Advanced Network и смотрим, стоит ли галочка возле Enable UPnP.
ZyXel:
Пункты меню могут немного отличатся, в зависимости от версии устройства, прошивки и т. п. Если не сможете найти, то напишите в комментария, разберемся :).
Проверяем настройки DC++ и uTorrent
Я покажу, как проверить включена ли функция UPnP в этих программах.
В DC++ зайдите в настройки на вкладку Настройки соединения и посмотрите, отмечен ли пункт Фаэрвол с UPnP (только WinXP+).
В uTorrent переходим в пункт Настройки – Настройки программы. Вкладка Соединение. Смотрим, что бы стояла галочка возле Переадресация UPnP.
Послесловие
Надеюсь, мне удалось немного прояснить ситуацию с перебросом портов. На первый взгляд эта тема кажется непонятной и сложной. Но функция UPnP создана для того, что бы немного упростить этот процесс и облегчить нашу жизнь.
Хотя, как я уже писал, иногда без ручной настройки переброса не обойтись.