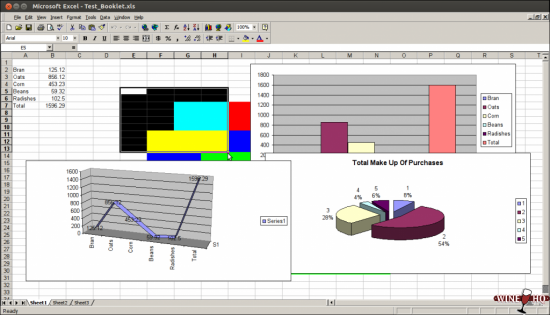Как установить Wine на Linux
Самая большая трудность, с которой сталкиваются большинство пользователей Windows при переходе на дистрибутив Linux, заключается в невозможности запуска своего любимого программного обеспечения для Windows, особенно игр. И чтобы играть в них, нужно использовать Wine .
Wine разработан для того, чтобы помочь преодолеть разрыв между программным обеспечением Windows и Linux, обеспечивая совместимость игр и программного обеспечения без значительных потерь производительности. Вот как установить Wine на Linux.
Установка Wine
Как один из самых известных пакетов Linux, установка Wine должна быть довольно простой в самых популярных дистрибутивах Linux. Вы можете скачать, скомпилировать и установить соответствующие пакеты с сайта Wine или использовать пакеты, поставляемые как часть вашего дистрибутива Linux.
Тем не менее, вы должны сначала проверить, работаете ли вы на 64-битной версии Linux. Для этого откройте свой терминал и введите lscpu.
Это должно показать некоторую техническую информацию о вашем ПК.
В разделе «CPU op-mode», если вы видите только 32-битную версию, установите 32-битную версию Wine. В противном случае установите 64-разрядную версию.
Чтобы установить 32-разрядную версию Wine в операционных системах на основе Ubuntu и Debian, введите:
sudo apt install wine32
В противном случае, чтобы установить 64-разрядную версию, введите:
sudo apt install wine64
Если Wine уже установлена на вашем ПК с Linux, и вы не уверены, какую версию вы установили, откройте терминал и введите:
Это покажет версию Wine, которую вы установили, а также номер версии.
Настройка Wine
Во многих случаях вам не нужно настраивать Wine непосредственно после его установки, но вам нужно будет сгенерировать конфигурацию Wine, прежде чем вы сможете его использовать.
Запустив инструмент конфигурации Wine с графическим интерфейсом, вы создадите новый файл конфигурации для Wine, который позже сможете настроить в соответствии со своими требованиями.
Чтобы запустить его, откройте окно терминала и введите:
Создание файла конфигурации Wine может занять несколько минут. Далее, откроется инструмент настройки. Если вы не планируете изменять конфигурацию Wine, в этот момент можно закрыть его, нажав «ОК».
Используя базу данных приложений Wine , вы можете найти соответствующие настройки для любых игр Windows или программного обеспечения, которое вы хотите запустить. Затем вы можете изменить настройки Wine, чтобы они соответствовали вашим требованиям.
Установка игр Windows с помощью Wine
Для запуска игр или программного обеспечения вам необходимо загрузить файлы для них, как в Windows. Некоторые из них могут иметь конкретные инструкции по установке, поэтому сначала проверьте наличие записи в базе данных приложений Wine.
Многие установщики Windows поставляются в виде файлов EXE. Linux обычно не поддерживает EXE-файлы, но используя Wine, вы можете использовать их.
Чтобы запустить установщик Windows в Linux, загрузите и поместите EXE-файл в подходящее место. Откройте окно терминала и введите:
Это запустит установочный файл, в котором вы сможете выполнить процесс установки так же, как в Windows.
Если вам когда-нибудь понадобится удалить какое-либо программное обеспечение Windows, откройте терминал и введите:
Это открывает панель управления в стиле Windows, где вы можете найти примеры существующего программного обеспечения и удалить их. Вы также можете удалить файлы вручную.
Запуск игр и программ для Windows с использованием Wine
Обычно файлы Windows устанавливаются на диск «C». Так как в Linux его нет, Wine создает папку (обычно /home/your-username/.wine/drive_c ), которая будет действовать как диск «C» для вашего программного обеспечения Windows.
Здесь вам нужно найти любое установленное программное обеспечение или игры. Для этого выполните поиск и найдите файл EXE для программного обеспечения, которое вы хотите запустить.
Вероятно, его можно найти в папках «Program Files» или «Program Files (x86»). После того как вы нашли свое программное обеспечение, вы можете запустить его так же, как и программу установки.
Для этого откройте окно терминала и введите:
Используя Wine, ваше программное обеспечение Windows или игра должны работать на вашем ПК Linux почти так же, как и в Windows.
Правда это не идеальное решение, поэтому, если вы столкнетесь с трудностями, проверьте список базы данных приложения Wine для своей игры или программного обеспечения, чтобы получить дальнейшие рекомендации. У вашего программного обеспечения или игры могут быть конкретные инструкции, которые следует учитывать, прежде чем запускать их.
С Wine вам не нужно отказываться от использования программного обеспечения Windows. Поскольку он эмулирует ПК с Windows, вы также можете полностью использовать свои системные ресурсы для своего дистрибутива Linux.
Эмулятор wine для linux
Wine — программа для запуска Windows программ и игр внутри Linux.
История Wine
Первая версия Wine появилась в 1993 году и изначально была разработана для запуска 16-битных приложений Windows 3.1 внутри Linux.
Основателем проекта является Боб Амштадт (Bob Amstadt). С 1994 г проект перешел под управление программиста Александра Джуллиарда (Alexandre Julliard).
Название
Название Wine (W.I.N.E) является рекурсивным акронимом фразы «Wine Is Not an Emulator» — «Вайн это не эмулятор.»
Слово wine в переводе с английского означает вино. По этой причине в терминологии программы используется понятие бутылок (см. ниже). Бутылка (или префикс) — это директория (среда) внутри которой выполняется Windows программа.
Wine это не эмулятор
Wine работает не как эмулятор и не как виртуальная машина, он не эмулирует систему Windows, не создает имитацию Windows и не пытается реализовать ее логику. Вместо этого он на лету выполняет преобразование API-вызовов Windows в POSIX-совместимые вызовы.
То есть это что-то вроде прослойки между приложениями для Windows и системой Linux, которая позволяет Windows программам выполняться так, как если бы они были изначально написаны для Linux.
Wine не создает эмуляцию Windows, вместо этого приложения Windows запускаются прямо внутри текущей операционной системы.
Wine работает не только под Linux, но и под другие POSIX-совместимые операционные системы — macOS и *BSD.
Wine также работает под Windows. В Windows его обычно используют для того, чтобы запускать старые программы в современных версиях Windows.
Среда Wine
Для текущего пользователя Wine создает в его домашней директории каталог .wine , в котором создается структура директорий аналогичная Windows.
Внутри каталога drive_c содержатся директории Program Files , ProgramData , windows , users . Там же хранится реестр.
Внутри директории windows размещаются DLL файлы (библиотеки). Это не библиотеки из Windows. Они были написаны с нуля на основе документации к Windows API и фактически реализуют функции оригинальных библиотек, но для Linux.
При работе Windows приложениям могут потребоваться дополнительные DLL библиотеки, которые не предоставлены Wine. В таком случае могут использоваться оригинальные Windows-версии таких библиотек.
Директория .wine называется «префиксом» или «бутылкой». Для некоторых программ может потребоваться создание отдельного префикса, то есть для ее работы нужны будут какие-то специфические настройки и она будет работать в среде другой директории отличной от
/.wine . Можно создавать сколько угодно префиксов (бутылок).
Как запускать программы Windows через Wine
Чтобы запустить программу, написанную для Windows, в простейшем случае достаточно выполнить команду:
Через Wine также можно запускать установщики Windows приложений и устанавливать их прямо в Linux.
Список программ и игр, работающих через Wine
На официальном сайте Wine ведется база данных программ и игр, которые можно запустить через Wine: Wine Application Database (AppDB) — https://appdb.winehq.org.
Для каждого приложения можно получить информацию об особенностях установки, запуска и настройки данного приложения через Wine, о проблемах и багах, с которыми можно столкнуться.
База данных постоянно пополняется. В ней насчитывается более 26000 приложений. Введутся списки самых популярных приложений, они делятся на Платиновые, Золотые и Серебряные. Вот некоторые из самых популярных программ и игр, работающих через Wine (конкретную версию уточняйте в базе данных AppDB):
- Adobe Animate
- Adobe Photoshop
- Microsoft Office
- Total Commander
- Lingvo
- 1C:Предприятие
- Гарант
- КонсультантПлюс
- Final Fantasy XI Online
- StarCraft
- Warcraft III
- World of Warcraft
- Counter-Strike: Source
- EVE Online
- Half-Life 2
- Magic: The Gathering Online
- The Sims 3
- И многие многие другие.
Использование отдельных префиксов (бутылок)
Как было сказано выше, некоторые программы должны запускаться внутри своей среды, то есть должны быть изолированы от других приложений. Для этого им нужен отдельный префикс (отдельная директория среды, в которой они будут работать).
Префикс задается переменной WINEPREFIX .
Сначала создадим новый префикс. Выполняем команду:
Теперь выполняем саму программу и указываем для нее новый префикс:
Установка недостающих библиотек (утилита Winetricks)
Очень часто для работы программ требуются дополнительные компоненты (библиотеки, шрифты), которых нет в Wine. Их можно установить самостоятельно, но это может стать очень трудоемким процессом, так как придётся искать и устанавливать каждый компонент вручную.
Для автоматического поиска и установки библиотек была создана специальная вспомогательная утилита Winetricks.
Winetricks — это графическая утилита, которая умеет автоматически скачивать и устанавливать необходимые компоненты. Также, Winetricks поддерживает автоматическую загрузку и установку некоторых игр и программ (для некоторых требуется наличие оригинального диска).
Winetricks поддерживает установку более сотни различных компонентов. Среди них — .Net Framework, Mono, DirectX, DivX и XviD кодеки, шрифты Windows и многие другие.
Нужно понимать, что Winetricks не является таблеткой от всех проблем и всегда могут потребоваться компоненты, которые Winetricks не поддерживает.
При первом запуске Winetricks предложит установить некоторые из часто используемых компонентов.
Установка Wine в Ubuntu Linux и Linux Mint
Wine есть в штатных репозиториях Ubuntu, но там может содержаться не самая свежая версия, поэтому рекомендуется устанавливать программу из PPA-репозитория, предлагаемого разработчиками.
Во время установки Wine дополнительно устанавливается довольно много других зависимостей (это может быть более 100 дополнительных компонентов).
Установка Wine из штатных репозиториев Ubuntu (не самая свежая версия)
Для установки Wine из штатных репозиториев Ubuntu, выполните команду:
Для установки Winetricks выполните команду:
Установка Wine из PPA репозитория (рекомендуется)
Процесс установки Wine в Ubuntu Linux описан в официальном руководстве. Рассмотрим, как установить Wine в Ubuntu Linux, используя PPA репозиторий.
Если у вас 64-х битная версия системы, то нужно разрешить использование 32-х битной архитектуры. Выполняем команду:
Устанавливаем ключ для репозитория — выполняем команды:
wget -nc https://dl.winehq.org/wine-builds/winehq.key
sudo apt-key add winehq.key
Добавляем сам репозиторий. Выберите команду для вашего дистрибутива:
Далее обновляем информацию о пакетах:
Устанавливаем Wine. Для установки стабильной версии выполняем команду:
Для установки самой свежей, но возможно не очень стабильной версии используется команда:
Также можно установить Winetricks:
Заключение
На нашем сайте вы также можете ознакомиться со следующими материалами: