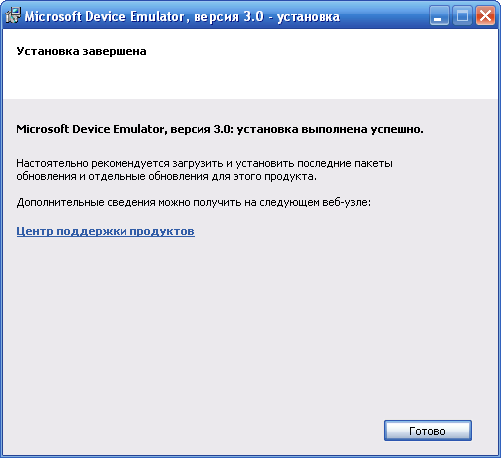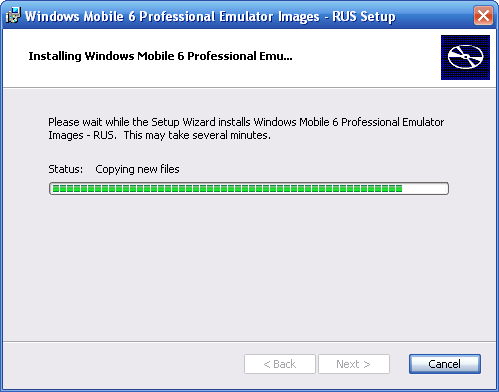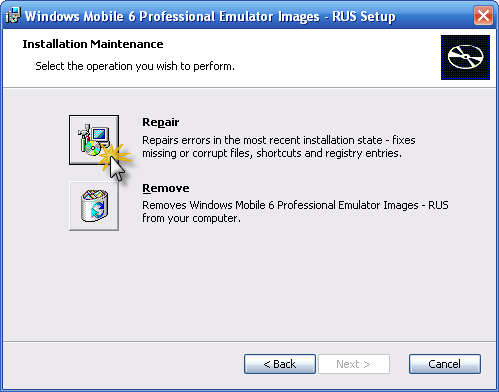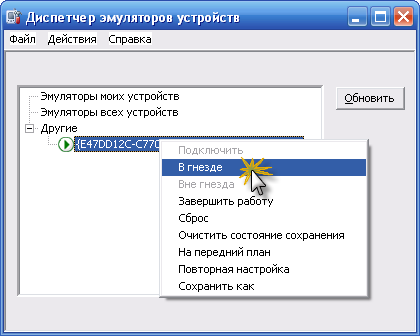Программный эмулятор Windows Mobile 6.0
Начиная с версии Моби-С 5.5 закончилась поддержка операционной системы Windows Mobile.
Эмулятор «Windows Mobile 6.0» поможет вам протестировать все функции нашего программного продукта без покупки реального КПК.
Файлы необходимые для установки эмулятора:
- Эмулятор — Microsoft Device Emulator 3.0
- Образ операционной системы «Windows Mobile 6.0» — Windows Mobile 6 Emulator Images
- Программа для синхронизации Pocket PC КПК с настольным компьютером — Microsoft ActiveSync 4.5 или Windows Mobile Device Center 6
Установка эмулятора
Сначала устанавливаем эмулятор Device Emulator (из файла vs_emulator.exe ). Дело это бесхитростное и особых знаний не потребует.
По умолчанию Device Emulator ставится в папку «C:\Program Files\Microsoft Device Emulator», где его и следует искать. Установка не создает никаких ярлыков, да оно и не нужно, со всем остальным справится инсталлятор образов Windows Mobile. Device Emulator состоит из двух программ: самого эмулятора ( DeviceEmulator.exe ) и специального менеджера ( dvcemumanager.exe ). Последний нужен для управления эмулятором и различными образами.
Установка образа
Образы виртуальных машин устанавливаются из файла Windows Mobile 6 Professional Images (RUS).msi (для Windows Mobile 6.0). Инсталляция проходит быстро и легко. В меню «Пуск\Программы» создается папка с ярлыками «Windows Mobile 6 SDK».
Опишем коротко предназначение нужных нам ярлыков:
«Tools/Device Emulator Manager» – запуск менеджера, позволяющего управлять работой запущенных эмуляторов. Об этой программе поговорим ниже.
«Standalone Emulator Images/Russian/Professional» – запуск образа Windows Mobile
Внимание: Если ярлыки в меню Пуск не появились, запустите повторную установку образов, в диалоге выбора вариантов установки выберите Repair. После повторной установки должны появится все необходимые ярлыки.
Установка «ActiveSync»
«ActiveSync» — официальная программа для синхронизации Pocket PC КПК и коммуникаторов с Windows настольными компьютерами. Необходима для установки «Моби-С» на КПК и для осуществления обмена данными мобильной и десктопной частей «Моби-С». Запустите инсталлятор и следуйте его подсказкам.
Чтобы ActiveSync опознал подключение виртуального КПК, в его настройках параметров подключения должна стоять галочка « Разрешить подкл. к след. объектам» и выбран пункт DMA .
Синхронизация в Windows 7 и Vista
С выходом новой операционной системы Windows Vista появилась новая программа для синхронизации — «Windows Mobile Device Center 6».
Менеджер эмуляторов
Отдельно стоит упомянуть программу «Диспетчер эмуляторов устройств» которая позволяет работать сразу с несколькими образами, включать/выключать их, подключать к кредлу, перезагружать и прочее.
Кнопка Обновить нужна для ручного обновления состояния виртуальных машин. Эту кнопку необходимо нажимать после запуска/закрытия эмулятора. Каждый образ имеет свой номер (ID), через который можно в DEM работать с виртуальным КПК.
В меню « Действия» находятся различные действия, которые можно совершить с виртуальной машиной (это же меню открывает при клике правой кнопкой мыши на ID образа):
В гнезде – подключить к кредлу, «ActiveSync» должен найти КПК.
Вне гнезда – отключить от кредла.
Завершить работу– выключить
Запуск эмулятора и подключение к «ActiveSync»
Запустите образ виртуальной машины «Пуск/Программы/Standalone Emulator Images/Russian/Professional»
Запустите «Диспетчер эмуляторов устройств» из «Пуск/Программы/ Tools/Device Emulator Manager»
В диспетчере выберите строку с зеленым кружочком (это наш запущенный образ виртуальной машины). Правым кликом мыши вызовите контекстное меню. Выберите пункт меню «В гнезде».
После этого будет инициировано соединение с «ActiveSync. В «ActiveSync запустится мастер нового подключение, нажимайте везде кнопку «Далее». По окончании работы мастера соединения, значек «ActiveSync в системном трее станет зеленого цвета. Все, эмулятор запущен и подключен к «ActiveSync. Далее работа с ним ни чем не будет отличатся от реального КПК или коммуникатора.
Внимание: На некоторых КПК может возникнуть проблема при синхронизации данных под Windows Vista через кредли или USB кабель, в этом случае необходимо снять галку с расширенного режима работы USB-соединения. Этот параметр находится в Пуск->Настройка->Подключения ярлык От USB к ПК (могут быть различные варианты этого названия).
База знаний
Try 2 Fix beta
Подключение эмулятора Windows CE к ПК через ActiveSync (Центр устройств Windows Mobile)
В этой статье речь пойдёт о том, как подключить эмулятор Windows CE к ПК для доступа к файловой системе устройства, редактору реестра (Remote Registry Editor) и ко всем остальным плюхам, которыми мы можем воспользоваться при подключении настоящего устройства к ПК через Центр устройств Windows Mobile (ActiveSync).
Мы предполагаем, что весь необходимый пакет программ и обновлений (Visual Studio, Updates, Service Packs) у Вас уже установлен. Среди установленных программ и компонентов обязательно должны быть следующие:
- Microsoft Device Emulator
- ActiveSync (Центр устройств Windows Mobile)
- Переходим по адресу
- Запускаем dvcemumanager.exe. Откроется список всех доступных эмуляторов.
- Запускаем нужный эмулятор: ПКМ > Подключить. Появится окно с эмулятором.
- Запускаем «Центр устройств Windows Mobile» (ActiveSync)
- Переходим в Параметры мобильного устройства > Параметры подключения.
- В открывшемся окне ставим галочку напротив «Разрешить подключения одного из следующих типов»
- Выбираем в выпадающем списке DMA.
- Возвращаемся к Менеджеру эмуляторов, кликаем правой кнопкой мыши по запущенному эмулятору и выбираем «В гнезде» (или «Cradle»).
- Готово! ActiveSync начнёт подключение, а в трее Windows CE появится маленький значок.
Эти статьи будут Вам интересны
КриптоПро: Узнать ключ установленной программы в реестре
Многие из наших клиентов до сих пор пользуются версией КриптоПро CSP 3.6, в которой лицензионный ключ был спрятан от глаз пользователей (в отличие от последних версий Крипто-Про). При переустановке системы всегда возникает проблема с поиском документов на приобретение, а соответственно и ключ найти не всегда удаётся. Поэтому мы рассказываем, как напомнить себе, какой же у Вас ключ от КриптоПро CSP.
Всё сразу: Не работает кнопка «Пуск», класс не зарегистрирован, «мигание» проводника в Windows 10
К нам в сервис попал старенький ПК, купленный примерно в 2009. Раньше на нём стояла Windows 7, а после террора Microsoft обновлением установилась Windows 10. Всё было не так уж плохо до тех пор, пока (со слов пользователя) не прошло последнее обновление. Материала из этой статьи хватило бы на три-четыре самодостаточных публикации, но поскольку это всё встретилось нам на одном ПК и сразу, делить не будем. Итак, симптомы: не работает кнопка «Пуск»; не работают Metro приложения; индикатор HDD на корпусе ПК не мигает, а горит ровно; при открытии браузера Edge появляется ошибка «Explorer.exe Класс не зарегистрирован»; и на закуску: после загрузки рабочего стола все ярлыки мигают в стиле полной перезагрузки Проводника, а панель задач пуста. Длиться это минуты две-три, потом догружается панель задач со всеми иконками, которые, как сказано выше, ни черта не работает.
1С:Розница 2: 09h, Некорректное значение параметров команды
При настройке онлайн-кассы Штрих-М на очередном магазине столкнулись с этой проблемой: при закрытии чека появляется следующее сообщение: «Чек не напечатан на устройстве для печати чеков. Дополнительное описание: При выполнении операции произошла ошибка: 09h, Некорректное значение параметров команды». Рассказываем, как от неё избавиться!
База знаний «Try 2 Fix» Beta
Все материалы свободны
к распространению с обязательным
указанием источника
Где взять и как запустить WinCe 6.0 на ПК ?
Не одно и то же Практически ни один экзешник, собраный для WM, не идет на WinCE. По крайней мере, без специального ломания кода.
Но значительная часть навиигаторов построены именно на WinCE, и под эмулятором идут.
Насчет «примериться» — что именно ты собираешься примерять?
Под эмулятором невозможно подключить к навигатору USB устройства, не будет тачскрина, никак не сможешь оценить скорость. Не говоря уже о том, что если ты собираешься «примерить» какой-то конкретный навигатор — то засунуть в эмулятор его конкретную прошивку ты не сможешь (по кр. мере, если судить об уровне по твоим вопросам).
Короче, ставить эмулятор WCE для примерки навигатора — мысль тупиковая.
Почему именно СЕ6 ? WCE 5.0 и 6.0 с т.з. юзера вообще неотличимы. Даже интерфейс и десктоп самой винды одинаковы (хотя в навигаторах ты десктопа все равно не увидишь — во всех будут какие-нибудь урезаные менюхи).
Разница между 5 и 6 только в наборах АПИ, что интересует только разработчиков.
Но касательно навигации — пока не существует, и вряд ли вообще появятся, навигационных программ, идущих на 6.0 и НЕ идущих при этом на 5.0 (не путать с виндоуз мобайл.)
Устриц этих я ел в нужном объеме. Оба софта (платформ билдер CЕ 5.0 и WCE 6) пользовал, разные навигаторы «примерял».
Поскольку ты не озвучиваешь бюджет и конкретную задачу, советовать трудно.
Но идея с изучением разных навигаторов на эмуляторе — повторю, тупиковая. Не говоря уже о том, что запустить в эмуляторе ломалку (которые ты, как я понял, воспринимаешь без энтузиазма) ничуть не легче (а в реальности сложнее).
Что бы я стал делать на твоем месте. Поскольку ты все равно собираешься что-то купить — надо брать такое железо, на котором легко снимаются ограничения производителя, запускается полноценный ВинСЕ и уже под ним — любой нависофт. Причем покупать с лицензионным Навителом — потому что в нем самая замороченая защита и при этом лучший набор карт. А остальные конкуренты (иГо, ТомТом и гармин) — относительно легко ломаютя.
Почему именно СЕ6 — ума не приложу, но если от этой идеи отказаться, то в бюджет по железу ты уложишься в 3-4 тыщи на карманном ПНА или 10-12 на встраиваемом в автомобиль стационарно (включая всякие бонусы типа аудио-видео-медиацентра).
Их много разных моделей с разными номерами, которые не очень ясно чем различаются.
Важно одно общее полезное свойство: производитель не стал тратить время и деньги на всякие блокировки от пользователей.
Практически продается полноценный ВинСЕ — девайс. Даже ЮСБ хост можно запустить.