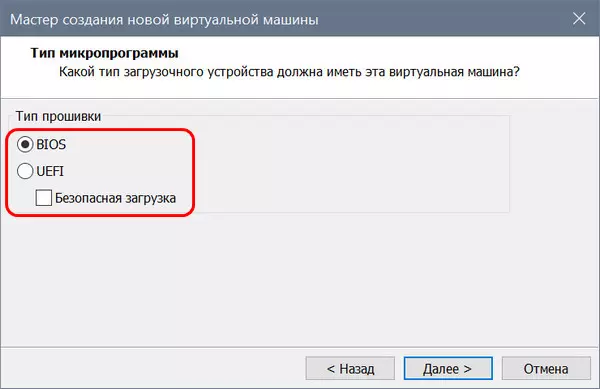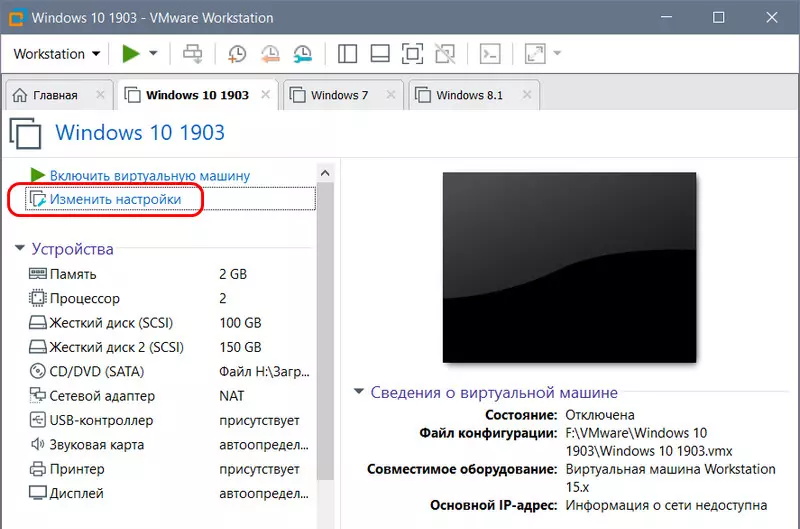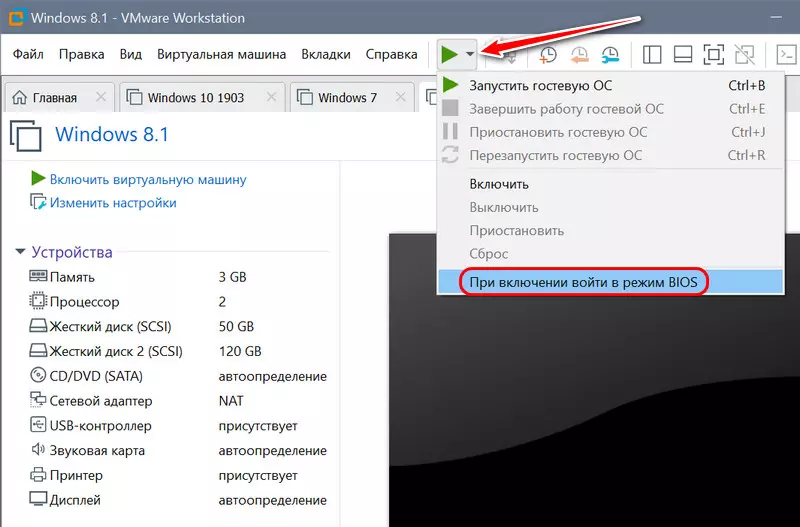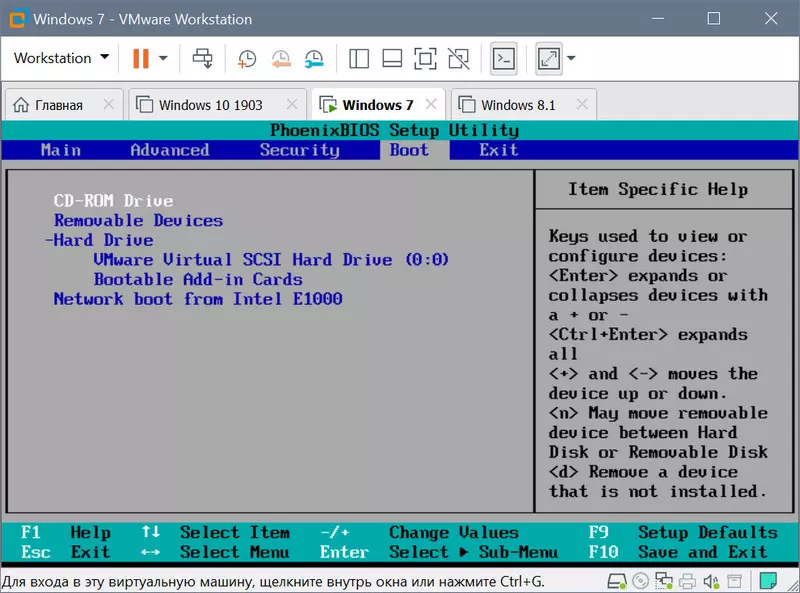Эмуляция BIOS на виртуальных машинах VMware Workstation
Виртуальные машины являются программными площадками для экспериментов с возможностями операционных систем, но не только. Они также позволяют изучить взаимодействие виртуальных операционных систем с виртуальной BIOS. Гипервизор VMware Workstation – программа, реализующая в среде Windows работу с виртуальными машинами – в числе возможностей своих машин предусматривает эмуляцию BIOS. Причём эмуляцию как классического типа Legacy, так и современного UEFI. Как именно в машинах VMware реализована эмуляция BIOS, какие возможности для экспериментаторов она может предложить, как перевести виртуальную машину с типа BIOS Legacy на UEFI и наоборот? Во всех этих вопросах попытаемся разобраться ниже.
Выбор эмулятора BIOS
Тип эмулятора BIOS, на котором будет базироваться виртуальная машина, при выборочном создании последней мы указываем на одном из этапов мастера создания. Этот этап называется «Тип микропрограммы», и в нём нам необходимо указать тип прошивки:
• Либо обычная BIOS, т.е. Legacy, которая обусловит работу с виртуальными дисками машины со стилем разметки MBR;
• Либо UEFI, которая обусловит работу с виртуальными дисками GPT. И на такую машину, соответственно, можно будет установить только гостевые операционные системы, способные взаимодействовать с GPT-дисками. А это 64-разрядные версии десктопной линейки Windows – Vista, 7, 8.1, 10, серверной линейки Windows Server – 2008, 2008 R2, 2012, 2016, 2019.
При выборе UEFI VMware Workstation предлагает ещё и эмуляцию протокола безопасной загрузки, известного также как Secure Boot – функция UEFI, созданная с целью предотвращения запуска на компьютере несертифицированного программного обеспечения.
Кому, к примеру, нужно протестировать записанный на флешку UEFI LiveDisk, может проверить его запуск в условиях активности функции Secure Boot. Виртуальная машина даст понять, сертифицированное ли программное обеспечение находится на таком LiveDisk’е, т.е. загрузится или нет этот LiveDisk на реальном компьютере с включённым Secure Boot.
Выбранный изначально при создании виртуальной машины тип эмуляции BIOS – Legacy или UEFI – впоследствии можно сменить. Делается это в параметрах машины. Если мы хотим исследовать возможности Windows или каких-то сторонних программ по конвертированию стиля разметки диска из MBR в GPT и наоборот, нам нужно при выключенном состоянии виртуальной машины нажать опцию изменения настроек.
Далее переключаемся на вкладку «Параметры», идём в раздел «Дополнительно». И здесь меняем тип микропрограммы. Здесь же можем включать/отключать для UEFI безопасную загрузку.
Как войти в BIOS виртуальной машины VMware
Войти в BIOS виртуальной машины (вне зависимости это Legacy или UEFI) можно с помощью клавиши F2 при запуске машины. Принцип точно такой же, как и у механизма входа в BIOS реальных компьютеров. Но это очень неудобный способ входа. Так, чтобы клавиша F2 сработала, за то малое время до запуска гостевой операционной системы нужно прежде войти в виртуальную машину курсором мыши, и потом уже жать F2. Если на машине установлены гостевые Windows 8.1 и 10, сделать это будет непросто из-за реализации в современных версиях систем от Microsoft механизма их ускоренного запуска. В разы проще использовать одну из опций питания виртуальной машины – «При включении войти в BIOS». Эта опция доступна только при выключенном состоянии машины.
Эмулятор BIOS Legacy
Эмулятор BIOS Legacy – это урезанный вариант BIOS Phoenix, где можно поиграться со сменой системных даты и времени, включить/выключить окно диагностики при запуске компьютера, установить BIOS-пароль, исследовать немногие параметры раздела «Advanced». Главная роль эмулятора BIOS – это реализация приоритета загрузки устройств в разделе «Boot».
Здесь можем указывать устройства запуска виртуальной машины – CD-ROM, нужный жёсткий диск, если их подключено несколько, сеть. У машин VMware нет возможности смены устройств загрузки в параметрах, как это реализовано в VirtualBox и Hyper-V. Всё, так сказать, максимально приближено к естеству.
Эмулятор BIOS UEFI
Прошивка UEFI виртуальных машин VMware не эмулирует среду UEFI с графическим интерфейсом, как на материнских платах ПК. Это аскетичный BIOS UEFI консольного типа с реализацией в основном приоритета загрузки устройств. В отличие от эмулятора BIOS Legacy, эмулятор UEFI позволяет настраивать запуск виртуальных машин с подключённых к машине загрузочных флешек UEFI.
О том, как попасть в BIOS (открыть биос) и настроить загрузку с CD/DVD привода. Программа эмулятор (тренажер) BIOS Setup Utility

BIOS — базовая система ввода вывода
Прежде чем описывать практические действия, хочу предложить немного информации, о том, что вообще такое BIOS и зачем он нужен. Буквально несколько строчек теории для понимания того с чем мы имеем дело.
BIOS в общем случае представляет набор правил, определяющих, как происходит конфигурирование компонент компьютера при его включении, как его устройства взаимодействуют друг с другом, как осуществляется простейший ввод/вывод данных.
Именно BIOS определяет ход процесса загрузки компьютера, тестирование и настройку присоединённых устройств. Только после этого управление передаётся сначала загрузчику операционной системы, а потом и самой системе, если таковая обнаружится на ПК. Затем уже в процессе работы компьютера именно BIOS обеспечивает функции взаимодействия устройств между собой.
От настроек биоса в значительной степени зависит, то как будет работать компьютер.
Открываем биос. Программа BIOS Setup и динамическая память CMOS
Чтобы открыть BIOS нужно, после нажатия на кнопку power на корпусе ПК, нажать на клавиатуре клавишу DEL, F2 или F10. После этого запустится программа BIOS Setup. Выглядит она вот так.
Это программа, при помощи которой можно менять настройки в BIOSе. После внесения изменений всё сохраняется не в самом BIOSе, в специальной микросхеме динамической памяти CMOS. Вообще в сам BIOS внести изменения невозможно без специальных аппаратных средств. Эти аппаратные средства, программаторы, делают так называемую «перепрошивку». А для некоторых старых материнских плат это в принципе невозможно.
После включения компьютера в ходе тестирования оборудования текущая конфигурация сравнивается с хранящейся в CMOS-памяти. Если обнаруживаются отличия, то либо автоматически происходит обновление CMOS, либо вызывается BIOS Setup для изменения настроек.
В микросхеме BIOS все данные сохраняются и при выключенном ПК. А вот память CMOS требует питания для того , чтобы все изменения сохранялись и при отключении компьютера от эллектричества. Осуществляется это при помощи аккумуляторной батарейки, которая располагается на материнской плате. Её заряда хватает обычно на несколько лет.
Иногда требуется вернутся к заводским настройкам биоса, если до этого вносились какие то изменения в CMOS, делается это просто, вытаскивается батарейка на несколько секунд и всё содержимое памяти CMOS очищается. После того, как батарейка сядет на экране может выскочить сообщение «CMOS-checksum« или «Batteru Low Level«. Не стоит пугаться. Нужно просто заменить её и выставить настройки, заново если они вносились конечно.
Загрузка с CD/DVD привода
Ну вот с биосом вроде познакомились. Теперь нужно понять в каких случаях нужно в него заходить и что то там менять. Как я уже писал в самом начале это может понадобится в случае необходимости загрузки с привода CD/DVD. Переустановка системы или, если нужно будет запустить утилиту для проверки на вирусы Live CD.
В разных версиях программы BIOS Setup установка на загрузку с привода компакт дисков осуществляется по разному, но в общем всё примерно одинаково. В системных блоках укомплектованных дисководами для трёхдюймовых дискет, обычно выставлялась загрузка с дискеты. Т.е. если во время загрузки в приводе оказывалась дискета, то на ней осуществлялся поиск загрузчика. Сейчас я встречал такое, что по умолчанию загрузка уже установлена с CD/DVD привода, поэтому прежде чем вносить изменения в CMOS стоит проверить, вставив загрузочный диск в привод и перезагрузить ПК. Если загрузка с диска не происходит, то нужно идти в BIOS Setup и вносить изменения в CMOS.
Итак, чтобы загрузится с привода CD/DVD нужно войти в BIOS Setup и проделать следующие действия:
Выбираем Advanced BIOS Features.
Выбираем First Boot Device, чтобы назначить устройство, с которого будет осуществляться первая попытка загрузки ОС.
Выбираем CDROM как первое устройство загрузки.
Нажимаем F10 для сохранения настроек в CMOS.
Идем в меню Boot. Выбираем Boot Device Priority.
Затем ищем CD или DVD привод.
По нажатию F10 сохраняем настройки.
Всё выше описанное касается и USB.
Эмулятор BIOS
Для тех, кто не хочет сразу лезть в эти дебри, есть замечательная возможность потренироваться. Программа эмулятор BIOSа — MyBIOS.
Программа полностью идентична настоящему BIOS Setup. При этом не вносит изменений в CMOS на материнской плате. Одним словом тренажёр и только. В программе есть 10 тестов для проверки навыков внесения изменений в BIOS Setup. Удобная вещь для начинающих. Скачать можно с сайта разработчика вот по этой ссылке.
На этом пока всё. Вообще в BIOSe можно много чего делать, но об этом уже в следующих заметках.
Добрый день.очень просо и понятно все описано! Спасибо за это. А вот тренажер BIOS не запускается ..
Странно, что не запускается. Проверил и в ХР и в Windows 7 запускается без проблем.
Сообщение для использующих чтение с экрана
- Каждая страница разделена на секции, каждая секция описывается названием (навигация по заголовкам).
- Наиболее важным разделам присвоена определенная роль (навигация по ориентирам)
- В верхней части каждой страницы вы найдете меню быстрого перехода ( ссылки внутренней навигации). Каждая ссылка привязана к определенной клавише (кнопке быстрого вызова).
Внимание: вы используете устаревший браузер! Мы советуем вам обновить программное обеспечение до новой версии или скачать альтернативный браузер: здесь вы можете загрузить последнюю версию Firefox.
Если вы работаете в операционной системе Windows на компьютере с низкой производительностью Midori.
Внимание, ваш браузер устарел и больше не поддерживается. Мы рекомендуем просматривать наш вебсайт в режиме полный доступ.
Опции формата
Внешний вид:
Ширина просмотра:
Поиск
Сайт Логвиненко О.А.
Оценка по информатике ниже пятёрки быть не может!
Дополнительные ресурсы (левая колонка)
| Uploading. |
 |
| Please Wait! |
Главное содержание
Учебный эмулятор BIOS (базовая система ввода-вывода)
Программа MyBIOS имеет полное сходство с интерфейсом и меню оригинальной программы BIOS Setup Utility материнской платы ASUS P5K. Программа предназначена в первую очередь для высших и средних специальных учебных заведений, в которых может быть использована для проведения практических занятий, цель которых — научить студентов настраивать различные опции BIOS.
Эмулятор БИОС: демо режим + 5 заданий
Эмулятор БИОС: демо режим + 10 заданий
Без использования данной программы проведение подобных практических занятий осложняется тем, что неправильная настройка BIOS может привести к неработоспособности или к сбоям в работе компьютера. Программа MyBIOS не выполняет реальной настройки аппаратных устройств компьютера, она только эмулирует меню и опции BIOS Setup Utility материнской платы, поэтому не может нарушить работоспособность компьютера. Важной особенностью программы является наличие режима работы, при котором студентам даются задания по настройке BIOS, после выполнения которых выводится оценка в баллах (один балл за каждое правильно выполненное задание). Список доступных заданий сгруппирован по разделам меню BIOS, задания из списка выбираются в случайном порядке. После выхода из эмулятора и его повторного запуска все значения опций BIOS Setup Utility возвращаются в исходное положение.