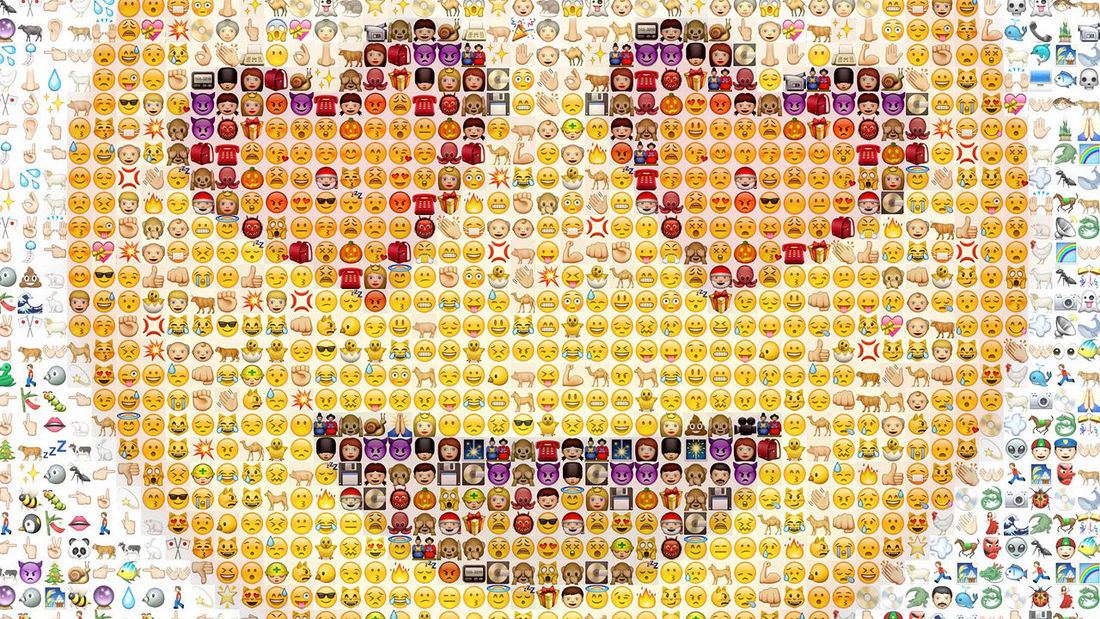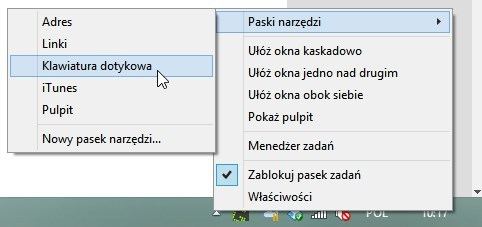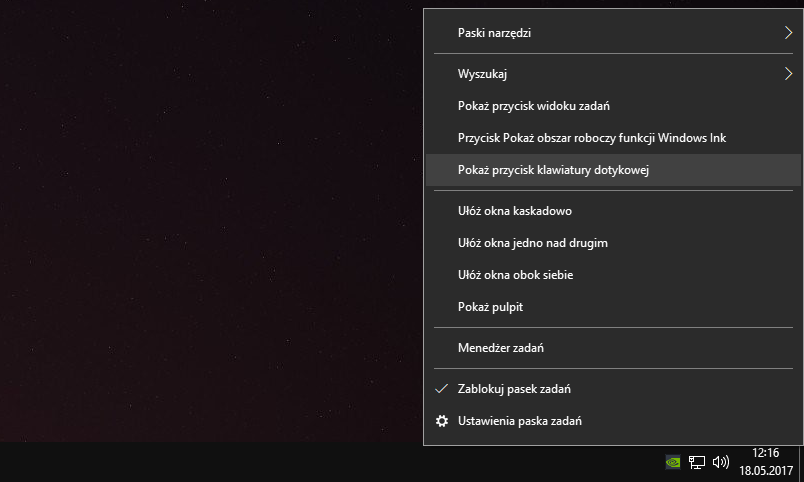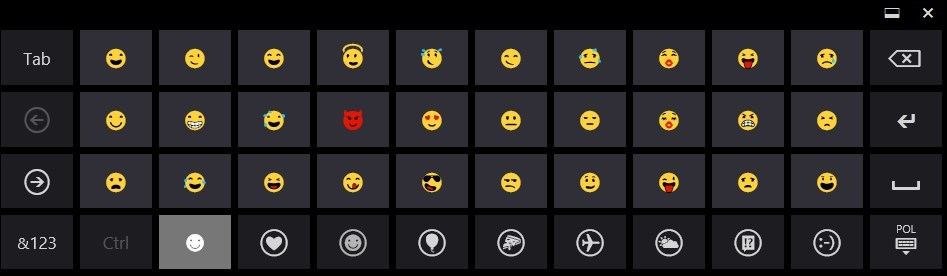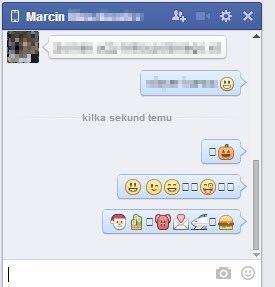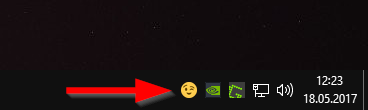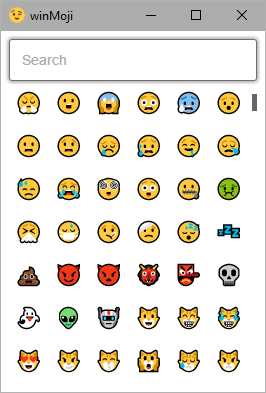Как ввести emoji на компьютер с Windows 7, 8.1 и 10
Emoji emoticons популярны и часто используются в сообщениях, отправленных с смартфонов. Однако мы можем прикрепить их к нашим электронным письменам или записям на вашем компьютере. Windows 8 и 10 позволяют использовать их без каких-либо дополнительных программ. Проверьте, как это сделать!
Emoji на смартфонах всегда доступен с уровня специальной кнопки на сенсорной клавиатуре. После нажатия появится список доступных смайликов. Верно, что на наших клавиатурах перед монитором вы не найдете такую кнопку, но в Windows 8, 8.1 и 10 вы найдете виртуальную клавиатуру, содержащую emoji. Более того, если у вас Windows 7, вы можете использовать небольшую программу, которая позволяет вам входить в emoji в любом месте. Ниже мы показываем оба способа ввода emoji на компьютеры и ноутбуки.
Ввод emoji в Windows 8 / 8.1 и 10 с использованием системной клавиатуры
Во-первых, нам нужно активировать виртуальную клавиатуру в системе. Чтобы сделать это, щелкните правой кнопкой мыши на панели задач, а затем выберите из выпадающего меню «Панели инструментов> Сенсорная клавиатура».
Если у вас Windows 10, этот параметр может выглядеть несколько иначе, потому что изменилось контекстное меню панели задач. В Windows 10 после щелчка правой кнопкой мыши на панели задач появится черное меню, в котором вы должны выбрать опцию «Показать кнопку сенсорной клавиатуры».
Значок клавиатуры будет добавлен в панель и будет отображаться рядом с значком громкости или значком системных часов. Теперь, с его помощью, мы можем получить доступ к emoji из любого места. Нажмите на значок — виртуальная клавиатура появится на экране. Он должен быть установлен таким образом, чтобы он не скрывал никаких элементов, отображаемых на рабочем столе, и вместо этого зарезервировал для себя нижнюю часть экрана. Для этого нажмите кнопку максимизации в правом верхнем углу клавиатуры.
В нижней части вы найдете кнопку с смайликом. Когда мы нажмем на него, на экране отобразятся все доступные emoji.
Ввод их в текст прост — просто нажмите на текстовое поле, в которое вы хотите ввести emoji (например, окно для ввода сообщения другу или окну электронной почты), затем вызовите сенсорную клавиатуру и щелкните по выбранному значку.
Выбранный смайлик может отображаться как пустой символ перед отправкой (прямоугольник) — не беспокойтесь об этом, emoji появится только после отправки сообщения и обработки его сервером. Не все emoji будут совместимы с каждой страницей. Некоторые страницы поддерживают все значки, в то время как другие не поддерживают никаких значков. Все зависит от службы, через которую мы что-то посылаем.
Например, отправив десятки смайликов на Facebook, я обнаружил несколько, которые не появлялись. Тем не менее, везде, где доступна поддержка emoji, наши значки также будут отображаться.
Написание emoji в Windows 7 и новее с WinMoji
Альтернативный способ работы с системами Windows 7 — использовать программу WinMoji. Это небольшой инструмент, который дает вам быстрый доступ к emoji и позволяет вводить их во всех текстовых полях любых программ.
Загрузить WinMoji
Загрузите последнюю версию WinMoji, а затем установите ее. После запуска программы на панели задач будет отображаться значок с смайликом. Это значок WinMoji, который позволяет вам быстро открыть окно программы в любое время.
После нажатия на значок появится окно WinMoji, в котором вы найдете список доступных смайликов. У вас также есть поисковая система, которая позволяет фильтровать результаты после ключевых слов (например, «улыбка» будет отображать только улыбающиеся эмоки).
Вставка emoji очень проста — просто щелкните левой кнопкой мыши по выбранному значку, а затем перетащите его в нужное место. Значок emoji будет немедленно вставлен в выбранное место в текстовом поле. Теперь подтверждается, что все послание отправляется для отправки значка, например, другу на Facebook или по электронной почте.
Можно как-то сделать, чтобы эмодзи на Windows 7 были цветными (например, как на windows 10)?
Что нужно сделать, чтобы в папке с фото отображались изображения, а не значки?
Это легко исправить:
- вам нужно зайти в папку с фотографиями,
- сверху на панели инструментов выбрать вкладку «Вид»,
- дальше в поле «структура» выбрать один из вариантов: «огромные значки», «крупные значки», «обычные значки» или «мелкие значки».
При наведении курсора на нужный параметр вы сможете видеть, как меняется размер фотографий. Примерьтесь к тому виду, который удобен вам и кликните по нему.
5 3 · Хороший ответ
Как отключить запрос пароля при включении ПК на Windows 10 версии 2004?
Нажмите клавиши Windows + R (где Windows — клавиша с эмблемой ОС) и введите control userpasswords2. Уберите галочку сверху(требовать ввод имени пользователя и пароля) нажмите ок или применить и перезагрузите устройство
Стоит ли переходить с Windows 7 на Windows 10?
Windows 10 — худшее что я видел в своей жизни. Пока есть возможность сидите на семерке, которая понятна, настраиваема и управляема. Десятка же, вообще непонятно для кого делалась. Захламлена до предела. Даже выключить с одного нажатия не получается. Приходится делать кнопку отдельную на рабочем столе. В общем сделана для тех кто привык тыкать пальцем на картинку. Обновления достают конкретно. При не очень быстром интернете на ноуте может качать их до получаса, при этом не позволяя работать по другим задачам. Поживете неделю без интернета, получите при подключении к сети 2-3 гига непонятных обновлений, которые потом ещё и устанавливаться начнут. При этом она сама делает что хочет, когда хочет и как хочет. Дальше аргументировать не буду, думаю и так понятно.
4 0 1 · Хороший ответ
Windows 10 перестал отображать эскизы (миниатюры) фотографий в режиме «огромные и крупные значки». Как решить?
Здравствуйте. Причин возникновения данной проблемы не мало.
Первый способ
Для начала попробуйте закрыть программы и перезагрузить компьютер. Тем самым сброситься кеш, очиститься оперативная память.
Второй способ
Если не помогло можно заставить вручную Windows очистить кеш эскизов. Для этого нажмите Win + R или правой клавишей на значок Windows — Выполнить.
Нажмите Enter. Далее выберите Ваш системный диск (в большинстве случаях, это диск C), нажмите ОК
Далее выберите галочкой пункт «Эскизы»
Проверьте решилась ли проблема.
Третий способ
Правой клавишей мыши нажмите на пуск (значок Windows), далее откройте Проводник — Этот компьютер — Правая клавиша мыши — Свойства — Дополнительные параметры системы — Нажмите Параметры в разделе Быстродействие — Поставьте галочку на Особые эффекты — Отображать эскизы вместо миниатюр.
Дополнительно
Мало-ли, но на всякий случай необходимо проверить отсутствие галочки в параметрах папок, а именно там не должна стоять галочка на пункте «Всегда отображать значки, а не эскизы».
Для этого откройте Проводник — Файл — Изменить параметры папок и поиска — Вкладка вид — Убрать галочку на пункте «Всегда отображать значки, а не эскизы».
Есть еще несколько способов через реестр, др. Дополню по необходимости.
Простая копия и вставка emoji — Windows
Как получить доступ и использовать Emoji в операционной системе Windows
Мы ежедневно используем emojis на смартфонах каждый день. Для тех, кто мало знает о emojis, это крошечные персонажи, которые появляются на странице вашего смартфона, на странице Facebook или на других страницах социальных сетей, в которых есть несколько различных выражений, чтобы выразить себя.
Вы можете использовать эти эмозисы, чтобы выразить свои эмоции, не нажимая длинного предложения, чтобы другие знали, что вы думаете в данный момент. К счастью, эти маленькие персонажи не ограничиваются только вашими смартфонами, но они также могут использоваться на Windows и планшетах!
Беседа чата не завершена без красочных и интересных эмоций или смайликов. В то время как почти каждая платформа и устройство имеют свой собственный набор забавных и захватывающих эмоций, пользователи Windows по-прежнему используют клавиши клавиатуры Colon ‘:’ и простой кронштейн ‘)’, чтобы создавать смайлики вроде :), :(,: P и еще несколько ,
После отличного запуска на Android и iPhone эти эмуляторы были добавлены Microsoft на платформах Windows, начиная с Windows 7 и до сих пор Windows 10 имеет лучшую поддержку emoji, когда-либо имеющую специальную клавиатуру emoji с новейшими стандартами. Теперь давайте научимся использовать Windows emoji:
Использование Emojis в Windows 10
Большинство пользователей Windows 10 не знают о том, что на самом деле они могут использовать забавные смайлики, такие как средний палец, регистратор, танцующая девушка, фея, Санта-Клаус, ангел и так далее. Да, теперь, когда почти на каждом ПК с Windows работает новейшая операционная система Windows 10, вы можете настраивать чат-чаты, обновлять свои статусы на веб-сайте социальной сети, электронной почте или любых других документах с этими крошечными комическими символами.
Использование emojis в Windows 10 очень похоже на использование его в Windows 8 и 8.1. Вы должны использовать экранную клавиатуру для использования этих эмоций. Когда мы говорим экранную клавиатуру, мы на самом деле не говорим о обычном настольном приложении для клавиатуры, мы говорим о сенсорной клавиатуре, есть разница.
Шаг 1. Включите сенсорную клавиатуру, перейдя на панель задач.
Щелкните правой кнопкой мыши на панели задач
Выберите / Нажмите кнопку Touch Touch Key.
Это откроет сенсорную клавиатуру, а также добавит небольшой значок клавиатуры на панели задач. Таким образом, вы можете щелкнуть эту маленькую иконку клавиатуры в любое время, когда вам нужно добавить emojis в документ Word или где-нибудь еще.
Шаг 2. Теперь, когда клавиатура открыта
Нажмите кнопку смайлика рядом с пробелом, а алфавитные клавиши преобразуются в emojis-клавиатуру.
Шаг 3: Эти эмози были классифицированы в различные категории, такие как смайлики, символы, любовь, еда и многое другое.
Нажмите на маленькую стрелку на самой левой панели, чтобы получить больше эмоций выбранной категории. Переключитесь между категориями emoji, используя кнопки категории внизу.
Вы также можете изменить цветовой тон emojis с этой клавиатуры. Нажмите на маленький квадрат цвета рядом с кнопкой Smiley и выберите тон кожи из 6 различных вариантов.
Обратите внимание, что emojis по-разному отображаются в разных программах. Например, они придумали красочные обновления статуса Facebook, но черно-белые в MS Word и Notepad. Мы не знаем, есть ли какой-то выход, чтобы получить эти красочные эмозисы, как есть.
Как использовать Emojis для Windows 8 / 8.1
Клавиатура emoji была представлена Microsoft в Windows 8, а также Windows 8.1. Google Chrome не поддерживает эти emojis, однако его можно использовать после установки надстройки. Mozilla Firefox и Internet Explorer уже поддерживают эти emojis, поэтому вам не нужно устанавливать никаких надстроек
Шаг 1: в рабочем режиме
Щелкните правой кнопкой мыши на панели задач
Выберите «Touch Keyboard» в разделе «Панели инструментов»
Шаг 2: Новый значок появляется на панели задач в правом нижнем углу, который выглядит как клавиатура, просто нажмите на нее
Шаг 3: Появится экранная клавиатура.
Нажмите на значок смайлика emoji
Шаг 4: Клавиатура emoji заменяет алфавитную клавиатуру
Щелкните любой emoji, чтобы вставить в текущее текстовое поле
Как использовать Emoji в Windows 7
Windows поддерживает виртуальную эмуляцию с Windows 7. Чтобы ввести emoji в Windows 7, вам нужно включить сенсорную клавиатуру (если она еще не включена). Вот как:
На рабочем столе щелкните правой кнопкой мыши на панели задач
В «Панели инструментов» выберите «Сенсорная клавиатура», чтобы включить кнопку Touch Keyboard
Нажмите новый значок «Touch Keyboard», который теперь находится в системном трее
На экранной клавиатуре нажмите кнопку смайлика, расположенную рядом с пробелом
Поздравляем — теперь у вас есть доступ к клавиатуре emoji, которую вы можете использовать для ввода любых эмози в свои сообщения в Twitter, Facebook или в любом другом приложении.