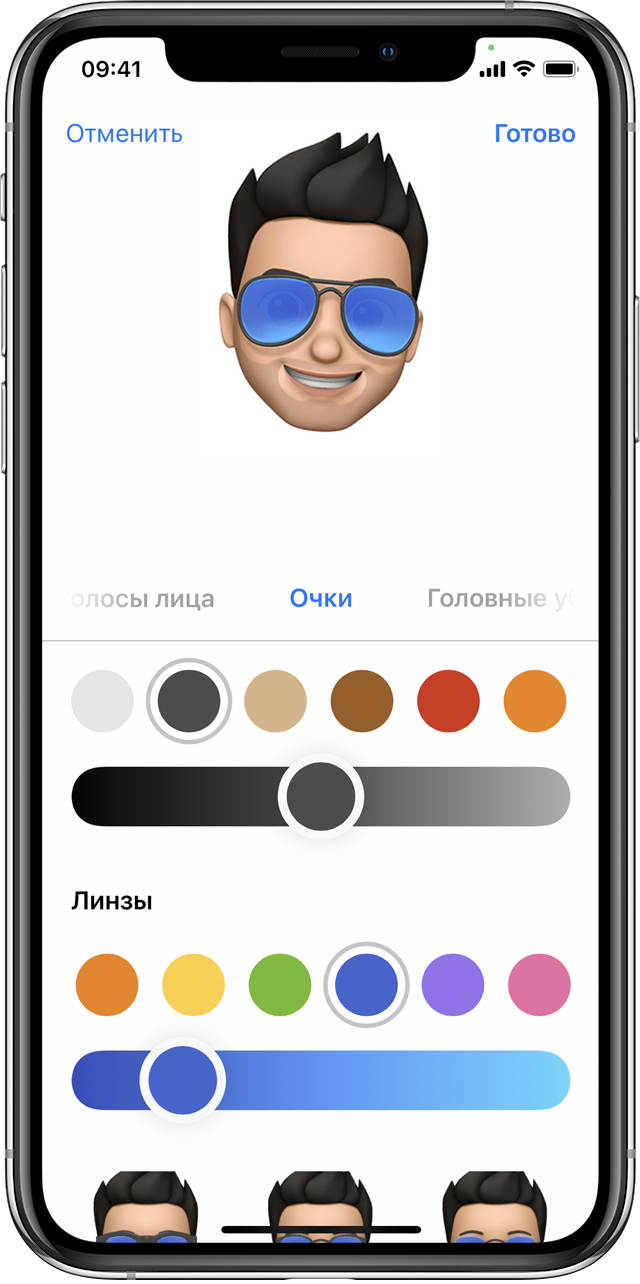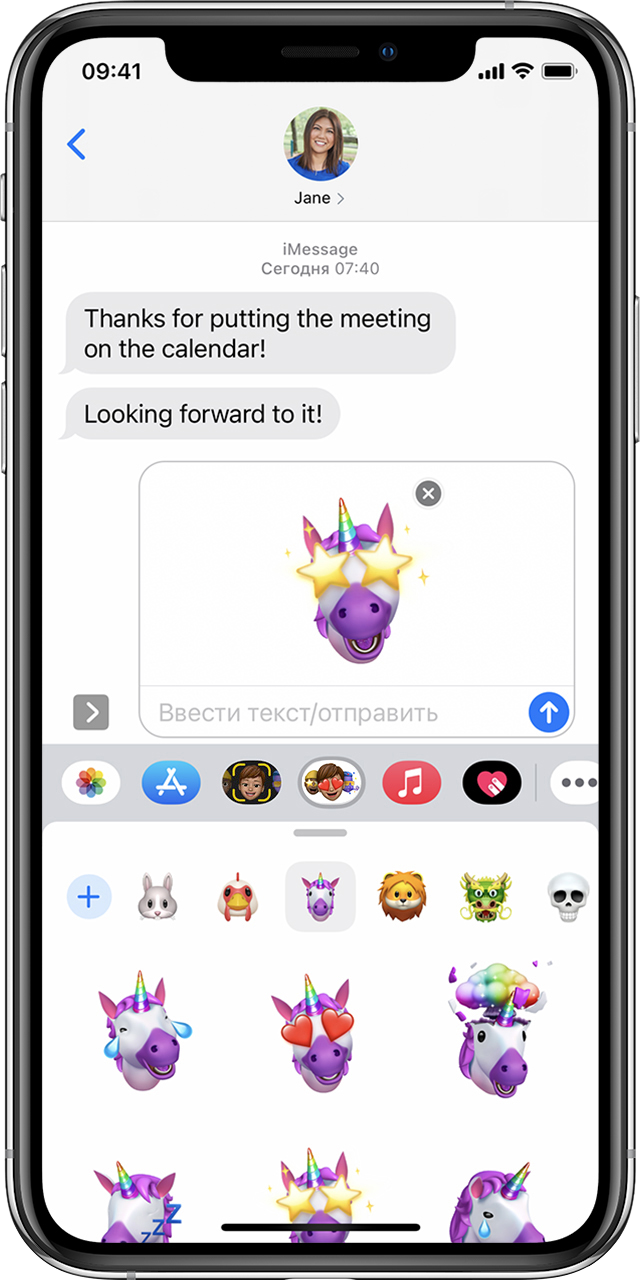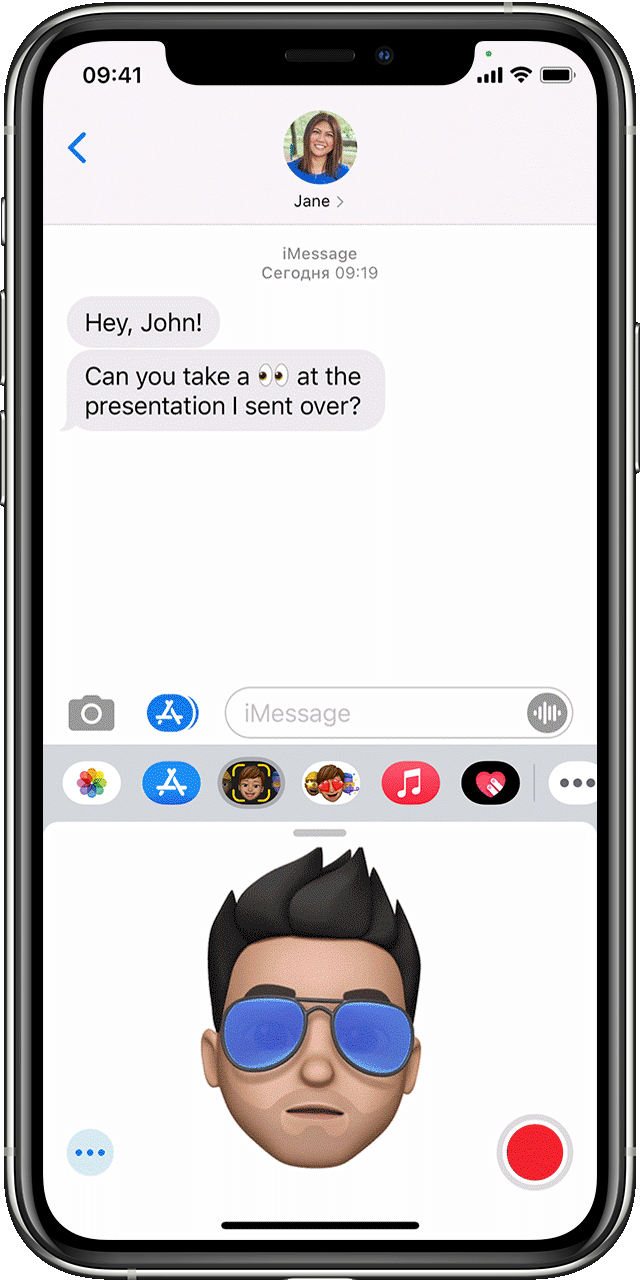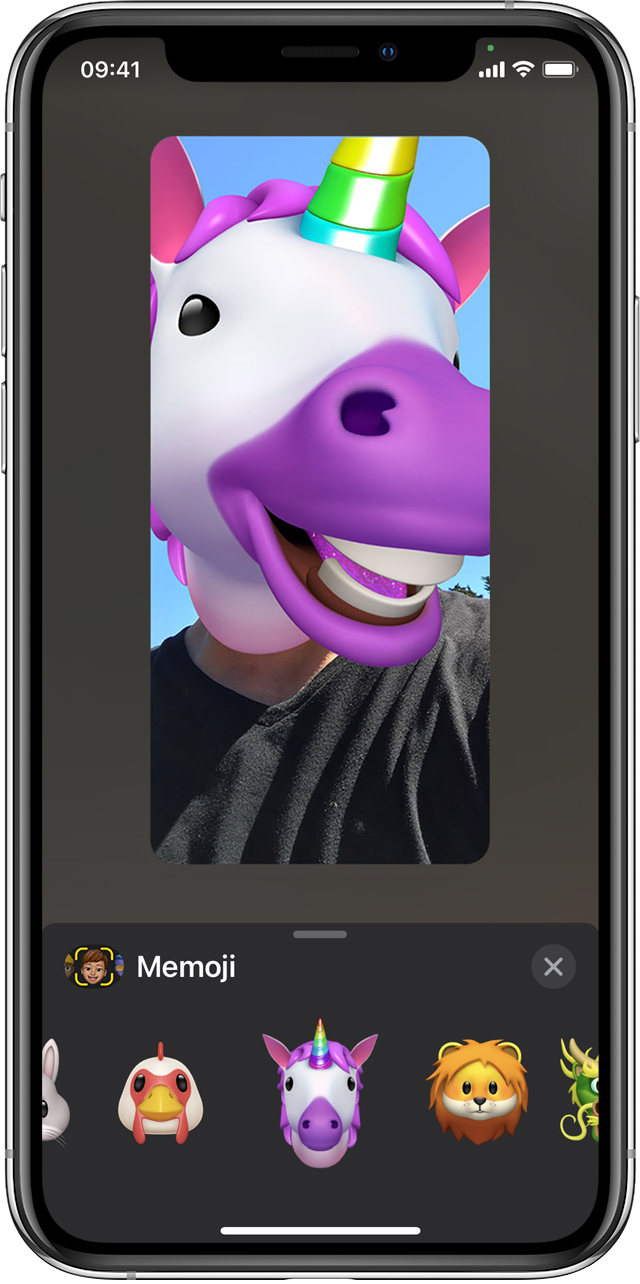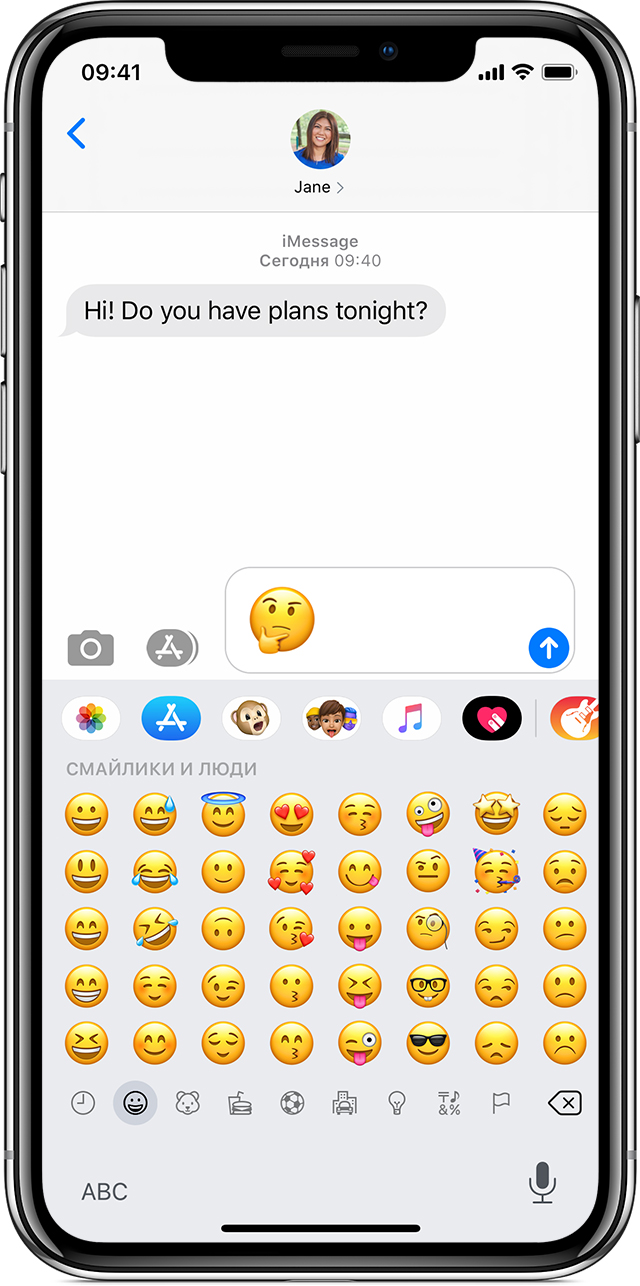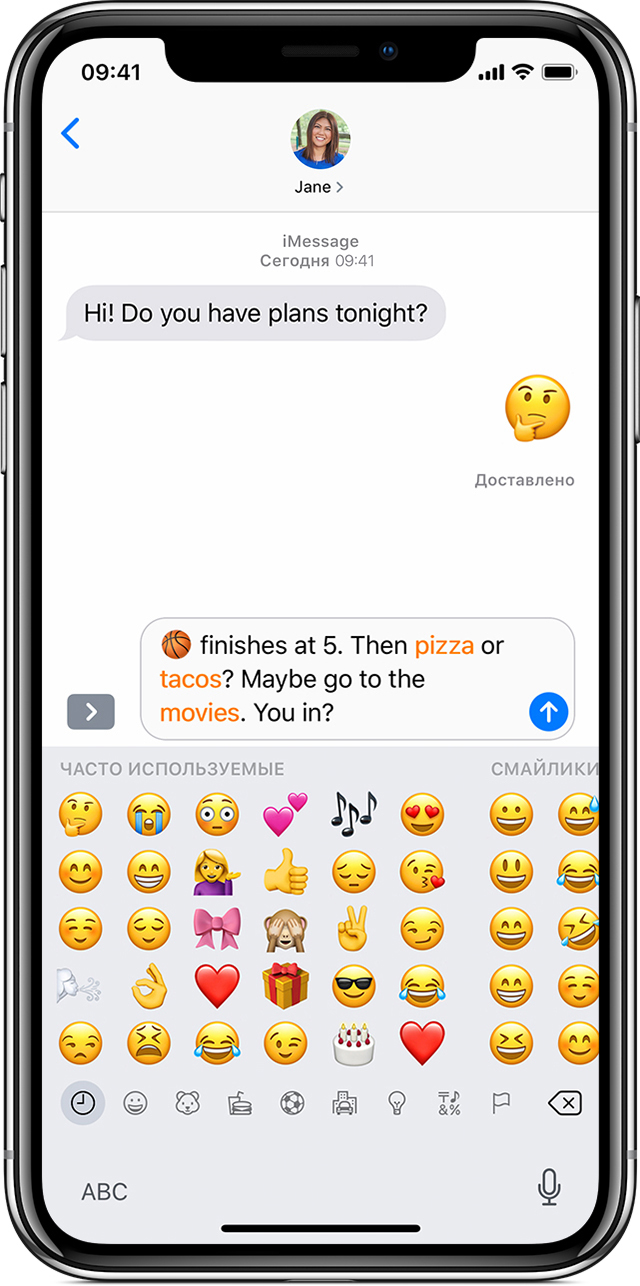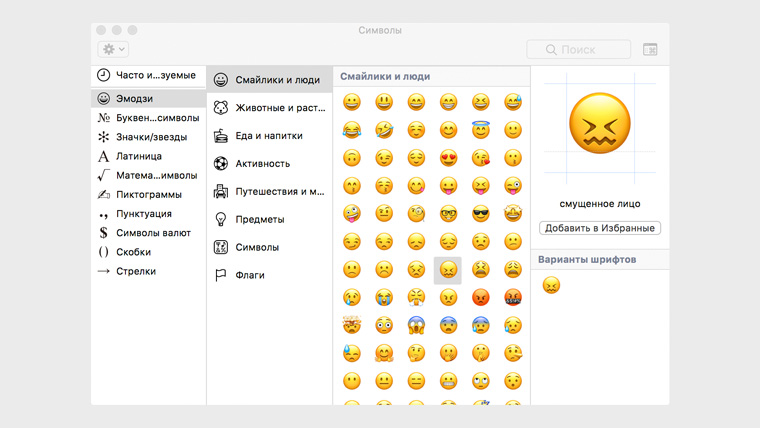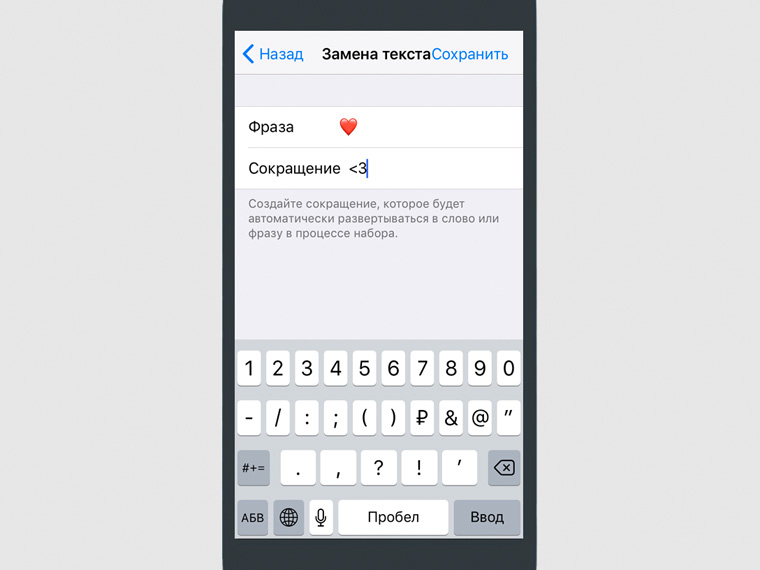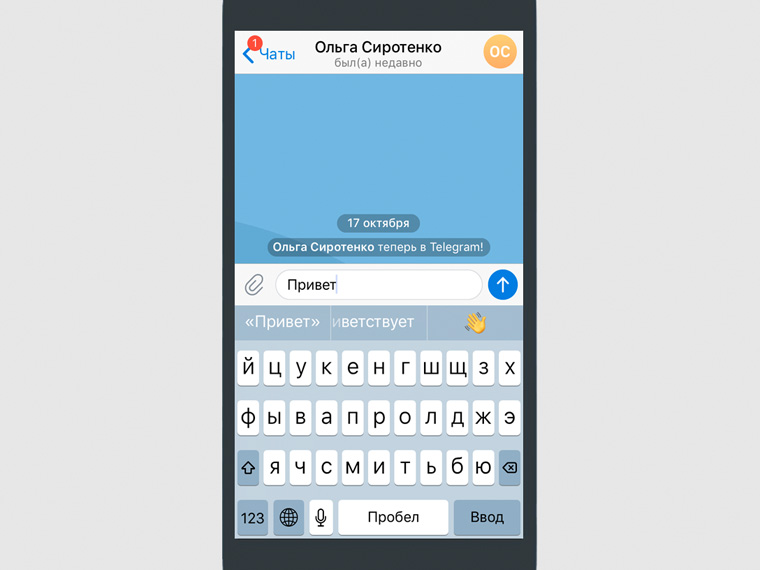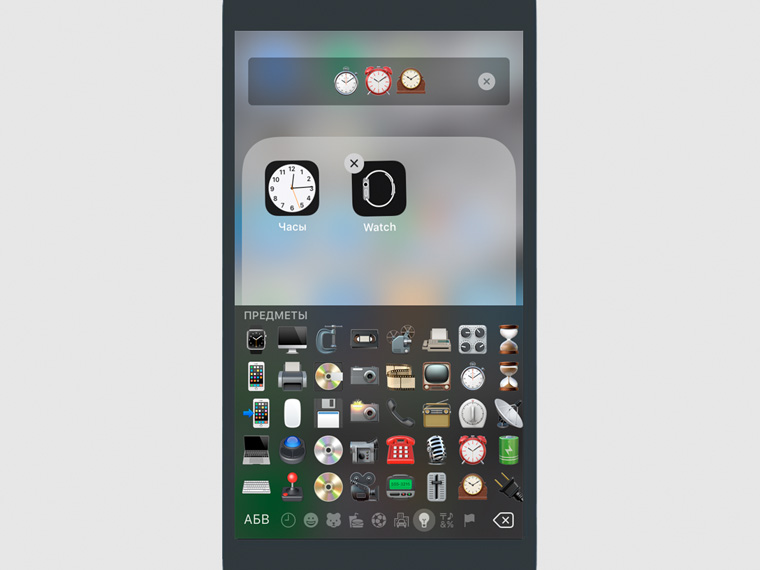Использование Memoji на iPhone и iPad Pro
В iOS 12 и более поздних версиях и в iPadOS вы можете создавать Memoji в соответствии со своим характером и настроением, а затем отправлять их с помощью приложений «Сообщения» и FaceTime. А на совместимом iPhone или iPad Pro вы можете создавать анимированные Memoji, говорящие вашим голосом и копирующие вашу мимику.
Как создать Memoji
- Откройте приложение «Сообщения» и коснитесь кнопки «Написать» , чтобы создать новое сообщение. Или выберите существующий разговор.
- Нажмите кнопку Memoji , затем проведите пальцем вправо и нажмите кнопку «Новый Memoji» .
- Настройте параметры своего изображения Memoji (цвет кожи, прическу, цвет глаз и т. д.).
- Нажмите «Готово».

Как создавать стикеры Memoji
В iOS 13 и более поздних версиях и iPadOS ваши изображения Memoji автоматически преобразуются в наборы стикеров, доступные посредством клавиатуры. Такие стикеры можно использовать в приложениях «Сообщения», «Почта» и некоторых сторонних приложениях.
Как создать стикер Memoji.
- Создайте свой Memoji.
- Откройте клавиатуру, затем нажмите кнопку стикеров Memoji .
- Выберите стикер для отправки.
- Нажмите кнопку «Отправить» .
Стикеры Memoji не поддерживаются на iPad Air 2.

Как использовать анимированные Memoji в сообщениях
- Убедитесь, что вы используете совместимый iPhone или iPad Pro.
- Откройте приложение «Сообщения» и коснитесь кнопки «Написать» , чтобы создать новое сообщение. Или выберите существующий разговор.
- Нажмите кнопку Memoji и проведите влево, чтобы выбрать Memoji.
- Нажмите кнопку записи , чтобы начать запись, и значок , чтобы остановить ее. Запись ведется не дольше 30 секунд. Чтобы выбрать другое созданное изображение Memoji с той же записью, нажмите его. Чтобы создать стикер Memoji, нажмите и удерживайте изображение Memoji, а затем перетащите его в цепочку сообщений. Чтобы удалить Memoji, нажмите кнопку «Корзина» .
- Нажмите кнопку «Отправить» .

Как использовать анимированные Memoji в FaceTime
- Убедитесь, что вы используете совместимый iPhone или iPad Pro.
- Откройте FaceTime и совершите вызов.
- Когда вызов начнется, нажмите кнопку эффектов .
- Выберите изображение Memoji, которое хотите использовать.
- Продолжайте звонить по FaceTime с использованием настроенного Memoji. Или коснитесь , чтобы продолжить без Memoji или вернуться в меню FaceTime.
Чтобы изменить изображение Memoji либо удалить его в процессе вызова FaceTime, повторите действия 2–4.
Управление созданным Memoji
Хотите изменить созданное изображение Memoji? Можно изменить функции, продублировать существующее изображение Memoji с помощью новых функций либо удалить его.
- Откройте приложение «Сообщения» и коснитесь кнопки «Написать» , чтобы создать новое сообщение. Или выберите существующий разговор.
- Нажмите кнопку Memoji или кнопку стикеров Memoji , затем выберите нужный Memoji.
- Нажмите кнопку «Еще» . Затем выберите редактирование, дублирование или удаление.
Если вы хотите хранить изображения Memoji на всех совместимых устройствах, включите двухфакторную аутентификацию для Apple ID и войдите в iCloud с помощью одного и того же Apple ID на всех устройствах. Вам также необходимо включить iCloud Drive. Перейдите в раздел «Настройки» > [Ваше имя] > iCloud > iCloud Drive.
Чтобы использовать анимированные изображения Memoji, требуется совместимый iPhone или iPad Pro.
Использование эмодзи на устройствах iPhone, iPad и iPod touch
Оживляйте слова с помощью эмодзи одним касанием.
Добавление эмодзи
Клавиатура эмодзи есть в любой программе, где используется стандартная клавиатура, например «Почта» или «Сообщения». Для добавления эмодзи выполните следующие действия.
- Нажмите текстовое поле, затем нажмите или .
- Для переключения тем эмодзи используйте серые значки внизу на клавиатуре или смахивайте влево и вправо для просмотра дополнительных вариантов. Нажмите , чтобы открыть недавно использовавшиеся эмодзи.
- Чтобы изменить оттенок кожи того или иного эмодзи, нажмите и удерживайте его.
- Нажмите эмодзи, чтобы добавить его в текстовое поле.
Замена слов на эмодзи одним касанием
Приложение «Сообщения» показывает, какие слова можно заменить на эмодзи.
- Откройте программу «Сообщения» и нажмите значок , чтобы начать новое сообщение или выберите существующий разговор.
- Напишите сообщение, затем нажмите или на клавиатуре.
- Дождитесь, когда слова станут оранжевыми.
- Нажмите оранжевое слово, чтобы вставить вместо него эмодзи. Если можно использовать несколько эмодзи, варианты отобразятся в поле быстрого ответа.
- Нажмите для отправки.
Если требуется заменить эмодзи исходным словом, просто нажмите эмодзи.
Использование предиктивного ввода эмодзи
С помощью предиктивного набора текста можно вводить и дополнять целые предложения всего одним касанием. По мере ввода текста вам предлагаются варианты следующих слов и фраз, основанные на ваших прошлых беседах и вашем стиле письма. Возможен также вывод предложений по использованию эмодзи. Во время ввода сообщения нажмите предложенный эмодзи в поле предиктивного ввода, чтобы заменить им слово или добавить его в текст.
Чтобы выключить функцию предиктивного набора текста, нажмите и удерживайте значок или , нажмите «Настройки клавиатуры» и выключите функцию «Предиктивный набор».
Не видите клавиатуру эмодзи?
Если клавиатура эмодзи отсутствует, убедитесь, что она включена.
- Перейдите в меню «Настройки» > «Общие» и нажмите «Клавиатура».
- Выберите «Клавиатуры», а затем нажмите «Новые клавиатуры».
- Нажмите «Эмодзи».
👻 Что вообще такое Эмодзи. Как их использовать на 100%
Практически в каждой новой версии iOS появляются свежие Эмодзи. Apple считает смайлики заметно более важными, чем стабильную работу системы. И мы притворимся, что думаем так же.
🤔 Ликбез для чайников: что такое Эмодзи
Часть значков в современных Эмодзи имеет символическое значение для японской культуры, которая и родила этот язык смайликов, но в общем он уже распространился по всему миру и пригоден для любой из национальностей.
Говорят, первые Эмодзи появились в 1998-1999 годах. По «легенде» их создал Сигэтака Курита, работавший над платформами для мобильного интернета.
Первый набор смайликов, которые он создал, включал 172 символа. И они стали отличительной особенностью общения через мобильный интернет DoCoMo.
Но еще в 1997 году над чем-то аналогичным в составе ASCII работал Николя Лауфрани. Но он ставил не столько на смайлкики, сколько на анимированные значки флагов и национальностей, погодных условий и мест на планете, а также спорта, еды, детей и так далее.
Сначала Эмодзи начали ставить на звонилки Nokia, Motorola и Samsung. А спустя 20 лет для переписки с друзьями и не только их активно используют владельцы 📲 iPhone.
😬 Как разобраться со значениями смайлов
Многие изображения из набора Эмодзи неочевидны на первый взгляд.
Например, смайлик, который показывает 🙏 сложенные руки, символизирует молитву или беспокойство за кого-либо. Но некоторые полагают, что это просьба отбить пятюню — нет, для этого есть ✋ отдельная картинка.
Чтобы разобраться со значениями всех смайликов, воспользуйтесь вот этим материалом:
А также активно ✍️ следите за новостной лентой iPhones.ru — здесь регулярно появляется информация о новых Эмодзи, которые Apple добавляет в свежие билды iOS.
Еще у меня для вас есть небольшой, но очень полезный лайфхак. Если пользуетесь Mac, просто зайдите в раздел работы с клавиатурой из статус-бара и выберите пункт «Эмодзи и символы».
Из этого меню macOS можно использовать пресловутые смайлики. Здесь же для каждого из них есть полуполноценное 👀 объяснение. Пожалуйста, пользуйтесь.
🤩 Что общего в паре Сокращения и Эмодзи
Ввод Эмодзи в стандартной клавиатуре iOS 11 реализован с помощью отдельного языка, который можно добавить через Настройки > Основные > Клавиатура > Клавиатуры > Новые Клавиатуры…
Конечно, вы можете воспользоваться сторонними клавиатурами, которые просто предлагают отдельные меню для ввода Эмодзи. Но по удобству обычного ввода текста они будут заметно проигрывать 🙁 стандартной из iOS.
Проще всего отдать предпочтение небольшому лайфхаку, которым активно пользуюсь и я сам.
Речь идет об использовании 🤓 клавиатурных сокращений — стандартной функции, которая к счастью осталась и в iOS 11. Сделать это можно через Настройки > Основные > Клавиатура > Замена текста.
Советую использовать самые простые цифровые и символьные обозначения для смайликов, которые используются чаще всего. Просто нажмите кнопку с изображением плюса в этом меню, добавьте Эмодзи в поле Фраза и его «код» в поле Сокращение. 👍
🧐 Зачем Предиктивный набор этим смайлам
C выходом iOS 9 Apple русифицировала 💪 предиктивный набор текста, поэтому мы начали активно пользоваться им в работе, личной переписке и так далее.
Компания выводит сверху привычной пользователям iPhone клавиатуры специальную панель, с помощью которой предлагает подсказки при вводе текста — она подбирает наиболее подходящие слова по контексту.
Конечно, сегодня эта возможность отлично работает даже со смайликами Эмодзи.
Чтобы активировать предиктивный набор, просто передвиньте в активное положение соответствующий переключатель в Настройки > Основные > Клавиатура.
Теперь при использовании соответствующих слов, можно быстро заменить их на Эмодзи. Жаль, по неизвестной мне причине 😐 это почему-то работает не во всех приложениях.
🤪 Как еще интересно использовать Эмодзи
Как ни странно, сегодня Эмодзи активно используют не только для обозначения эмоций в личной переписке с близкими, друзьями, родственниками и даже коллегами. Число их применений практически безгранично. Но давай по-порядку.
Во-первых, Эмодзи действительно отлично чувствуют себя в социальных сетях и мессенджерах. 😱
Во-вторых, самыми разнообразными смайликами очень удобно называть папки для хранения ярлыков приложений на домашнем экране iPhone. 📞
В-третьих, с помощью Эмодзи можно оформить даже деловую переписку, ведь в их наборе не только смайлы, но и символы. ⁉️
В-четвертых, самые разнообразные смайлы из набора iOS 11 отлично выглядят в рекламных и любых других материалах. 🔞
В итоге, вариантов для применения Эмодзи масса. И используя интересные лайфхаки, которые уже успели взять на вооружение мы сами, вы сможете использовать их на 100% и стать мемом района — что бы это в итоге не значило. Удачи! 😜