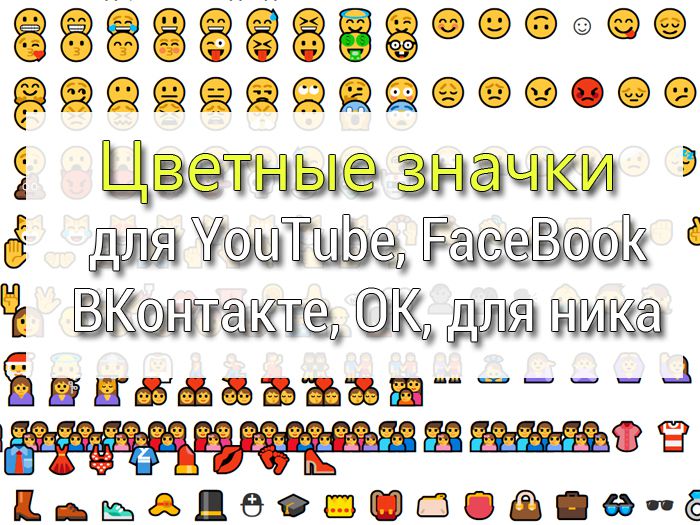Панель Emoji в Windows 10: как включить, использовать или отключить?
Читайте, о панели Эмоджи Смайлов в Windows 10 . Как её включить, отключить и использовать. В быстроразвивающемся мире меняются и способы общения людей. Люди часто заменяют обычный разговор перепиской при помощи сообщений, благодаря множеству доступных приложений ( «Skype» , «Viber» , «Telegram» , «WhatsApp» и т.д.).
«Панель Emoji» в Windows 10
И часто выражают свои эмоции не словами, а картинками. Наибольшую популярность приобрели картинки под названием «Emoji» ( «эмодзи» или «смайлик» ). Гораздо проще и быстрее отправить собеседнику картинку с улыбающимся «смайликом» или «сердечко» , чтобы полнее выразить свои чувства. Спектр картинок «Emoji» достаточно большой и непрерывно дополняется все новыми вариантами. Поэтому разработчики операционной системы «Windows 10» добавили возможность использования «Emoji» в различных приложениях «Windows 10» : «Microsoft Word» , «PowerPoint» , обычный «Блокнот» и т.д.
Корпорация «Microsoft» выпустила операционную систему «Windows 10» и постоянно продолжает работу над ее усовершенствованием. Выходят новые версии обновлений, протестированные пользователями, которые значительно упрощают процесс использования «Windows 10» . В одном из последних обновлений «Windows 10 Fall Creators Update» был обновлён и значительно упрощён доступ к панели картинок «Emoji» .
Как включить «Панель Emoji» в Windows 10
В старых версиях «Windows 10» , когда вы хотели вставить картинку «Emoji» в свое сообщение, чтобы ярче выразить свои эмоции, вам приходилось открывать и использовать приложение «Сенсорная клавиатура» . Вы можете включить доступ к «Сенсорной клавиатуре» , просто щелкнув правой кнопкой мыши на «Панели задач» и выбрав опцию «Показать кнопку сенсорной клавиатуры» .
Теперь в области уведомлений «Панели задач» будет добавлен значок «Сенсорной клавиатуры» .
Вы можете щелкнуть по значку клавиатуры и вызвать приложение «Сенсорная клавиатура» на экран, а затем нажать значок смайлика рядом с клавишей «Пробел» , чтобы использовать картинки «Emoji» .
В итоге вы получите возможность выбрать из предложенных вариантов любую картинку «Emoji» , которая вам необходима по вашей тематике.
С выпуском обновления «Windows 10 Fall Creators Update» корпорация «Microsoft» переработала и добавила новую автономную панель «Emoji» в более свежие версии «Windows 10» . Теперь вы можете использовать эту новую панель для прямого добавления картинок «Emoji» в любом месте.
Чтобы получить доступ к новой «Панели Emoji» , вам просто нужно нажать вместе сочетание клавиш «Windows + .» (клавиша «Windows» + «Точка» ) или «Windows + ;» (клавиша «Windows» + «Точка с запятой» ), и «Панель Emoji» будет открыта.
Когда вы используете сочетание горячих клавиш, «Windows» запускает «Панель Emoji» на экране. Теперь вы можете использовать полосу прокрутки картинок «Emoji» , представленных в окне, и выбрать желаемую картинку по своему усмотрению. Также вы можете передвигаться по «Панели Emoji» с помощью элементов управления на клавиатуре. Например, для перемещения между разными картинками «Emoji» используйте клавиши навигации (клавиши со стрелками) клавиатуры; для переключения между доступными категориями картинок «Emoji» , указанных в нижней панели окна, применяйте клавиши «Tab» или совместное сочетание клавиш «Shift + Tab» ; нажмите клавишу «Enter» , чтобы подтвердить выбор картинки «Emoji» . Чтобы закрыть «Панель Emoji» , вам необходимо нажать крестик, находящийся в правом верхнем углу панели, или просто нажать клавишу «Esc» на клавиатуре.
Как отключить «Панель Emoji» в Windows 10
Многим пользователям «Windows 10» обязательно понравится это новое дополнение, особенно если они много времени проводят в общении с использованием соответствующих приложений. Но некоторые пользователи могут посчитать это дополнение бесполезным. Если вы не собираетесь использовать «Панель Emoji» , то вы можете отключить ее с помощью этого руководства.
Здесь мы расскажем вам, как отключить горячие клавиши для запуска «Панель Emoji» в «Windows 10» . Это поможет вам предотвратить ее внезапное появление, если вы случайно или по ошибке нажмете их сочетание.
Итак, если вы решили отключить «Панель Emoji» в «Windows 10» , то выполните следующие действия:
- Нажмите совместно комбинацию клавиш «Windows + R» , чтобы запустить диалоговое окно «Выполнить» , затем введите в поле командной строки «regedit» и нажмите кнопку «ОК» или клавишу «Enter» .
Функция контроля учетных записей выдаст вам предупреждающее сообщение «Разрешить этому приложению вносить изменения на этом устройстве?» , нажмите «Да» , чтобы подтвердить свой выбор и открыть приложение «Редактор реестра» .
Примечание : Любые действия с реестром (создание, редактирование, удаление) вы должны выполнять очень внимательно. Если изменения реестра будут внесены неверно, то в операционной системе может произойти сбой, могут возникнуть проблемы с корректной работой отдельных приложений компьютера или с его запуском. И восстановить систему в исходное состояние будет достаточно сложно. Поэтому вам необходимо сделать резервную копию реестра, прежде чем вы будете вносить в него любые изменения. Для этого в окне «Редактор реестра» в ленте главного меню нажмите вкладку «Файл» и выберите раздел «Экспорт» . Выберите место для хранения копии реестра и нажмите кнопку «Сохранить» . Теперь вы всегда можете воспользоваться сохраненной копией реестра при необходимости.
- В левой панели приложения «Редактор реестра» перейдите по следующему адресу:
Или введите его в строке состояния под лентой главного меню в окне приложения «Редактор реестра» . Этот способ позволит быстрее найти необходимую папку реестра и не ошибиться, так как большое количество разделов очень похожи друг на друга.
- Чтобы отключить возможность использования горячих клавиш, вам необходимо изменить параметр «DWORD»«EnableExpressiveInputShellHotkey» . Этот параметр «DWORD» присутствует в разных подразделах в каталоге «proc_1» в зависимости от выбранного вами региона или локации вашего компьютера.
Мы выбрали регион США в параметре «DWORD» , который находится по следующему адресу:
HKEY_LOCAL_MACHINE \ SOFTWARE \ Microsoft \ Input \ Settings \ proc_1 \ loc_0409 \ im_1
Примечание : Лучший способ узнать параметр DWORD – это перейти по следующему адресу:
HKEY_LOCAL_MACHINE \ SOFTWARE \ Microsoft \ Input \ Settings \ proc_1
Затем нажмите вместе сочетание клавиш «Ctrl + F» или нажмите правой кнопкой мыши по указанному адресу, и в открывшемся меню выберите раздел «Найти» , чтобы открыть окно поиска.
Введите поисковый запрос «EnableExpressiveInputShellHotkey» в текстовом поле и нажмите клавишу «Enter» или кнопку «Найти далее» .
Результат поиска будет показан автоматически, и в правой панели вы сможете увидеть искомый параметр «DWORD» .
- Теперь нажмите правой кнопкой мыши по параметру «DWORD»«EnableExpressiveInputShellHotkey» и выберите раздел «Изменить» , или дважды щелкните на нем, чтобы открыть окно «Изменение параметра DWORD (32 бита)» .
В поле раздела «Значение» введите цифру «0» и нажмите кнопку «ОК» или клавишу «Enter» , чтобы сохранить изменения.
Теперь возможность вызова «Панели Emoji» с использованием сочетания горячих клавиш будет отключена. Если вы решите снова включить «Панель Emoji» в будущем, то выполните заново алгоритм действий с приложением «Редактор реестра» и просто измените значение параметра «DWORD» «EnableExpressiveInputShellHotkey» на цифру «1» . После сохранения внесенных изменений возможность применения сочетания горячих клавиш для вызова приложения «Панель Emoji» будет активирована.
В этом руководстве мы показали, где вы можете использовать картинки «Emoji» , а также каким способом включить и отключить «Панель Emoji» в операционной системе «Windows 10» .
Эмодзи и смайлы в Windows 10: для вставки достаточно нажать на «Win»+».»

Часто при переписке вовремя вставленный смайл (или эмодзи) очень точно может выразить наше отношение или настроение по тому или иному вопросу.
К тому же, интересные «значки» ✌ помогают «разбавить» текст, сделать его не таким монотонным и заставляют обратить внимание читающего на некоторые интересные моменты (я часто в своем блоге применяю это ☝).
Если вы используете ОС Windows 10 — для вас вставка эмодзи превращается лишь в одно сочетание клавиш.
1) Панелька с эмодзи появилась в версии ОС Windows 10 1709 (9 апреля 2019) (узнать какая у вас ОС можно так —>).
Эмодзи в Windows 10
Способ 1
И так, простейший способ вызвать встроенную панель эмодзи в Windows 10 — это нажать сочетание:
Сочетание клавиш для вызова окна эмодзи
Примечание!
На некоторых клавиатурах для запуска панели эмодзи — необходимо включить английскую раскладку (Eng)!
Далее у вас появится панель с большим количеством самых разных символов (смайлов, эмодзи) — осталось только выбрать тот, который вам нужен.
Эмодзи-панель (Windows 10)
Как это выглядит в Word — можете посмотреть на скриншоте ниже.
Как смайлы будут выглядеть в Word!
Отмечу, что количество различных вариаций просто огромно: куча смайлов, значков машинок, выражение чувств, симпатий и т.д.
Способ 2
Если реальная клавиатура не позволяет вызвать панельку со смайлами — воспользуйтесь виртуальной сенсорной! Кстати, полезная вещь в некоторых случаях.
Чтобы ее активировать — нажмите ПКМ (правой кнопкой мыши) по панели задач и в появившемся меню нажмите по пункту «Показать кнопку сенсорной клавиатуры» . См. скрин ниже.
ПКМ на панели задач
Далее, кликните ЛКМ по появившемуся значку клавиатуры рядом с часами.
Значок сенсорной клавиатуры
После, в нижней части экрана «всплывет» виртуальная клавиатура — на ней будет спец. кнопка для вызова смайликов (находится рядом с «Ctrl»).
Собственно, осталось только выбрать нужные вам эмодзи.
Выбираем нужный смайл!
Способ 3
Если вы работает с Word-документами — то для поиска нужных значков и смайлов совсем необязательно искать что-то еще, главное иметь новую версию офиса.
Если открыть раздел «Вставка/Значки» — перед вами предстанут тысячи самых разных значков по различным тематикам.
Вставка — значки (Word 2019)
Часть тематик я представил на скрине ниже: интерфейс, искусство, коммерция, люди, лица, медицина и т.д.
Размер каждого значка при вставке можно отрегулировать до нужного вам. Пожалуй, единственное, что может несколько огорчать — они черно-белые (по крайней мере пока что. ).
Как это выглядит в Word
Способ 4
Ну и последний способ годится для всех версий Windows.
Достаточно найти нужный вам значок на каком-нибудь сайте (каталоге), скопировать его (Ctrl+C) и вставить в ваш текст (Ctrl+V). У меня на блоге есть небольшая подборка наиболее используемых значков и символов (ссылка ниже).
Символы, значки для вставки в текст: домик ⛪️, рука ✌️, солнце ☀️ и др. — https://ocomp.info/simvolyi-znachki.html
Кстати, если вы будете вставлять скопированные эмодзи в Word — обратите внимание на параметры вставки (для вызова окна — нажмите ПКМ в любом свободном месте документа) : можно выбрать как с форматированием, так и без оного (в одном случае значок будет цветным, в другом — черно-белым).
ПКМ в Word — сохранить исходное форматирование
Emoji, Цветные значки для YouTube, ВКонтакте, для статуса, для ника
Цветные значки для ников, так называемые эмодзи — это красивое дополнение к названию видео на YouTube, или для поста ВКонтакте. Так же их можно вставлять в свой Ник, в статус или пост в ВКонтакте — VK.com, в название видео на YouTube, в комментарии и описания видео, они работают и на Facebook. Так же значки можно применять в Одноклассниках, да и вообще на многих многих площадках и форумах. Работают значки так же в World и Exel.
Как это работает? Нужно выделить значок и символ перед ним (в данном случае | 
Как вставлять цветные значки в VK — ВКонтакте?
1. Выделяете код и копируете. Например: «😍»
2. Вставляете его туда, куда хотели вставить
3. Удаляете лишний пробел: «😍»
4. Публикуете запись или комментарий.
ГОТОВО
Как вставлять цветные значки в YouTube, Facebook, Одноклассники и др.?
Выделяете значок и на клавиатуре жмёте: копировать: Ctrl и С, вставляете, где вам нужно: Ctrl и V. Сохраняете или публикуете.
Emoji, Цветные значки для YouTube, FaceBook, Одноклассники эмоджи
Emoji НОВИНКИ 2018 — 2019г. значки, эмодзи:
Смайлики и люди, жесты и одежда
Рукоделие, хобби — значки, эмодзи
Животные и природа
Еда и напитки
Действия, Спорт
Путешествия и места
Объекты
Символы
♈️ ♉️ ♊️ ♋️ ♌️ ♍️ ♎️ ♏️ ♐️ ♑️ ♒️ ♓️ 🆔 ⚛
❗️ ❕ ❓ ❔ ‼️ ⁉️ 💯 🔅 🔆 🔱 ⚜ 〽️ ⚠️ 🚸 🔰 ♻️
🔼 🔽 ⏫ ⏬ ➡️ ⬅️ ⬆️ ⬇️ ↗️ ↘️ ↙️ ↖️ ↕️ ↔️ 🔄
Цветные значки для ВКонтакте:
Растения, деревья:
🌱 «| 



🌴 «| 



🍀 «| 


Цветы:
🌸 «| 



🌻 «| 

Фрукты и овощи:
🌽 «| 



🍇 «| 



🍋 «| 



🍏 «| 



🍐 «| 

Разноцветные сердечки:
💕 «| 



💙 «| 


💝 «| 


💟 «| 

💛 «| 

💗 «| 
Поздравления:
🎁 «| 


Одежда:
🎽 «| 



👚 «| 



👞 «| 



👣 «| 



💼 «| 



👑 «| 



👗 «| 
Продукты питания:
🍔 «| 



🍙 «| 



🍜 «| 



🍣 «| 



🍢 «| 



🍪 «| 



🍮 «| 



🍱 «| 



🍵 «| 

Луна, другие планеты, прогноз погоды:
🌎 «| 



🌒 «| 



🌖 «| 



🌚 «| 



🌞 «| 

☀ «| 



⛅ «| 
☁ «|
Дорожные знаки, обычные знаки:
🚯 «| 



🚱 «| 



🚷 «| 



📵 «| 



📛 «| 


🚸 «| 



🚫 «| 

Животные, рыбы и насекомые:
🐀 



🐃 



🐉 



🐎 



🐐 



🐕 



🐘 



🐝 



🐠 



🐥 



🐨 



🐭 



🐲 



🐷 



🐹 



🐽 



🐩 
Знаки зодиака:
♈ «| 
♉ «| 
♊ «| 
♋ «| 
♌ «| 
♍ «| 
♎ «| 
♏ «| 
♐ «| 
♑ «| 
♒ «| 
♓ «| 
Здания, строения:
🏠 «| 


🏢 «| 




🏨 «| 



🏭 «| 



💒 «|
Жесты:
👂 «| 




👅 «| 




👉 «| 




👋 «| 




🙌 «| 



💧 «| 

Напитки:
🍺 «| 




🍷 «| 
Таблетка, шприц:
💊 «| 
Вилка, столовый нож:
🍴 «|
Спортивный инвентарь:
🎾 «| 

🎱 «| 

🏀 «| 
🏈 «| 
🏉 «| 
🎳 «|
Спорт:
🏇 «| 



🏁 «| 


Музыкальные инструменты:
🎸 «| 

🎺 «| 

🎹 «| 
Люди, профессии:
🎅 «| 



👩 «| 



👲 «| 



👸 «| 



💁 «| 



🙅 «| 



🙎 «| 



💑 «| 



👬 «| 



🚶 «| 


Всякое — разное:
📥 «| 



📬 «| 



📎 «| 



📕 «| 



📖 «| 



🌂 «| 



🔍 «| 



📦 «| 



🔐 «| 



🔇 «| 



📲 «| 



🎥 «| 



🔦 «| 



🔫 «| 



🔌 «| 



🎭 «| 



💈 «| 



📏 «| 



💻 «| 



📰 «| 



📂 «| 


🚧 «| 



📯 «| 



🗿 «| 



🛀 «| 



📈 «| 



📄 «| 



💳 «| 



💵 «| 



🎍 «| 



🎧 «| 



💫 «| 



💹 «| 


Геометрические фигуры:
🔲 «| 



💠 «| 



🔵 «| 



🔘 «| 
▪ «| 



▫ «| 


◽ «| 

◾ «| 
Стандартные СМАЙЛИКИ:
😀 «| 



😤 «| 



😰 «| 



😇 «| 



😑 «| 



😓 «| 



😘 «| 



😜 «| 



😠 «| 



😦 «| 



😪 «| 



😲 «| 



😶 «| 
😹 «| 



😾 «| 



😈 «| 

Эмодзи — язык идеограмм и смайликов, используемый в электронных сообщениях и веб-страницах. Этот графический язык, где вместо слов используются сочетания картинок, появился в Японии и распространился по всему миру.