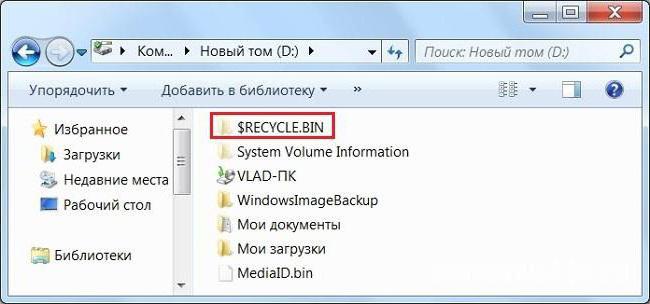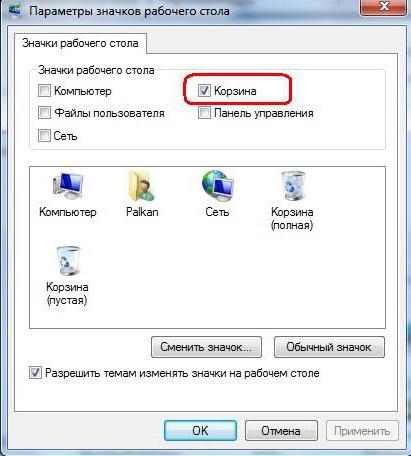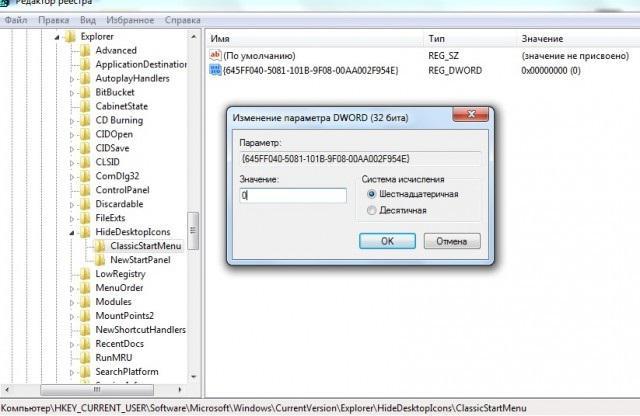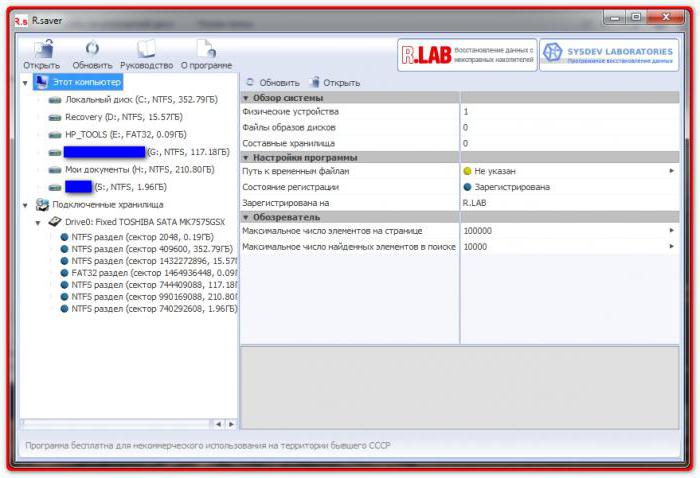Корзина в Windows
В процессе работы на компьютере пользователь создает и удаляет файлы и папки. При удалении ненужных объектов они попадают в так называемую «Корзину», которая так же представляет собой системную папку. Данную папку в Windows назвали корзиной не случайно. По аналогии с обыкновенной мусорной корзиной в ней временно хранится выкинутый мусор (ваши папки и файлы) и при ошибочном удалении нужного объекта в ней всегда можно порыться, найти ошибочно удаленный объект и восстановить его обратно.
Восстановить информацию из корзины можно только если она была удалена непосредственно с жесткого диска компьютера. Удаленные файлы и папки с других носителей (CD/DVD диски, дискеты, флэшки) в корзину не попадают и соответственно восстановлению из корзины не подлежат, т.к. стираются окончательно.
Как устроена Корзина в ОС Windows
Как сказано выше, корзина – это специальная системная папка, создаваемая при установке операционной системы в корне каждого локального диска. Т.е. на какое количество локальных дисков разбит ваш винчестер, то столько и будет создано папок под корзину. Данная папка принадлежит к категории системных объектов и по умолчанию скрыта от просмотра в проводнике Windows. Рядовому пользователю достаточно ярлыка, указывающего на эту папку и располагаемого, как правило, на рабочем столе. Иконка стилизована под обыкновенную мусорную корзину и является единой для всех локальных дисков, т.е. открывая корзину двойным щелчком по иконке, вы увидите удаленные файлы со всех дисков.
Как и любая мусорная корзина, Корзина в Windows тоже имеет размер. Изначально, после установки операционной системы, под корзину выделяется 10% от общего объема локального диска. Например у вас только один локальный диск С, под размер которого выделен весь объем жесткого диска в 500Гб. В этом случае размер корзины будет составлять 50Гб. Если ваш винчестер разделен на 4 диска по 125Гб, то соответственно для каждого диска будет создана корзина по 1.25Гб.
Если корзина полностью заполнилась, то при перемещении файлов и папок в корзину, самые старые объекты в ней будут удалены окончательно для освобождения места для нового “мусора”. В том случае если происходит удаление сразу большого объема информации, превышающего весь размер корзины, то удаляемая информация будет стерта без помещения в корзину, о чем Windows предупредит с помощью диалогового окна. Размер корзины можно настраивать в большую или меньшую сторону.
Как настроить Корзину в Windows
Щелком правой кнопки мыши на иконке Корзины открыть контекстное меню и выбрать пункт «Свойства». Открывшееся окно свойств позволит увидеть размер корзины для каждого диска и задать новый размер или настроить удаление объектов, минуя корзину, что делать не рекомендуется, т.к. при ошибочном удалении файла или папки восстановить его будет невозможно. После установки новых значений нужно щелкнуть на кнопку «Применить» и закрыть окно нажатием кнопки «Ок».
Нужно заметить, что увеличение объема корзины происходит за счет полезного размера локального диска. И наоборот, при уменьшении объема корзины, полезный размер диска увеличивается.
Как очистить Корзину
Если вы уверены, что содержимое корзины вам не понадобится, то ее можно очистить. Для этого нужно вызвать щелчком правой кнопкой мыши по иконке корзины контекстное меню и выбрать пункт «»Очистить корзину». Операционная система предупредит, что объекты будут удалены безвозвратно и попросит подтверждения.
После очистки, иконка примет вид пустой корзины.
Как с помощью корзины восстановить удаленную информацию
Для восстановления файлов и папок из корзины нужно дважды щелкнуть по ее иконке. Содержимое корзины откроется в окне файлового проводника Windows, где вы сможете найти нужный объект. Щелчком левой кнопки мыши выберите файл или папку для восстановления и нажмите кнопку «»Восстановить объект» в верхней панели проводника.
Второй способ восстановления – это щелчок правой кнопки мыши на нужном объекте для вызова контекстного меню, в котором выбрать пункт « Восстановить»
Что делать если значок Корзины пропал с рабочего стола?
Изредка бывает, что в случае каких-либо действий самого пользователя или некорректной работы системных программ иконка корзины пропадает с рабочего стола. В этом случае не стоит паниковать, нужно просто щелчком правой кнопки мыши на пустом месте рабочего стола вызвать меню, в котором выбрать пункт «Персонализация». В открывшемся окне выберите слева кликните на ссылку «Изменение значков рабочего стола».
В следующем окне поставить галочку на пункте «Корзина». В результате этих действий иконка корзины опять появится на рабочем столе.
Корзина в Windows — это элемент интерфейса. Рабочий стол Windows
Абсолютно все пользователи Windows-систем знают, что при удалении файлов и папок они помещаются в так называемую корзину. Но что это за хранилище, в полной мере мало кто себе представляет, поскольку «Корзина» в Windows – это, если хотите, некий промежуточный переходник, обеспечивающий возможность сохранения удаленных данных.
Об основных его настройках мы и предлагаем поговорить. Особо стоит отметить и основы восстановления информации, знание которых позволит воспользоваться всеми преимуществами дополнительных программных пакетов.
«Корзина» в Windows: это что такое в общем понимании?
Как уже понятно, «Корзина» представляет собой некое промежуточное хранилище удаленных данных, которое изначально было создано для того, чтобы при необходимости пользователь мог восстановить удаленные данные.
Иными словами, предназначение этого системного элемента состоит в том, чтобы помещать в него объекты без физического удаления с диска. Если копнуть еще глубже, можно сказать, что «Корзина» — это зарезервированное место на жестком диске или в системном разделе, где и сохраняются удаленные объекты.
Если посмотреть на свойства «Корзины» через меню ПКМ («Рабочий стол» Windows 7 или любой другой системы), нетрудно заметить, что такой объект создается операционной системой для любого диска или логического раздела. Далее мы посмотрим, что это за область.
Где «Корзина» в Windows: расположение объекта
Но давайте выясним, что представляет собой этот объект в смысле файла или директории. Аналогичного файла в системе нет, зато на любом диске имеется каталог $RESYCLE.BIN, который изначально в системе является скрытым.
Находится он непосредственно в корне каждого раздела. Для отображения скрытых файлов и папок в меню «Проводника» или любого другого файлового менеджера необходимо установить соответствующие параметры. А в привычном виде можно видеть «Корзину» на «Рабочем столе». Если раньше вместе с этой иконкой отображался еще и значок компьютера, то в десятой версии системы компьютера нет, а «Корзина» есть.
Настройки резервируемого места в системном и логических разделах
Теперь давайте взглянем на основные настройки. Их не так уж и много, но, тем не менее, некоторым из них следует уделить особое внимание.
Для начала используем меню ПКМ с вызовом пункта свойств («Рабочий стол» Windows 7 «Корзину» отображает в любом случае – таковы настройки по умолчанию). Тут имеется три важных пункта:
- резервируемый размер дискового пространства;
- запрос подтверждения на удаление;
- активация уничтожения удаленных объектов без помещения в «Корзину».
Что из этого следует? По первому пункту все достаточно ясно: чем больше места вы отведете под хранилище, тем меньшим станет объем доступного пространства на диске. Но это только так кажется. Даже при установке нулевого размера доступное индексируемое место на винчестере или в логическом разделе не изменится. Такие настройки установлены самой системой, хотите вы этого или нет. Даже при удалении «Корзины» в виде той же скрытой папки при перезагрузке, Windows все равно создаст такой же новый каталог самостоятельно и зарезервирует для него область жесткого диска по своему усмотрению.
Что касается запросов, лучше их включить, а то ведь можно совершенно случайно удалить папку или файл. А, если еще включено удаление без помещения объектов в «Корзину», придется заниматься их восстановлением (не такая уж трудная задача при использовании сторонних программ).
В смысле использования опций размера хранилища, лучше отдать предпочтения системе. При установке минимума ничего страшного не произойдет. Система просто сообщит, что удаляемый объект в «Корзину» не помещается, и выдаст запрос на полное удаление.
Принципы удаления объектов
Итак, мы разобрались, что «Корзина» в Windows – это временное хранилище удаленных объектов. Давайте же посмотрим на сами принципы удаления.
В некотором смысле помещение удаляемых объектов в «Корзину» напоминает операции вроде «Вырезать»/«Вставить». А ведь действительно так и есть. На самом-то деле, файлы и папки просто перемещаются в другую локацию, а не удаляются с жесткого диска физически.
Другое дело, когда производится очистка «Корзины». После удаления всего, что там было, она оказывается пустой. Но это только так кажется. Даже в этом случае информация с винчестера не стирается.
Дело тут в том, что при удалении любого объекта, в начале его имени прописывается символ «$», что делает файл или каталог нечитаемым и невидимым для файловой системы. Этим, кстати, и пользуется большинство простейших программ, рассчитанных на восстановление информации. Но это касается только тех случаев, когда сектора с удаленными объектами не были перезаписаны, или не был форматирован жесткий диск или раздел. В этой ситуации восстановить данные будет сложнее. Но на этом мы остановимся чуть позже.
Удаление без использования «Корзины»
Как уже понятно, «Корзина» в Windows — это то инструмент системы, который позволяет либо сохранить удаленный объекты в специальном хранилище с возможностью восстановления, либо удалить их.
В Windows, используя тот же стандартный «Проводник», удалить файлы и каталоги без предварительного помещения в «Корзину» можно совершенно элементарно. Для этого для выделенного объекта используется сочетание Shift + Del.
Проблемы с отображением значка
Иконки «Корзины» Windows можно изменять по своему усмотрению – это не проблема. Достаточно зайти в меню персонализации и применить изменение иконок «Рабочего стола», после чего выбрать соответствующие значки для пустой и заполненной «Корзины». Это не есть проблема.
А вот, если «Корзина» с «Рабочего стола» Windows пропала, сначала следует убедиться, что в настройках значков напротив соответствующего элемента установлен флажок. Если это так и есть, но «Корзина» все равно на «Рабочем столе» не отображается, необходимо вызвать редактор системного реестра (regedit) и в ветке HKCU найти раздел HideDesktopIcons, в котором имеется подпапка ClassicStartMenu.
Справа будет показан ключ, начинающийся с 645FF040, которому нужно присвоить значение нуля вместо установленного системой по умолчанию.
Восстановление информации
Практически все известные приложения, позволяющие восстановить удаленную информацию, базируются на принципе определения первого символа в имени объекта. Даже после форматирования применение таких программ может дать эффект. Однако так широко рекламируемая программа Recuva на самом деле является самым обычным фейком – по большому счету, делать она ничего не умеет. Уж куда лучше воспользоваться разработками вроде R.Studio или R.Saver.
Такие утилиты позволяют восстанавливать информацию даже после форматирования SD-карт. Времени это может занять порядочно (часов 12 и более). Зато потом на карте или той же флэшке можно будет обнаружить столько данных, что и представить себе невозможно. Судя по отзывам пользователей, известны случаи, когда восстанавливалась информация даже после двойного полного форматирования.
Вирусы
Достаточно часто и вирусы маскируются под «Корзину». Определить их можно по наличию собственных процессов в «Диспетчере задач», которых оригинальная служба никогда не создает.
При пропадании иконки с «Рабочего стола», первым делом стоит обратить внимание именно на этот аспект. Иногда иконка может мигать. А это уже прямое свидетельство вмешательства извне. Тут потребуется использовать мощный антивирусный сканер портативного типа (например, KVRT) или загрузиться со съемного носителя при помощи программ вроде Secure Disk, после чего произвести проверку системы, включая оперативную память, загрузочные и скрытые области.
Всё, что Вы хотели узнать о Корзине, но боялись об этом спросить
Вроде бы, что такое корзина? Простая программка на компьютере, где хранятся наши удаленные файлы, но мало кто знает, где её «физическое» место, что случается, когда она переполняется и другие вопросы. Данную статью решил разбить на вопросы и ответы, приятного чтения 😉
Что такое Корзина?
Корзина представляет собой специальную папку операционной системы, в которую временно помещаются файлы, для удаления которых пользователь использовал средства операционной системы (удаление файлов без использования сочетания клавиш Shift + Del)
Где реально располагается Корзина?
Удаляемые файлы не копируются в другое место, а остаются на том же диске, где находились. Они только переносятся в служебную папку \Recycled. Операционная система объединяет папки \Recycled всех жестких дисков в единую Корзину.
В чем разница между значком Корзины и папкой \Recycled?
Значок корзины всегда находится на Рабочем столе, а папку \Recycled (скрытую) можно найти на любом жестком диске в ходе навигации по файловой системе. При открытии любой из папок возникает окно Корзины с отличием только в заголовке окна. Как содержимое папки \Recycled отображается все файлы, имеющиеся в Корзине, а не только файлы выбранного диска.
Как организована Корзина при наличии нескольких жестких дисков?
Хотя удаленные файлы каждого диска продолжают храниться на нем же, при доступе к Корзине любым возможным способом пользователь получает немедленный доступ ко всем удаленным файлам на всех жестких дисках. «Объединение» различных Корзин берет на себя операционная система.
Что происходит при «переполнении» Корзины?
Под Корзину на каждом жестком диске выделяется фиксированная часть диска (по умолчанию — 10%). Если пространство, занимаемое удаленными файлами, превышает эту квоту, операционная система производит автоматическую очистку Корзины, удаляя файлы, хранящиеся в Корзине дольше всего, чтобы уложиться в заданный объем.
В чем особенность удаления файлов с гибких дисков?
Из-за ограниченного объема гибких дисков создавать на них папку Корзины нецелесообразно. Файлы с гибких дисков всегда удаляются безвозвратно. Чтобы временно сохранить эту информацию, следует перенести данные на жесткий диск.
На этом, порция вопросов и ответов закончилась. Если Вам понравилась данная статья, ставьте лайк , лайк для меня двигатель прогресса 😉 С Вас палец вверх, с меня ещё больше статей 🙂
1. FeedBack — Вы можете оставлять комментарии к статьям
2. Чат — общайтесь, задавайте вопросы, показывайте свои знания и отвечайте на вопросы других пользователей