Как настроить роутер
Вот вы переступили порог дома, держа заветную коробочку с роутером. Распаковав красавца, пахнущего свежеотлитым пластиком, с трепетом включаете его в розетку и вдруг понимаете, что не знаете, как же из этой волшебной коробочки получить интернет. Не отчаивайтесь, с этой инструкцией, у вас всё получится.
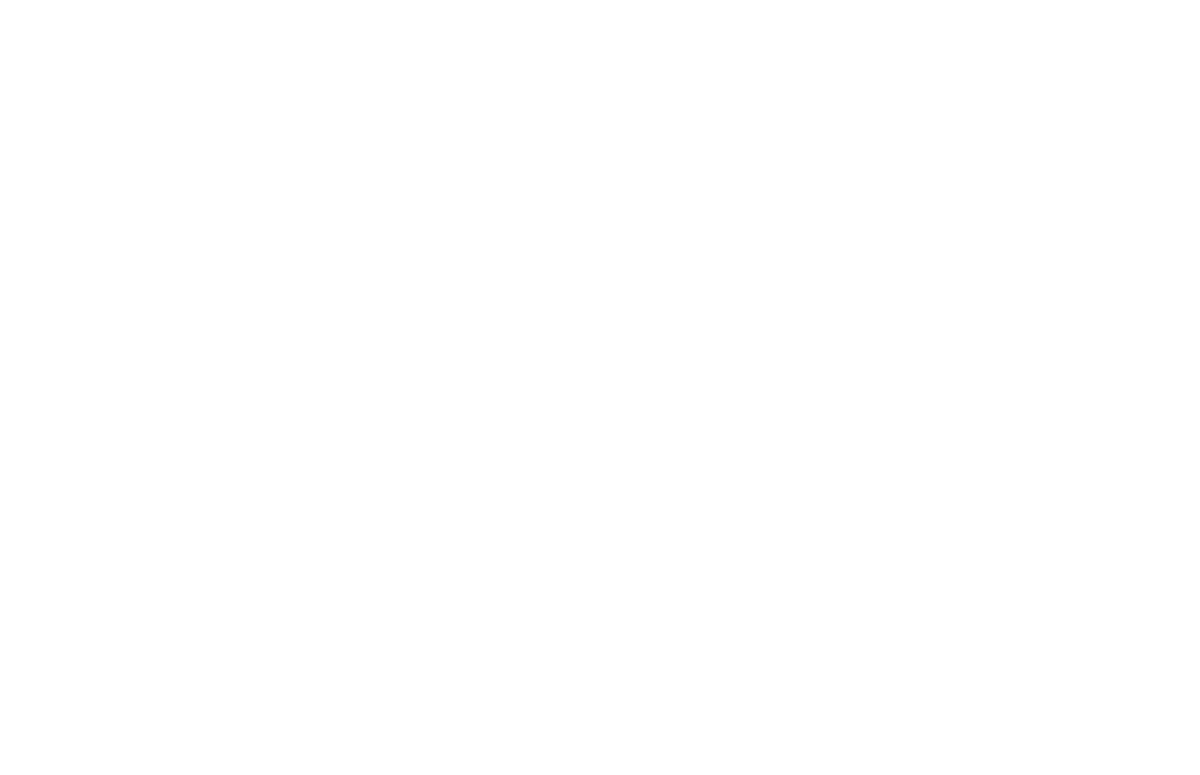

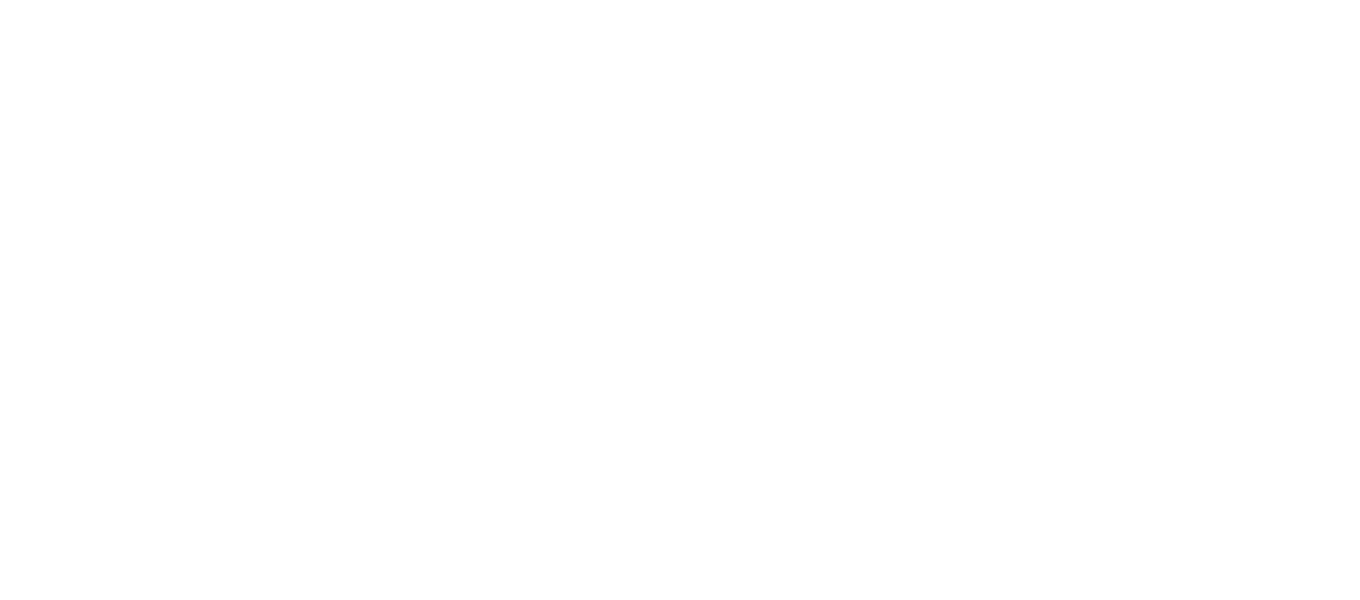
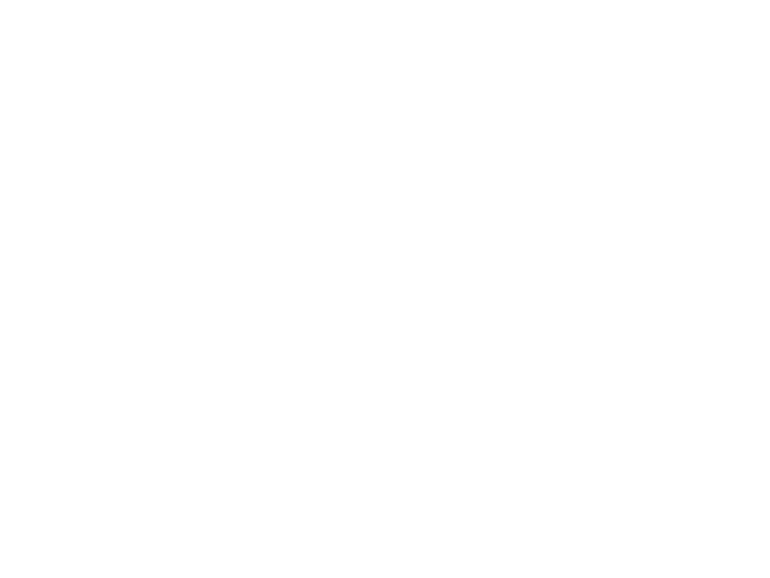
Если индикатор не загорелся, звоните вашему провайдеру, чтобы он:
• провел регистрацию роутера в сети
• или обнаружил проблему в кабеле и направил специалиста для его починки
• или определил, что WAN -порт роутера сгорел.
Но, не будем о грустном. Допустим, что индикатор загорелся, и никакие физические проблемы больше не мешают интернету поступать в ваш роутер.
Подключаем один из концов патч-корда в ethernet-порт компьютера, а второй конец в любой из портов роутера, подписанных аббревиатурой «LAN»(на большинстве роутеров таких портов 4 и все они одного цвета).
Если всё успешно, загорится ещё один индикатор, а значит компьютер и роутер увидели друг друга.
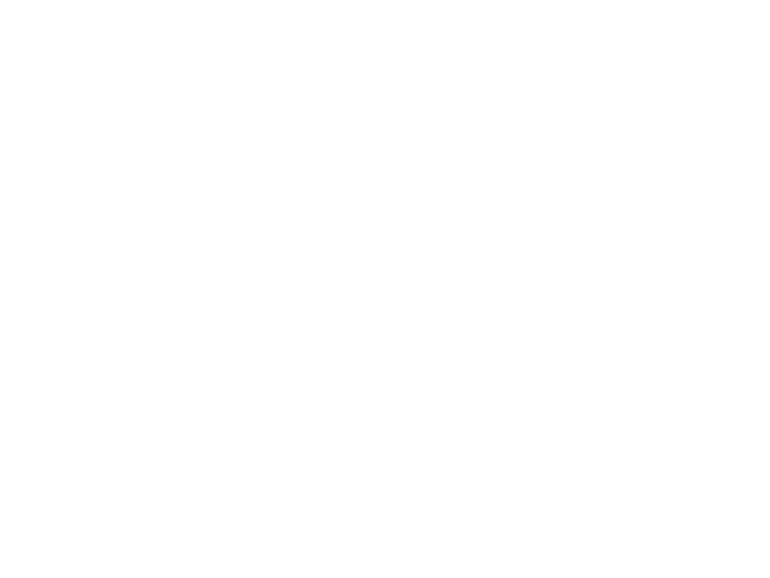
Если этого не произошло, то проблема может быть:
• в порту роутера (тогда надо переткнуть патч-корд в другой LAN-порт)
• в самом патч-корде
• в или сетевой карте компьютера (решается заменой карты или установкой драйвера.
Убедившись, что оба индикатора (WAN и LAN) горят, приступим к настройке сетевой карты. Это несложно.
Рассмотрим настройку на примере двух операционных систем: Windows и macOS.
Чтобы попасть в сетевые настройки, зайдите в меню «Пуск» — «Панель управления» — «Центр управления сетями и общим доступом». Затем нажмите «Изменение параметров адаптера».
Найдите иконку «Подключение по локальной сети», нажмите на неё правой кнопкой мыши и выберите «Свойства».
Если такой иконки нет, значит на сетевую карту не установлен драйвер, либо она неисправна.
Если иконка серого цвета, значит надо нажать на неё левой кнопкой мыши и выбрать «Включить».

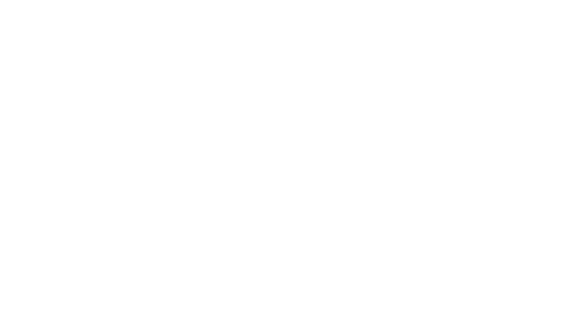
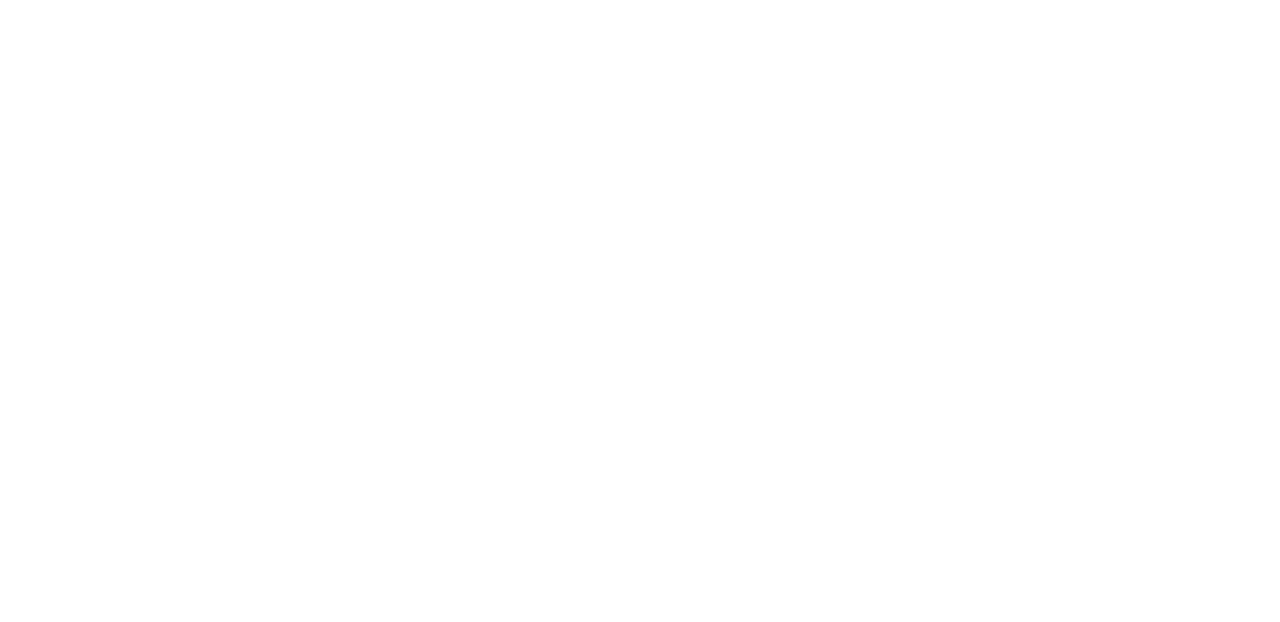


Шаг 4. Настраиваем интернет
Настройки зависят от технологии, используемой вашим провайдером. Это можно уточнить в контактном центре.
Допустим, вы позвонили провайдеру и узнали, что для выхода в интернет вам потребуется настроить роутер на получение IP-адреса по DHCP.
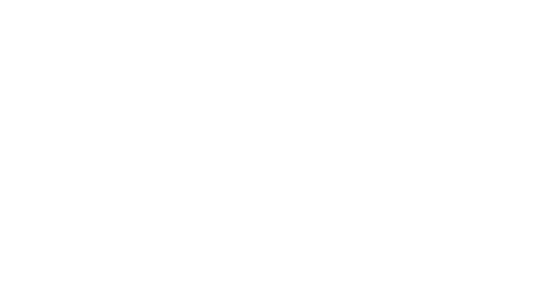
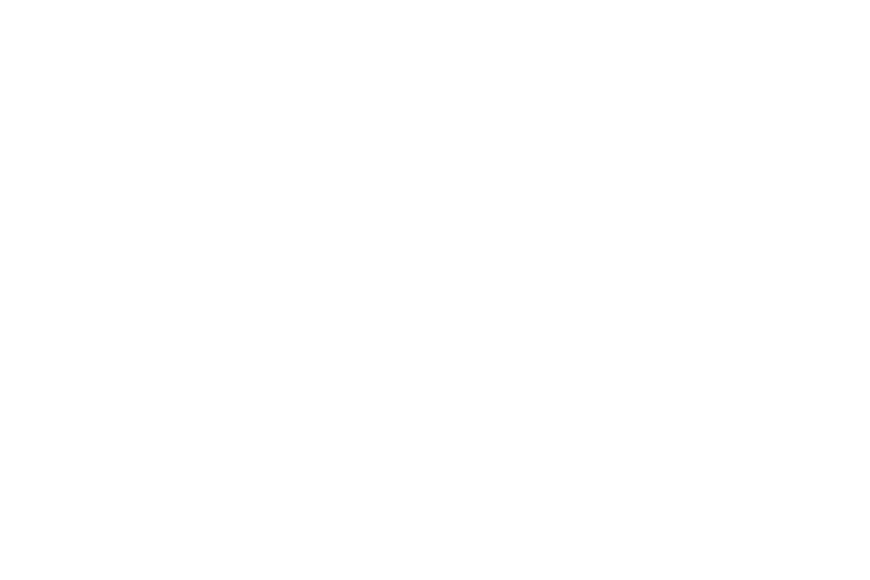
Шаг 5. Настраиваем Wi-Fi
Перейдите на вкладку «Wireless» или «Wi-Fi». В поле SSID (идентификатор беспроводной сети) укажите придуманное вами название для домашней сети. Формально оно может быть любым, но лучше избегать: спецсимволов, нижнего подчёркивания, кириллицы, длинных названий.
Все эти мелочи влияют на качество, уровень и устойчивость сигнала. Старайтесь использовать только символы латинского алфавита и цифры. Например, вместо названия «Wi-Fi_v_domike_naf-nafa_nif-nifa_i_nuf-nufa», лучше использовать более краткое и лаконичное «3porosenka».
Параметр «Channel» (Канал) лучше выставить на «Auto». Тогда роутер сам будет выбирать частоту канала для работы домашней сети. А ещё это позволит менять частоту простой перезагрузкой роутера.
Это удобно, если вы не хотите возвращаться к настройке роутера при проблемах со скоростью или стабильностью работы домашней сети.
Маршрутизаторы Wi-Fi
Настройка маршрутизатора (роутера) для работы в сети Электронного города
Если маршрутизатор использовался для подключения к сети другого провайдера, необходимо предварительно сделать сброс настроек.
Для этого:
— включите маршрутизатор в сеть электропитания;
— с помощью тонкого предмета нажмите кнопку reset на задней панели и удерживайте её нажатой 15 секунд;
— отпустите кнопку и дождитесь загрузки маршрутизатора (примерно 1-2 минуты).
Определение версии маршрутизаторов D-link
Для того, чтобы определить версию сборки роутера переверните его найдите на наклейке строчку H/W Ver.: (версия сборки).
Например, данный маршрутизатор D-Link DIR-300/NRU B5. Этот маршрутизатор рекомендуется к использованию нашей компанией.
Настройка маршрутизаторов D-Link
DIR-100
Подключите маршрутизатор к электропитанию и вставьте сетевой кабель.
Позвоните по телефону 209–0000 и сообщите, что хотите зарегистрировать новое устройство.
Проверьте доступ в интернет.
Перейдите по ссылке http://192.168.0.1 или введите этот адрес самостоятельно в адресную строку браузера.
Заполните поле «Login», введя «admin» (без кавычек), поле «Password» оставьте незаполненным.
Для корректной работы программы Пирс необходимо настроить перенаправление портов.
Зайдите в меню «LAN Setup». Из каждого выпадающего списка в меню «DHCP Reservation List» выберите компьютер. Нажмите на стрелочку слева от выпадающего списка, чтобы автоматически заполнить все нужные поля и установите слева галочку. После внесения всех нужных компьютеров в список нажмите «Save Settings».
Откройте раздел «Advanced», выберите пункт «Port Forwarding»
Введите в свободном блоке значения, которые вы видите на картинке, и поставьте галочку слева:
(192.168.0.100 — внутренний IP-адрес компьютера, 3001 — номер порта, указанный в настройках программы Пирс).
Нажмите «Save Settings» внизу или вверху страницы для сохранения произведенных настроек.
Для корректной работы услуги «Телевидение Электронного города» включите на маршрутизаторе функцию IGMP. Для этого выберите пункт «Advanced Network».
Поставьте галочку в поле «Enable Multicast Streams».
D-Link DIR-300 (до Ver. B3 включительно)
Перейдите в раздел «Wireless setup», нажмите кнопку «Mаnual Wireless Connection Setup».
Отключите функцию «WI-FI PROTECTED SETUP», для этого снимите галочку напротив «Enable». Задайте имя Вашей сети в поле «Wireless Network Name».
Выберите режим безопасности WPA/WPA2 в поле «Security Mode».
Задайте пароль для подключения к беспроводной сети в поле «Network Key» (Должен быть не короче восьми символов и состоять из латинских букв и/или цифр)
Нажмите «Save Setings» для сохранения настроек.
В случае возникновения сложностей оставьте заявку в службу поддержки по телефону 209–0000.
D-Link DIR-300/NRU (Ver. B4 и выше), D-Link DIR-620 ( Ver. 1.4).
Подключите маршрутизатор к электропитанию и вставьте сетевой кабель. После этого позвоните по телефону 209–0000 и сообщите, что хотите зарегистрировать новое устройство.
Перейдите по ссылке http://192.168.0.1 или введите этот адрес самостоятельно в адресную строку браузера.
Введите:
Имя пользователя: admin
Пароль: admin
Перейдите в раздел «Расширенные настройки»
Для корректной работы программы Пирс включите на маршрутизаторе функцию «UpnP».
Для этого в разделе «Дополнительно» выберите «UpnP», поставьте галочку «Включено» и нажмите кнопку «Изменить».
Выберите в разделе «Wi-Fi» подраздел «Основные настройки».
Задайте название Вашей беспроводной сети. Выберите канал от 1 до 13 по Вашему усмотрению. Нажмите кнопку «Изменить» для сохранения изменений.
Перейдите в подраздел «Настройки безопасности», установите пункт «Сетевая аутентификация» в положение «WPA-PSK/WPA2-PSK mixed» и задайте любой пароль от 8 символов. Нажмите кнопку «Изменить» для сохранения изменений.
В случае возникновения сложностей оставьте заявку в техническую поддержку.
D-Link DIR-826L
1.В адресной строке браузера вводим 192.168.0.1
2. По умолчанию пароль не задан (оставляем пустое поле и нажимаем кнопку Авторизоваться).
3. Проверяем версию прошивки, в верхнем правом углу, если установлена версия 1.00, то обязательно обновляемся. Если установленная версия 1.01 или новее, переходим к пункту 7.
4. Прошивка роутера. Выбираем вкладку Инструменты → Программное обеспечение.
В открывшемся окне выбираем файл с прошивкой
5. Запускается процесс перепрошивки роутера, после чего роутер автоматически перезагрузится.
6. В адресной строке браузера вводим 192.168.0.1
7.Переходим на вкладку Установка – Настройка беспроводной сети,
- вводим название сети;
- вводим пароль (минимум 8 символов);
- нажимаем Сохранить настройки.
8. Для работы iptv переходим во вкладку Расширенный – Расширенные настройки сети, ставим галочку Включить многоадресные потоки IPv4
TP-LINK TL-WR702N
1. Подключите маршрутизатор TP-Link TL-WR702N к компьютеру.
2. Укажите в компьютере следующие сетевые реквизиты:
- IP-адрес — 192.168.0.101
- Маска подсети — 255.255.255.0
Для этого зайдите в «Центр управления сетями и общим доступом» (Windows 7 и Vista) или «Сетевые подключения» (WindowsXP).
Перейдите в раздел «Изменение параметров адаптера» (Windows 7) или «Управление сетевыми подключениями» (WindowsVista).
Правой кнопкой мыши щелкните по значку «Подключение по локальной сети» и выберите «Свойства».
В открывшемся окне выделите строчку «Протокол Интернета версии 4 (TCP/IPv4)» или «Протокол Интернета TCP/IP» и нажмите кнопку «Свойства».
Поставьте точку напротив «Использовать следующий IP-адрес» и задайте указанные выше значения.
Нажмите кнопку «ОК».
Окно «Подключение по локальной сети — свойства» закройте кнопкой «ОК».
3. Запустите браузер и перейдите по адресу «192.168.0.254».
4. В открывшемся окне введите:
- Имя пользователя: admin
- Пароль: admin
Заданные по-умолчанию настройки указаны на наклейке с обратной стороны маршрутизатора.
5. В новом окне зайдите в раздел «WorkingMode», выберите режим «Client» и нажмите кнопку «Save».
6. Перейдите в раздел «Wireless».
Задайте имя (SSID) Вашей Wi-Fiсети и МАС-адрес (MACofAP) Wi-Fi-адаптера маршрутизатора.
Либо нажмите кнопку «Survey», выберите в списке Вашу Wi-Fiсеть и нажмите «Connect».
7. Выберите режим шифрования и задайте пароль, установленные на Вашем маршрутизаторе для Wi-Fi сети. Нажмите кнопку «Save».
Обычно используется режим шифрования WPA-PSK/WPA2-PSK
8. Нажмите «clickhere».
9. Нажмите кнопку «Reboot»
10. Дождитесь завершения перезагрузки маршрутизатора.
11. Маршрутизатор TP-LinkTL-WR702N готов к работе. Отключите маршрутизатор от компьютера и подключите к ТВ-приставке.
Не забудьте изменить настройки сетевого подключения Вашего компьютера на автоматическое получение сетевых реквизитов.
SNR-CPE-W4N и SNR-CPE-W4G
Перед тем, как приступать к настройке, необходимо проверить параметры сетевого адаптера Вашего компьютера. Кликните левой кнопкой мышки на значке сетевого подключения и нажмите на ссылку Центр управления сетями и общим доступом:
Другой способ: в меню «Пуск» в строке «Найти программы и файлы» введите «центр» и выберите среди результатов поиска Центр управления сетями и общим доступом:
В открывшемся окне слева выберите пункт Изменение параметров адаптера:
Найдите подключение используемого сетевого адаптера, нажмите правой кнопкой мыши и выберите пункт Свойства:
Снимите галочку с пункта Протокол Интернета версии 6 (TCP/IPv6), выделите Протокол Интернета версии 4 (TCP/IPv4) и нажмите на кнопку Свойства:
Параметры IP должны назначаться автоматически:
После осуществления описанных выше действий, откройте веб-браузер, наберите в адресной строке 192.168.1.1 и нажмите клавишу «Enter», при запросе имени пользователя и пароля введите admin и admin в соответствующие поля (если зайти не удастся, пробуйте вводить Admin и Admin – с большой буквы), нажмите кнопку «Вход»:
Откроется начальная страница настроек маршрутизатора, выбираем язык — Русский, жмем Apply(Применить):
Идем в меню Настройки Интернет => Настройки WAN, сверяем выделенные настройки со скриншотом, если что то не так, меняем согласно скрину и жмем Применить.
Приступим к настройке беспроводной сети. В меню Беспроводные настройки => Основные укажите название Вашей сети в поле Имя сети (SSID). В поле Частота (Канал) выставляем один из каналов, я рекомендую поставить 1, 6 или 11 канал. Автовыбор, 12 или 13 канал не ставить! Также в поле HT поток Rx ставим 1. Жмем Применить.
Установите параметры безопасности в меню Беспроводные настройки => Безопасность. В поле Режим доступа ставим WPA2-PSK. WPA алгоритмы ставим AES. В поле Ключевая фраза вписываем придуманный пароль сети. Жмем Применить.
Далее идем в меню Сервисы => Разное, меняем выделенные настройки согласно скриншотам ниже. Жмем применить. Все!
Обновление прошивки маршрутизатора D-Link DIR-620 с версией прошивки 1.2.26
1. Убедитесь, что у вас действительно маршрутизатор DIR-620 на прошивке 1.2.26. Для этого в браузере наберите адрес: 192.168.1.1, логин и пароль по умолчанию «admin».
2. Подключите компьютер к сети ЭГ «напрямую» (минуя маршрутизатор), позвоните 209-00-00 для регистрации компьютера.
4. Подключите компьютер к маршрутизатору и перейдите по адресу: 192.168.1.1.
5. Зайдите в меню «Система» — > «Обновление ПО», нажмите «Обзор», выберите скачанный файл прошивки (по умолчанию расположен в C:\Users\Downloads), нажмите «Обновить».
6. После завершения обновления подключите маршрутизатор к сети ЭГ и позвоните 209-00-00 для регистрации маршрутизатора.
















































