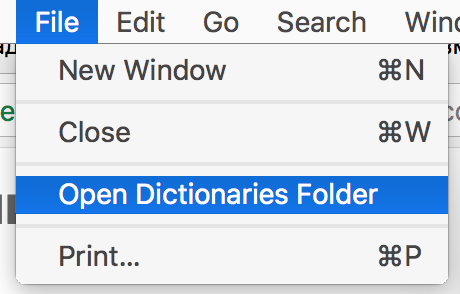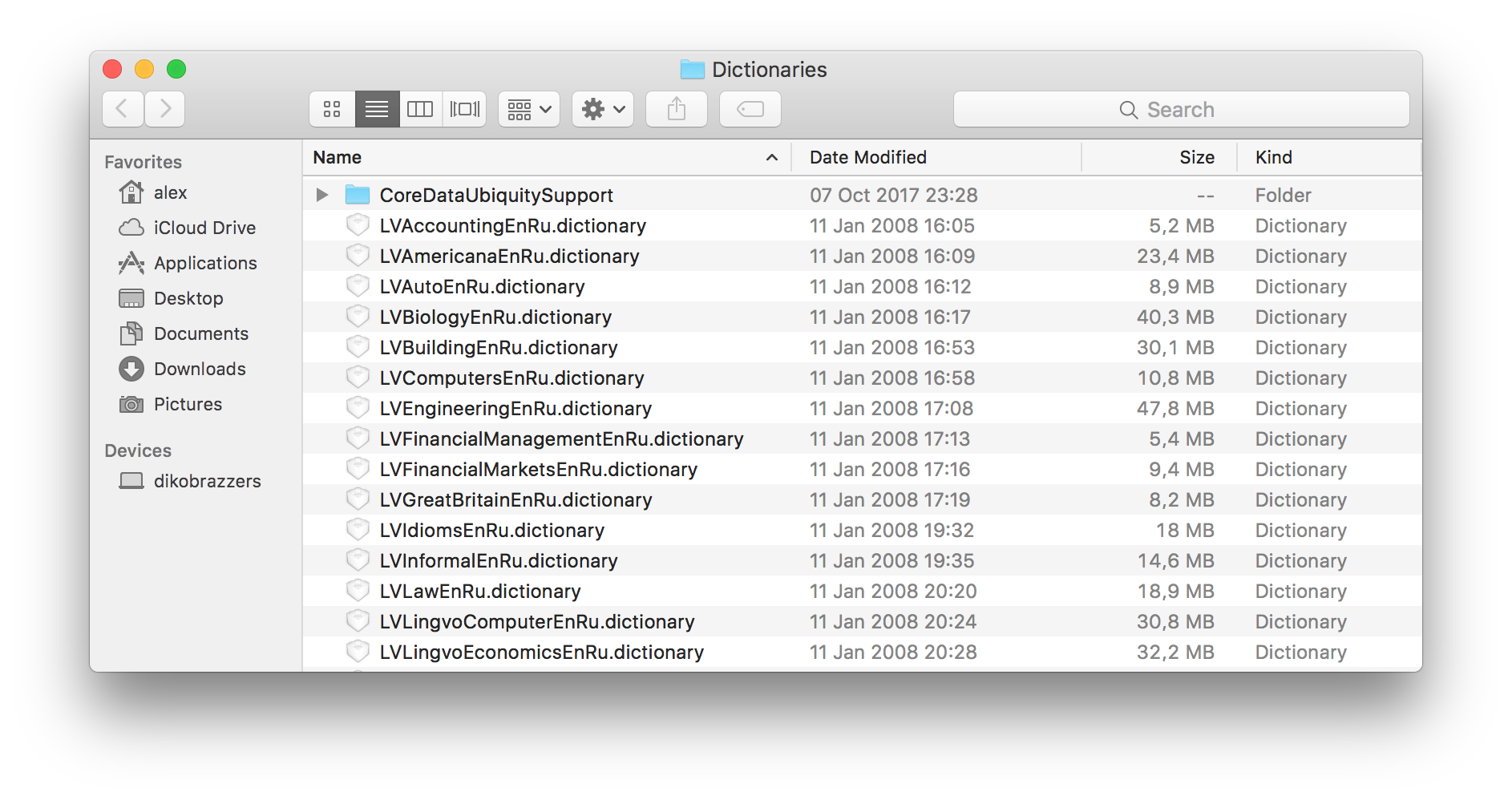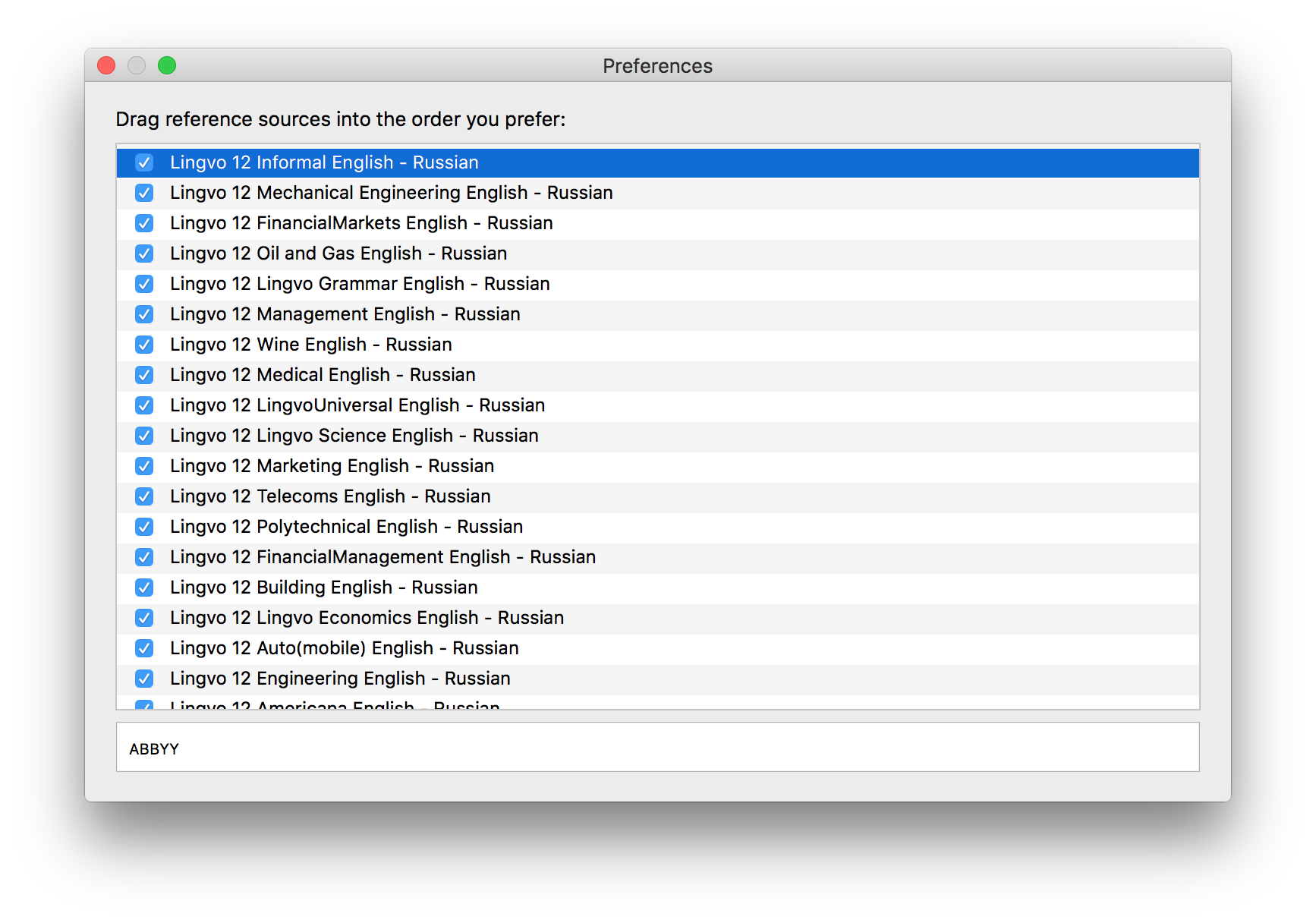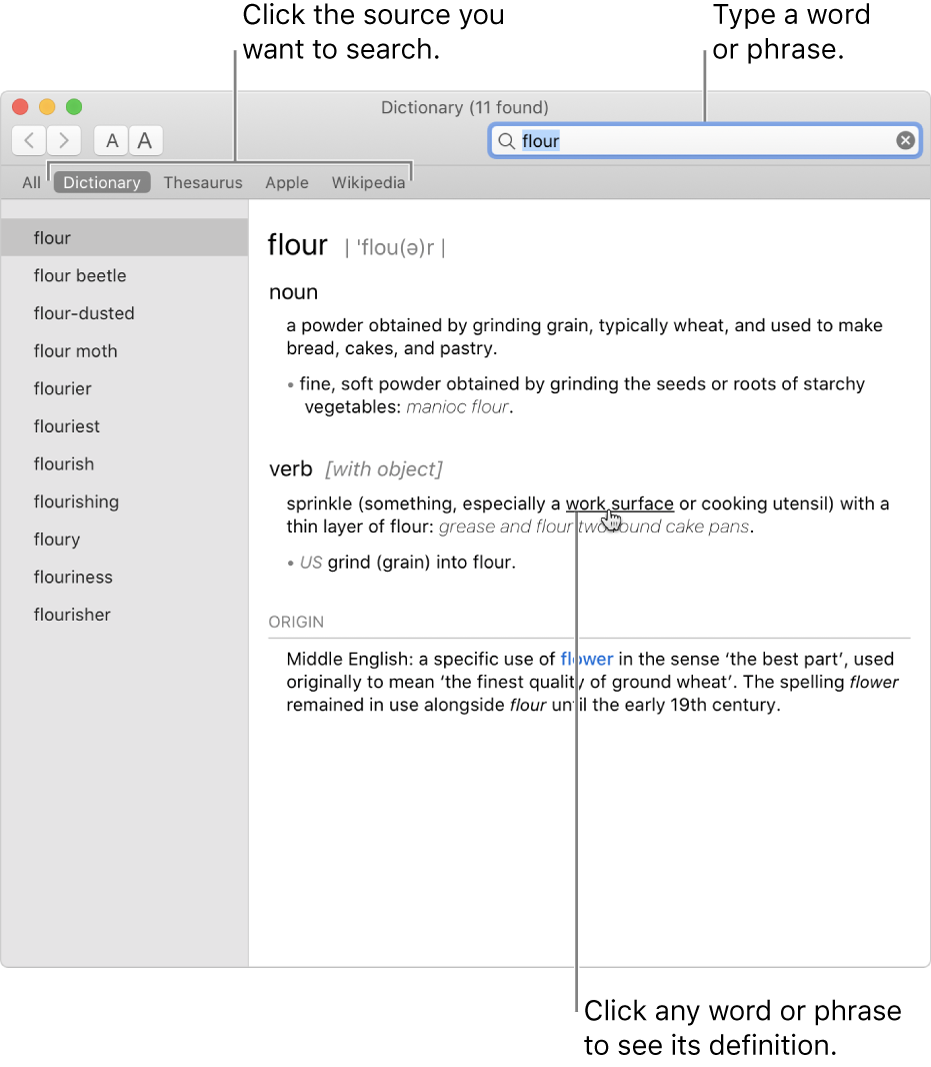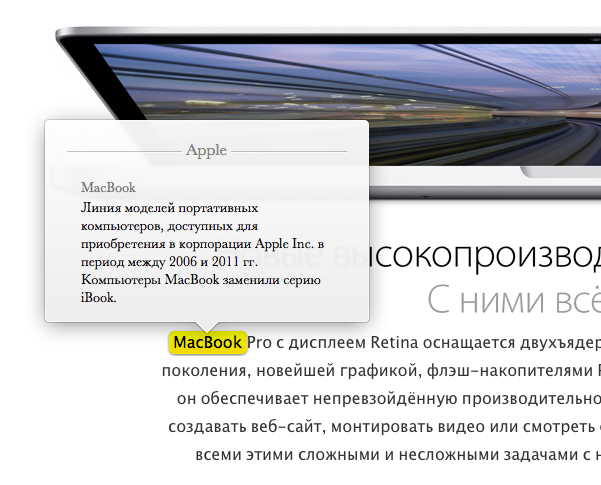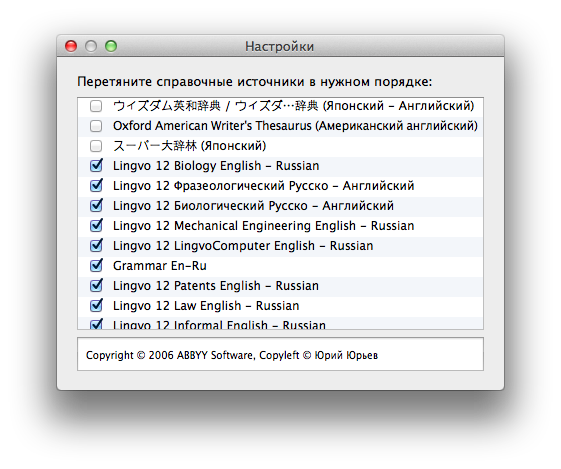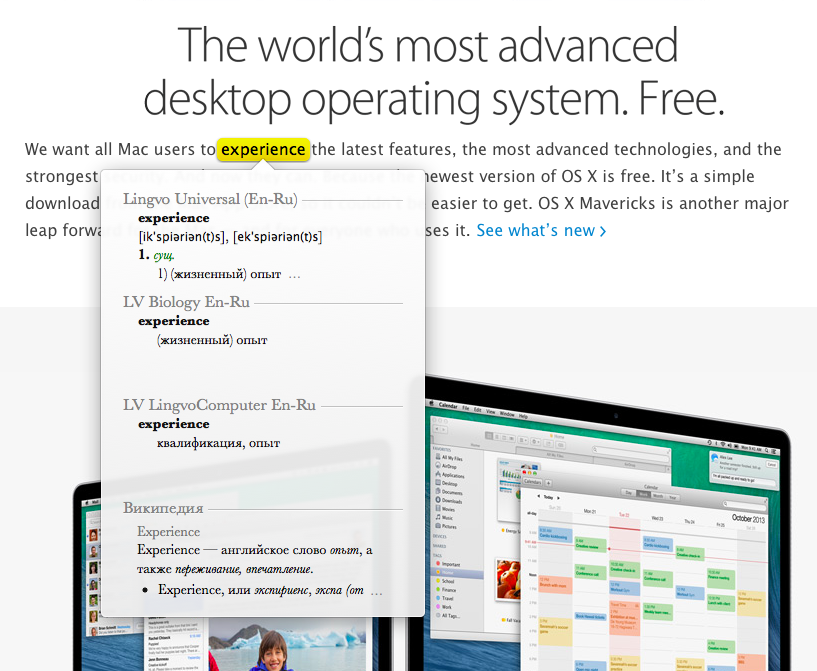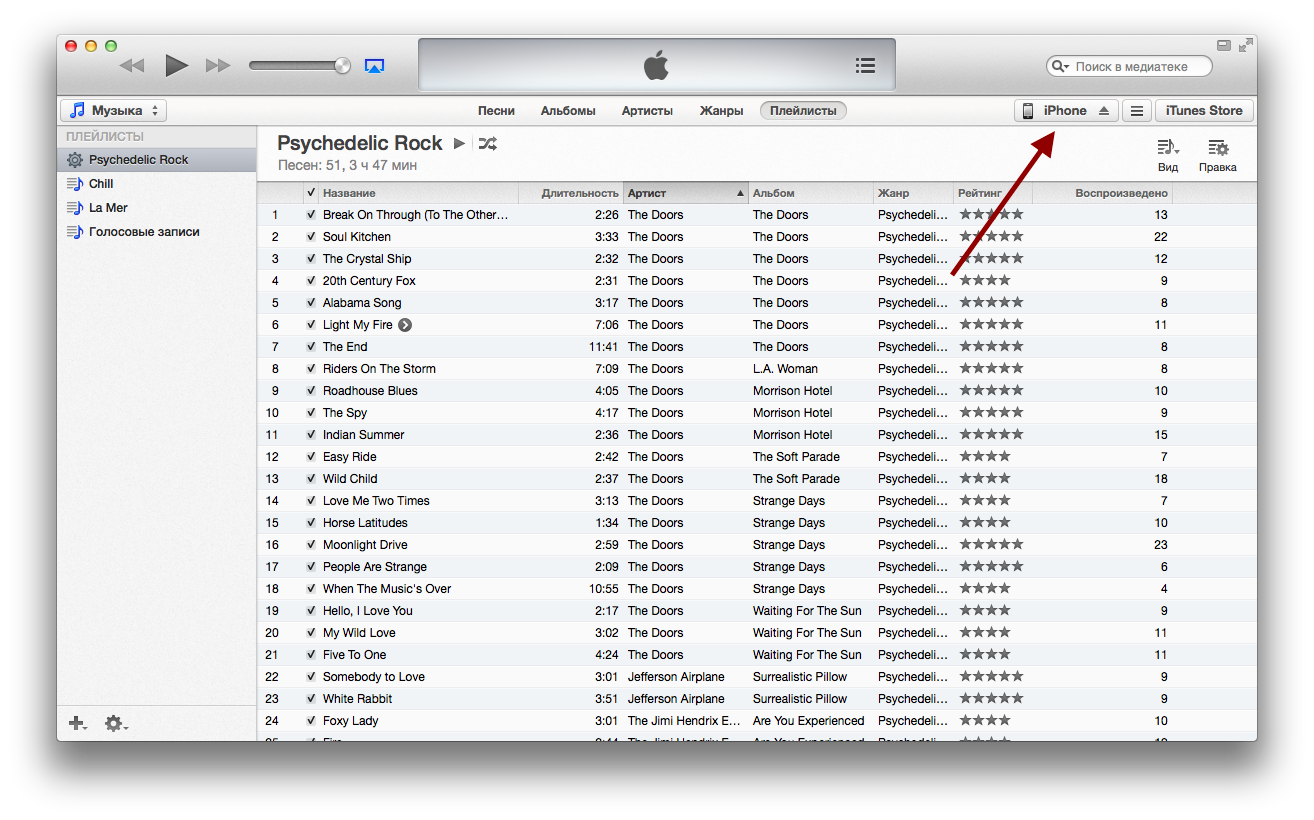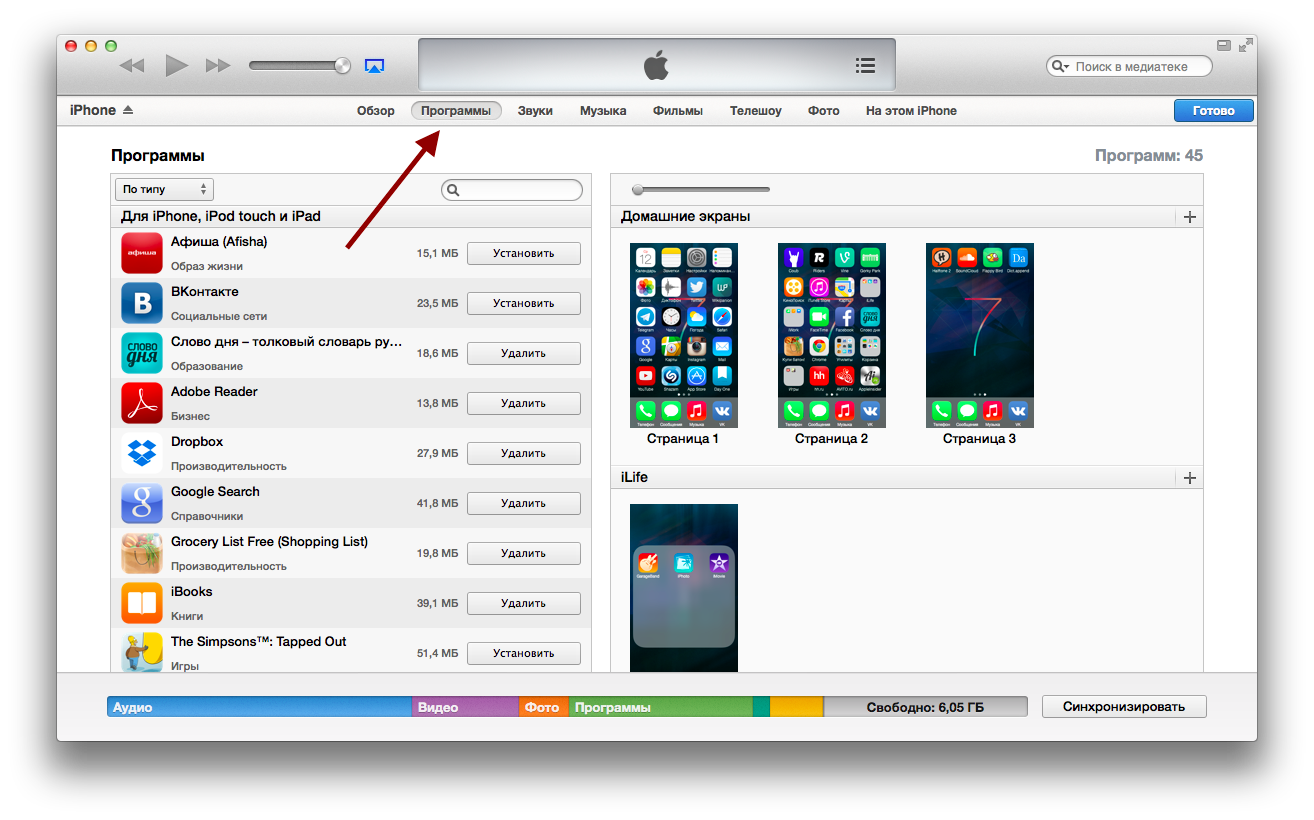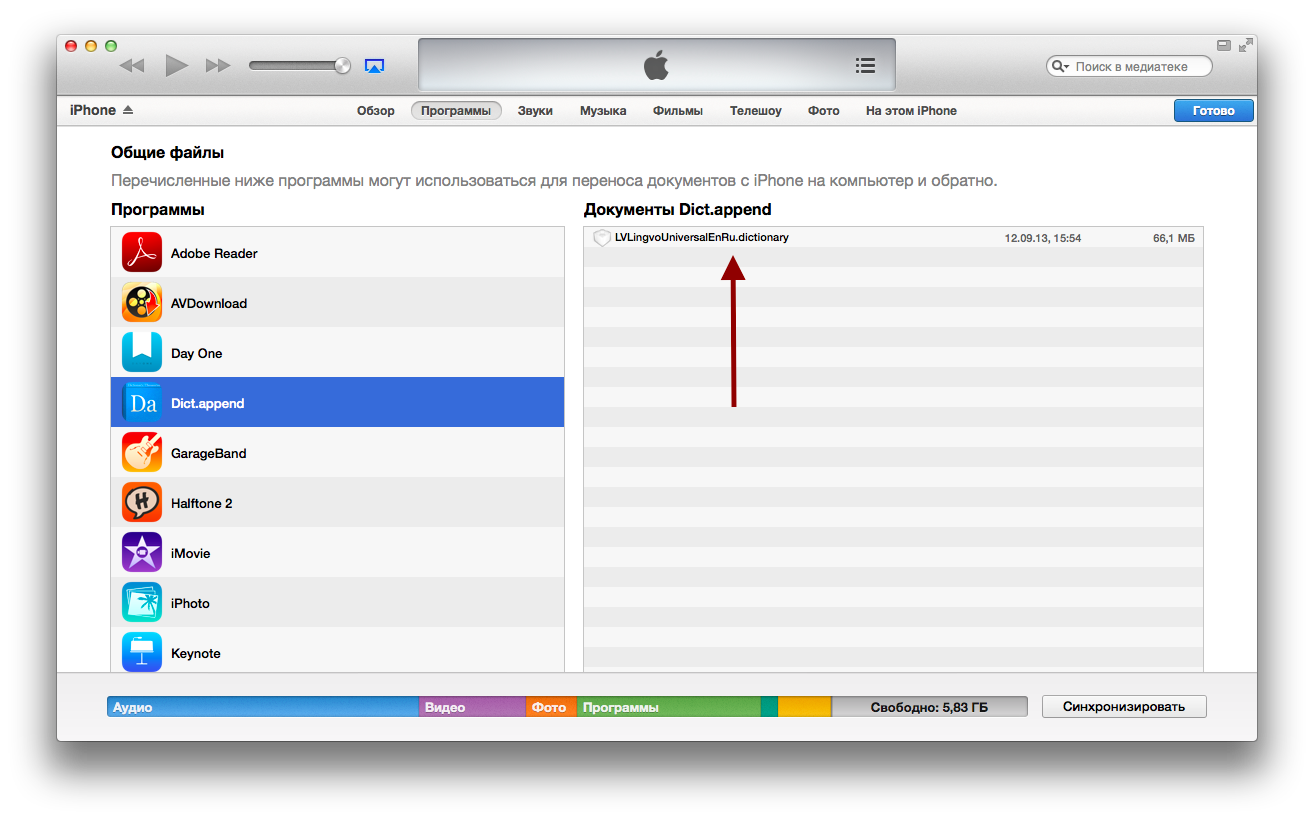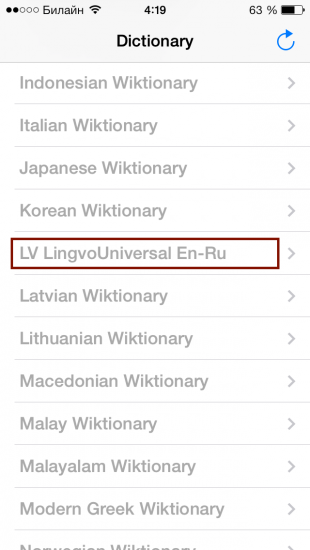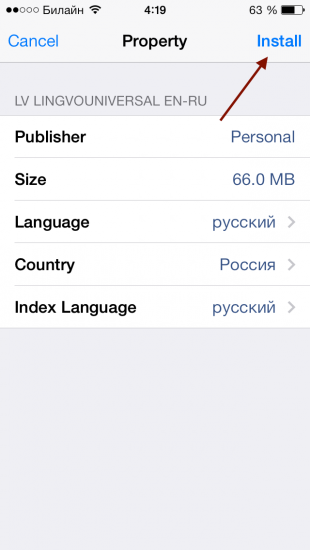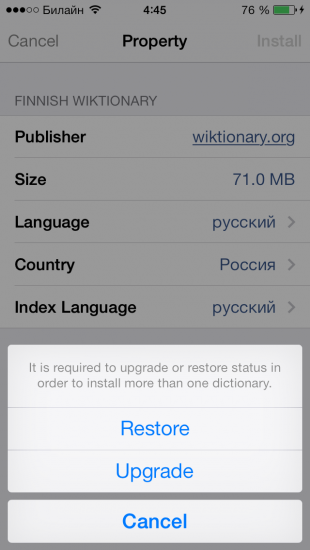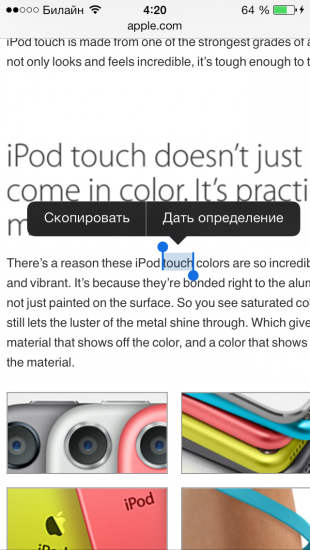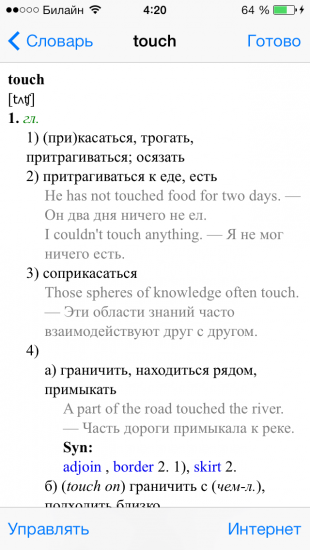Устанавливаем словари Lingvo в macOS
14 октября 2017 г. 19:13
В macOS есть приложение словарей Dictionary.app. Переводит слова под курсором, если тапнуть по нему тремя пальцами.
Вот инструкция по установке англо-русских словарей на macOS.
1) Идем на торренты и покупаем словари.
2) Открываем Dictionary.app , затем открываем директорию со словарями:
3) Из раздачи выше копируем файлы .dictionary , в открывшуюся папку, доставая из подкатологов. Получится так:
4) Закрываем Dictionary.app , открываем снова. Перезапуск требуется, чтоб приложение перечитало директорию со словарями и обнаружило новые. Лезем в настройки, ставим галочки около нужных словарей Lingvo:
5) Profit! Теперь можно переводить слова тройным тапом.
Dictionary User Guide
for macOS Catalina
With Dictionary on your Mac, you can easily get definitions of words and phrases from a variety of sources.
Tip: You can also quickly look up words while you’re working in an app or browsing webpages.
You can open Dictionary from Launchpad (click the Launchpad icon 
Search for a word or phrase in Dictionary
In the Dictionary app 
Note: If you add another Dictionary source, wait for it to download completely before searching for a word or phrase. For information about adding sources, see “Customize Dictionary sources” below.
While reading the definition, you’ll see links (blue text) to related words. In addition, you can hold the pointer over any word or phrase and click to look up its definition.
When you look up a word in a definition, a SnapBack button 


Make text smaller or bigger
In the Dictionary app 
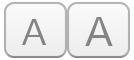
You can also pinch with two fingers to zoom in or out.
Customize Dictionary sources
In the Dictionary app 
Hide profanity
You can use Screen Time System Preferences to restrict access to explicit content in Dictionary for yourself or for a family member. See Change Screen Time Content & Privacy preferences.
If you search for a word and Dictionary can’t find any results, the word may not be in the sources selected in Dictionary preferences, or it may be restricted by Screen Time settings. If possible, Dictionary suggests alternative words.
You can also use Spotlight to get a quick definition. Click the magnifying glass icon 
Бесплатные аналоги ABBYY Lingvo x5 для Mac OS X
Сохранить ссылку
Смотрите также
Электронные словари
Ниже вы найдёте бесплатные программы, распространяющеся под лицензиями
Мультитран онлайн
Электронный словарь Мультитран – бесплатный онлайн сервис для перевода иностранных слов. Словарные статьи показывают возможные варианты применения, предлагая различные сферы употребления переводимого слова, напр. общеупотребительная лексика, компьютерная тематика, военная терминология, технический дискурс и т.д. Онлайн сервис поддерживает следующие языки: английский, немецкий, испанский, французский, нидерландский, итальянский, латышский, эстонский, африкаанс, эсперанто, калмыцкий. подробнее.
Lingvo.Pro
Lingvo.Pro — интернет сервис, позволяющий пользоваться большим количеством словарей для перевода. Словарь поддерживает большое количество языков, в том числе: английский, немецкий, французский, китайский. подробнее.
Google translate
Google translate — инновационный переводчик от компании Google. Поддерживает перевод практически с любого языка на другой. Присутствует интерактивная система исправления правописания. подробнее.
PROMT translator
PROMT translator — online переводчик и словарь. Сервис поддерживает следующие языки: русский, английский, немецкий, французский, итальянский, испанский, португальский. подробнее.
Превращаем «Словарь» из OS X и iOS 7 в настоящий переводчик
Задумывались ли вы над тем, что американцы никогда не занимаются переводом? Я говорю не о дипломатах и мексиканских пограничниках, а о простом американском ребенке, толстенькие пальцы которого не знают сочетания клавиш «⌘Пробел». Ему не нужен «Punto Switcher», не нужен «Lingvo» и даже «Google Translate». Но вы живёте в России, и Купертино вам только снится.
Просторы интернета вы бороздите со словарём подмышкой, а домашняя работа по английскому языку превращается в непрекращающийся ад с посекундным переключением между программами. Сегодня мы в очередной раз вернём радость в вашу жизнь, сэкономим на курсах по английскому языку и улучшим карму. Потому что теперь вам достаточно лишь прикоснуться к слову, чтобы перевести его.
Apple так сильно заботится о своих американских покупателях, что даже придумала для них программу «Словарь», которая показывает всплывающее определение слова при тапе на него тремя пальцами (в iOS тройной тап заменяется выделением слова и нажатием кнопочки «Дать определение»).
Не знаю, откуда взялась такая нужда в толковом словаре, но, с другой стороны, ждать чудес от людей, знающих только родной язык, не приходиться. Тройной тап — это грация в чистом виде, грация на кончиках пальцев, и жалко тратить её на сомнительные вещи вроде определения из эппловского словаря. Давайте используем её на что-то действительно полезное. Сегодня мы немножко пошалим и научим наш Mac/iPhone/iPad переводить при помощи словарей Lingvo. Да, мы знаем, что Lingvo стоит бешеных денег, но кто сказал, что все прекрасное в мире продаётся за деньги?
Как сделать в OS X
В первую очередь, нам необходимо заполучить сами словари. Искать следует в гугле по запросу «Словари Lingvo 12 для Mac OS X 10.4+». Качаем, распаковываем, ничего сложного. Словари должны представлять собой файлы с расширением «.dictionary» и иконкой белого кирпичика «Lego». Потом открываем Finder и идём в Macinstosh HD/Библиотеки/Dictionaries, и скидываем в папку «Dictionaries» все скачанные словари. Готово, мы запихнули в чудо-программу «Словарь» словари Lingvo. Теперь открываем программу, заходим в настройки и отмечаем галочкой то, что нам необходимо.
Я рекомендую оставить все скачанные словари, потому что никогда не знаешь, где окажешься в следующую секунду: статья в Википедии про Всемирный Оргазм или сборник самых тупых цитат Джорджа Буша. Всё, отныне перевод любого слова сводится к наведению на него мышкой и тройному тапу по тачпаду. Блеск:
Как сделать в iOS 7
Здесь всё будет несколько сложнее, хотя идея остаётся прежней. Закрытость мобильной системы не позволяет ковыряться во внутренностях «Словаря», поэтому нам придётся скачать другую программу, которая будет исполнять роль хранилища для словарей Lingvo. Ей станет «Dictionary.Appender», которая бесплатна и есть в App Store.
После скачивания программы подсоединям iOS-устройство к компьютеру, открываем iTunes и выполняем следующую последовательность действий:
1. Заходим в меню устройства.
2. Открываем «Программы»
3. Листаем вниз до «Общих файлов», в списке программ будет наша «Dictionary.appender»:
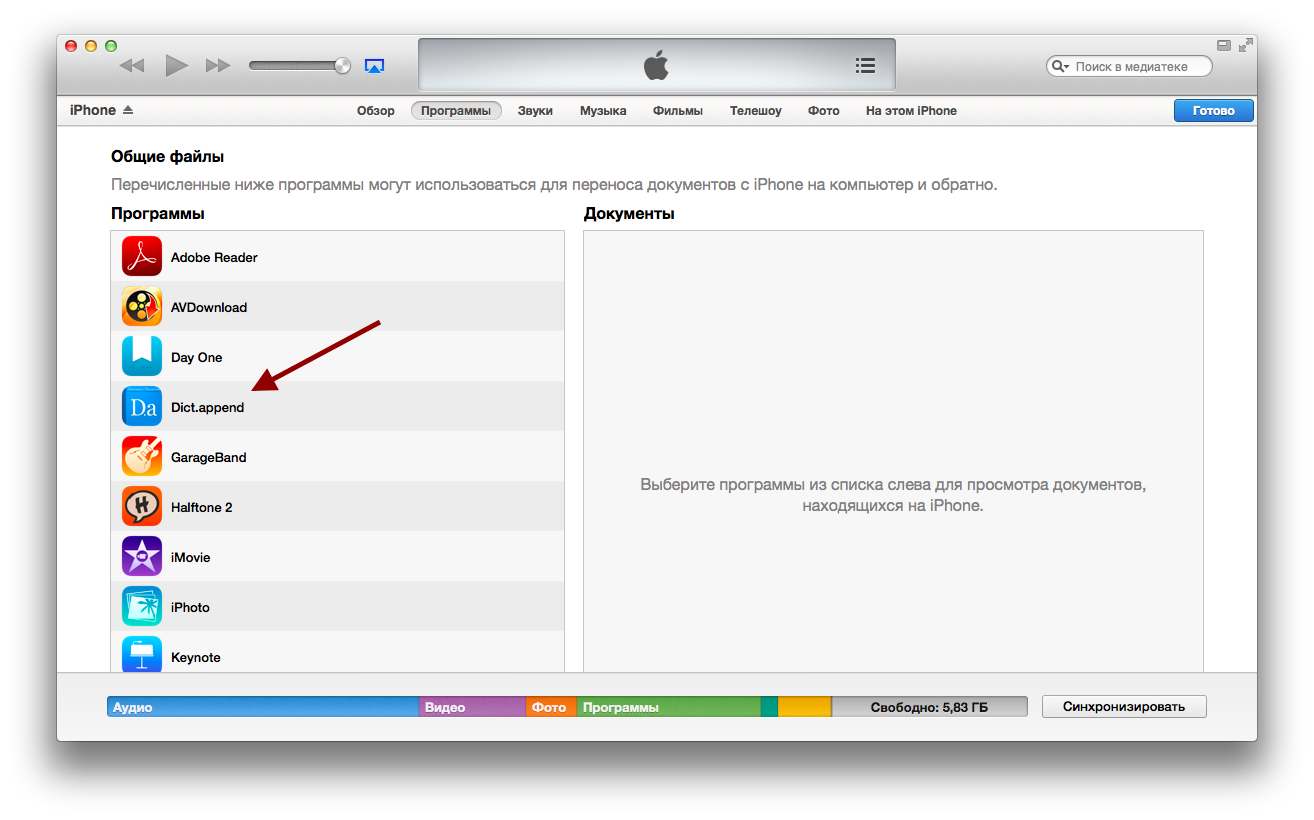
5. Затем, не отключая устройство от компьютера, открываем в нём (iOS-устройстве) скачанную ранее «Dictionary.appender» и листаем вниз, пока не найдём наш словарь:
6. Жмём на него и устанавливаем:
Здесь есть один неприятный момент: программа позволяет бесплатно установить только один словарь и при попытке поставить второй выдаёт вот такое мерзкое сообщение:
Если даже вы зальете в неё кучу словарей, как делали в OS X, то всё равно пользоваться она разрешит только одним. Поэтому я рекомендую установить универсальный словарь, файл которого называется «LVLingvo UniversalEnRu.dictionary». Теперь проверяем:
Даём «определение» (Ха-ха-ха):
На этом всё. Если после этой статьи серверы англоязычной Википедии лягут от наплыва россиян, сжигаемых тягой к знаниям, то мы тут ни при чём, так и знайте.