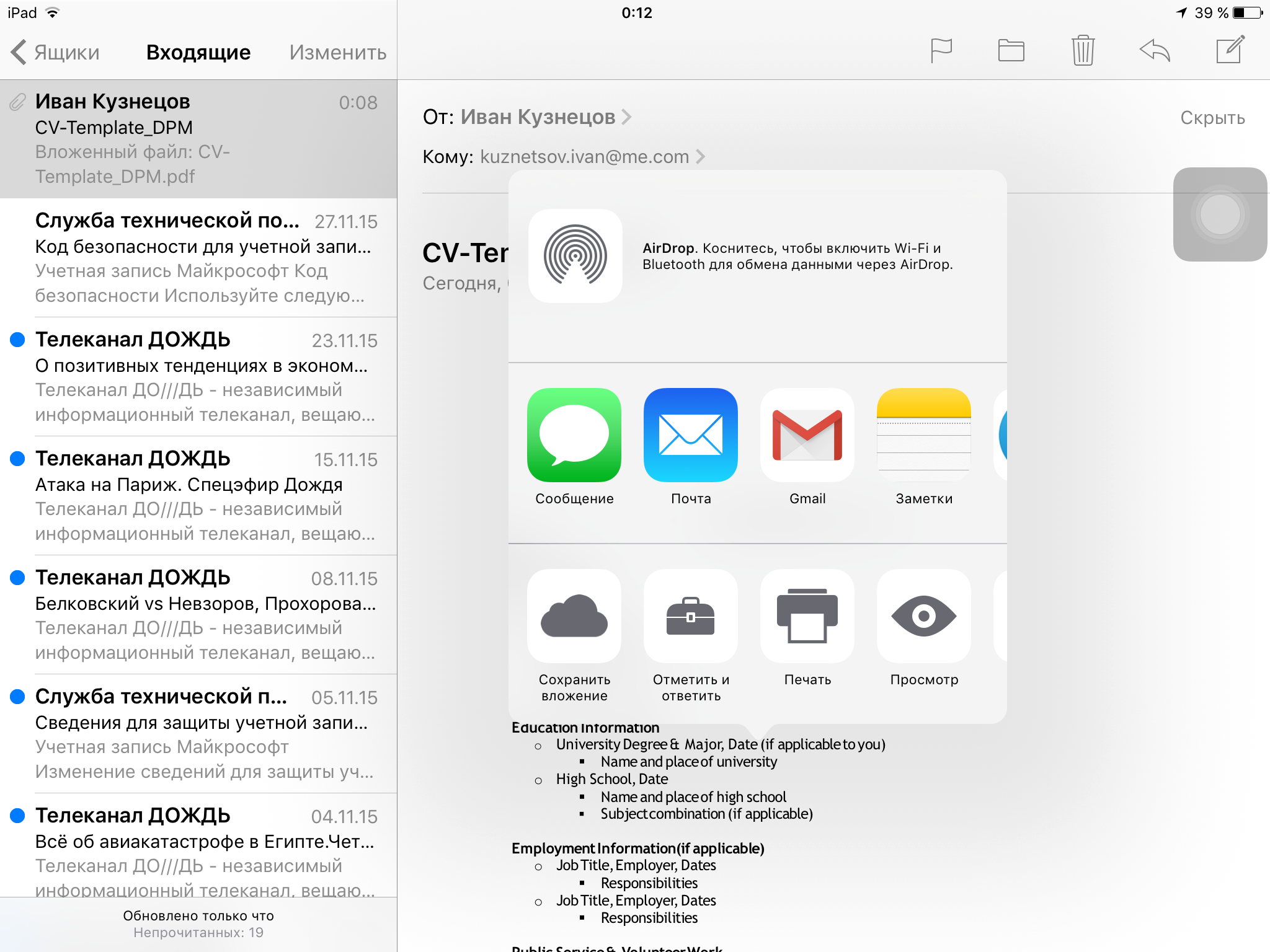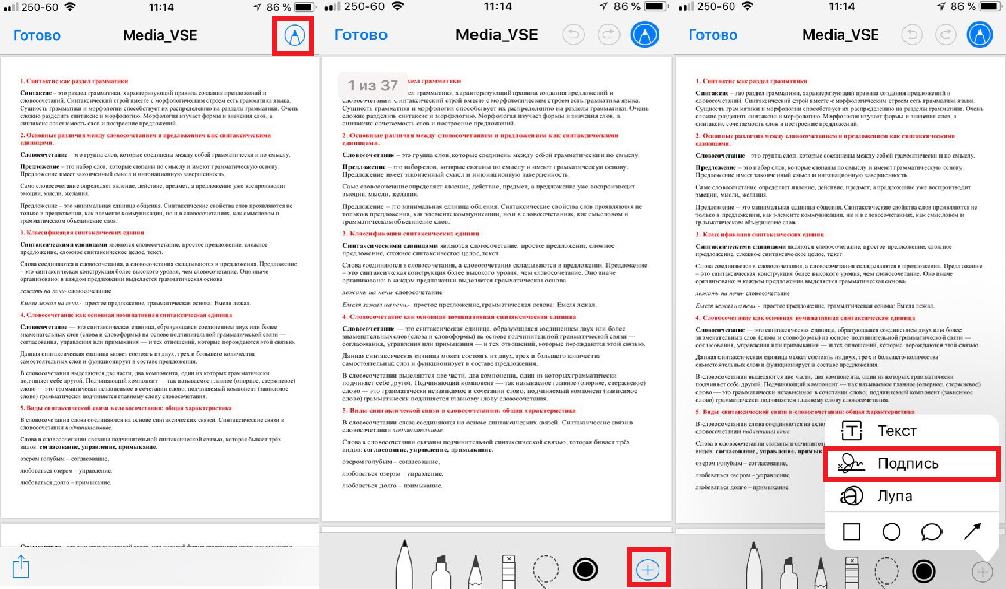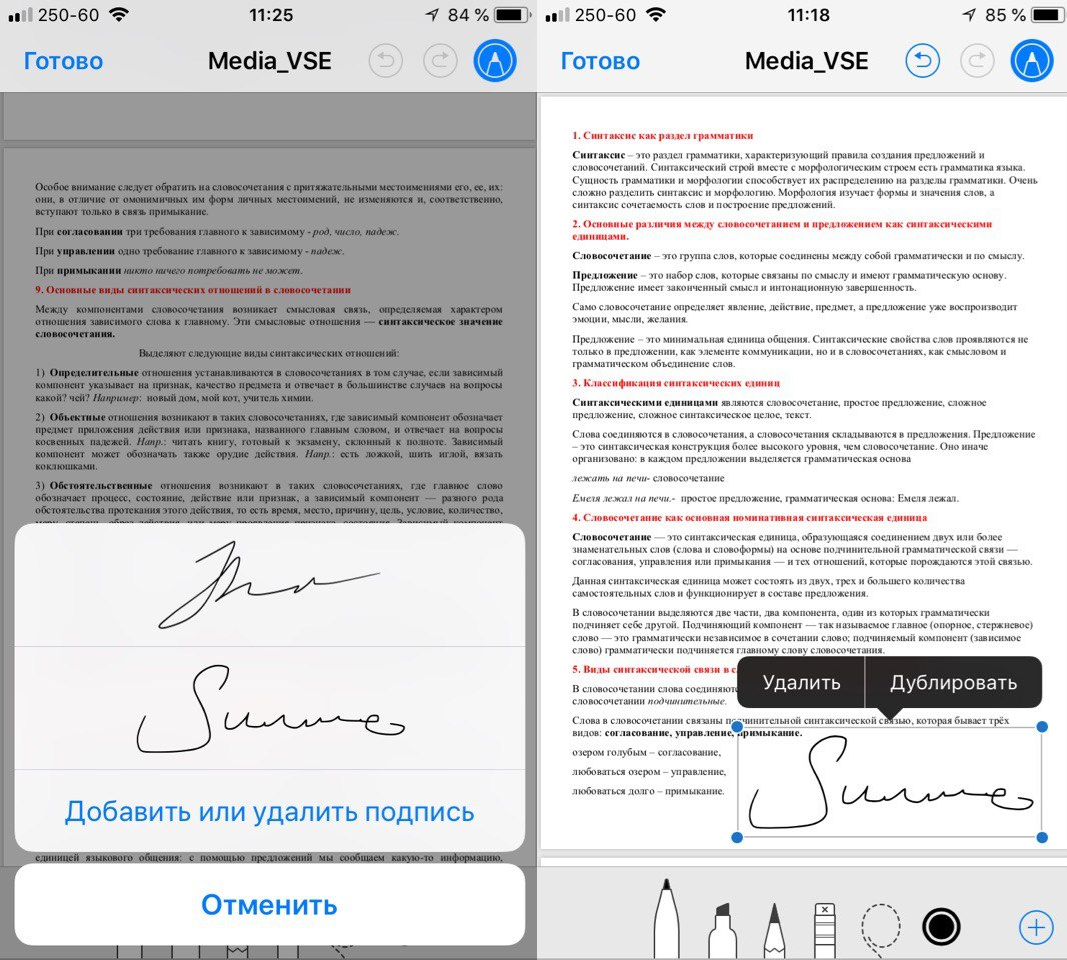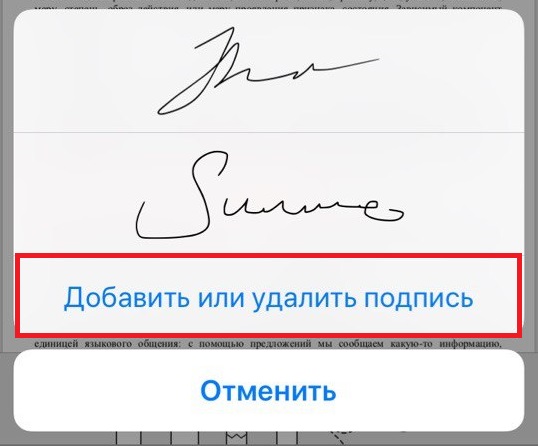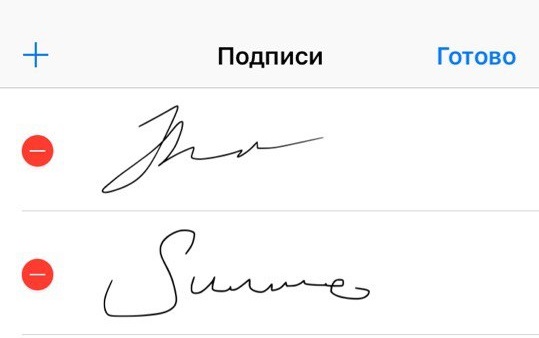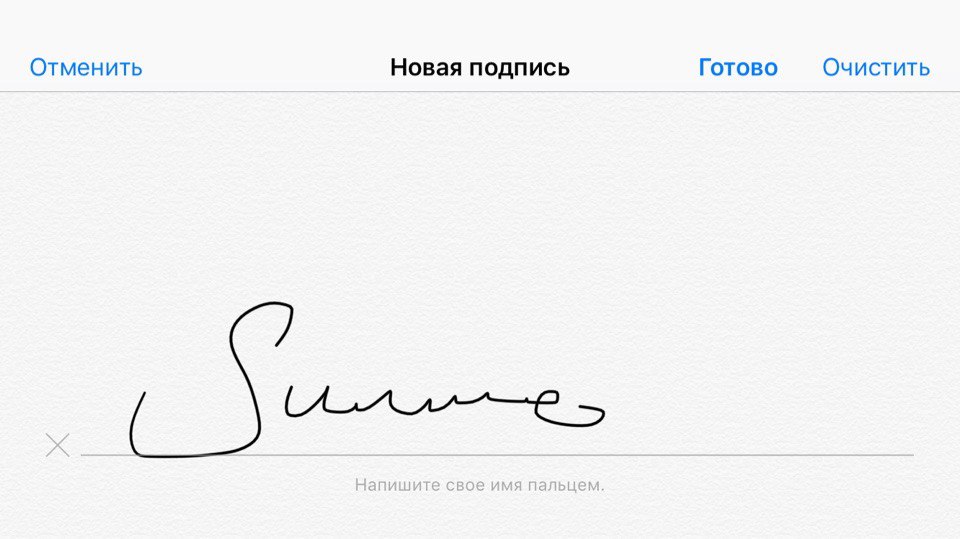Подписываем документы на iPhone и iPad
Так уж повелось, что мобильные устройства от Apple воспринимаются большинством пользователей как гаджеты для потребления контента. Однако с развитием операционной системы iOS возможности iPhone и iPad существенно расширились, причем, настолько, что их запросто можно применять в повседневной офисной работе. Как? Сейчас расскажем.
Ваш покорный слуга практически на 100% уверен, что вы, скорее всего, не знали о доступной функции подписи PDF-документов прямо на вашем iOS-устройстве. Предупреждая возможные вопросы, отвечаю: да, это абсолютно реально. Нет, джейлбрейк не нужен. Нет, воспользоваться этой особенностью могут абсолютно все пользователи iOS 9, а не только владельцы iPad Pro. Да, расписываться можно прямо пальцем по экрану. Без регистрации и СМС.
Дабы испытать функцию в действии, загрузите на устройство любой PDF-файл, отправив его на собственный почтовый ящик.
Получив импровизированное письмо деловой переписки, активируем его в штатном приложении «Почта», где файл необходимо открыть целиком. Для этого привычным удерживанием следует вызывать контекстное меню.
Затем выбираем действие «Отметить и ответить». Перед нами всплывает характерное окошко с возможностью оставить свой росчерк. Для этого тапните по неприметному значку автографа в нижней части экрана и распишитесь.
После этого нажмите «Готово» и переместите ваш автограф в нужное место в пределах документа. Вот так:
Нажмите «Готово». На этом все. Надеемся, что эта небольшая хитрость сможет выручить вас в нужный момент, сделав деловую переписку немного комфортнее.
Как подписать документ на iPhone и iPad с помощью почтового приложения Apple
Мало кто знает, но в почтовом приложении Apple есть штатный инструмент для комментирования изображений. Пользователь может добавлять собственные правки и даже оставлять подписи от руки. Почтовый клиент позволяет открыть документ в виде фотографий или PDF-файлов, подписать его, а затем отправить обратно — без печати, бумаг, пустой траты времени и лишней суеты.
Чтобы получить возможность подписывать документы, необходимо обновить iPhone и iPad до операционной системы iOS 9. Расписываться можно с помощью пальца или стилуса.
Шаг 1: Для тестирования функции найдите любой PDF-документ и отправьте его на свой почтовый ящик.
Шаг 2: Запустите приложение Почта на iPhone и iPad с iOS 9 и откройте письмо с документом.
Шаг 3: Просмотрите документ внутри почты.
Шаг 4: Нажмите один раз на экране, чтобы появилась панель управления и перейдите в режим редактирования кликом по иконке в правом нижнем углу экрана.
Шаг 5: Вы попадете в режим разметки. Нажмите на иконку с изображением подписи, она также находится в правом нижнем углу экрана.
Шаг 6: Откройте окно для добавления вашей подписи. Распишись, после чего нажмите Готово.
Шаг 7: На странице Разметка переместите подпись в нужное место и скорректируйте ее масштаб.
Шаг 8: Нажмите Готово.
Шаг 9: Напишите ответ в поле письма и подтвердите отправку письма. Получателю дойдет оригинальный документ с вашей подписью.
Электронные подписи DocuSign 4+
Подписывайте документы проще!
DocuSign
Снимки экрана
Описание
Электронное подписание и отправка документов облегчит взаимодействие с клиентами и сотрудниками. Благодаря мобильному приложению DocuSign можно подписывать договоры, утверждения и другие соглашения за считанные минуты почти откуда угодно. Управляйте бизнесом быстро и эффективно благодаря платформе для электронного подписания, которой доверяют миллионы пользователей по всему миру.
Подписание документов
• Бесплатное заполнение и электронное подписание документов.
• Отправляйте подписанные документы кому угодно по эл. почте, через Dropbox, Box, Evernote, Google Диск и другими способами.
• Автономный доступ позволяет подписывать документы даже без подключения к Интернету.
Отправка документов
• В DocuSign можно открывать вложения из сообщений электронной почты и важные документы из облачных служб, включая Dropbox, Box, Google Диск, Evernote и Salesforce.
• Теги «Подписать здесь» указывают получателям документов точное место, где необходимо поставить подпись, инициалы или ввести дополнительную информацию.
• Возможность личного и удаленного подписания.
Законность и безопасность:
• Юридическая сила — официальные подписи DocuSign соответствуют федеральному закону США об электронной подписи (Federal eSign Act).
• Документы хранятся в зашифрованном виде — это безопаснее и надежнее, чем хранение на бумаге.
• DocuSign соответствует стандартам ISO 27001 и SSAE16.
В дополнение к бесплатному плану мы предлагаем планы Premium, которые включают больше функций и позволяют отправлять больше документов. Нажмите кнопку «Обновить» в приложении, чтобы узнать больше.
Личный план
• Ограниченная отправка документов. Отправляйте до 5 документов ежемесячно.
• Доступ к обязательным полям. Возможность запросить подпись, дату и имя.
• 119,99 доллара/год или 14,99 доллара/месяц
Стандартный план
• Отправка документов на подпись.
• Доступ к дополнительным полям, включая самые используемые в DocuSign. Отправка напоминаний, аннулирование, подписание лично и шаблоны с возможностью повторного использования.
• 299,99 доллара/год или 39,99 доллара/месяц
DocuSign for REALTORS®
• Только для членов NAR
• Эффективные функции для работы с REALTORS®, включая интеграцию zipForm Plus® и использование фирменных стилей.
• Вы можете управлять подписанием, где бы вы ни находились. Отправка напоминаний, аннулирование, подписание лично и шаблоны с возможностью повторного использования.
• $239.99/year or $34.99/month
План для работы с недвижимостью
• Отправка документов на подпись.
• Эффективные функции для специалистов по недвижимости, включая интеграцию zipForm Plus® и использование фирменных стилей.
• Вы можете управлять подписанием, где бы вы ни находились. Отправка напоминаний, аннулирование, подписание лично и шаблоны с возможностью повторного использования.
• 299,99 доллара/год или 39,99 доллара/месяц
План Business Pro
• Отправка документов на подпись.
• Доступ к дополнительным полям, платежи, массовая отправка и формы PowerForm. Отправка напоминаний, аннулирование, подписание лично и шаблоны с возможностью повторного использования.
• $59.99/month
Информация о подписке:
Платеж будет списан с вашего счета iTunes после подтверждения покупки. Подписка продлевается автоматически, если не отключить эту функцию не менее чем за 24 часа до окончания текущего периода. Для продления подписки с вашего счета будет списана соответствующая сумма в течение 24 часов, предшествующих окончанию текущего периода. Пользователь может изменять параметры подписки. Автоматическое продление можно отключить в параметрах учетной записи пользователя после покупки. В течение периода действия подписки ее отмена невозможна.
Как подписывать PDF-документы на iPhone и iPad
С помощью инструмента Markup можно добавлять свою цифровую подпись к PDF-документам на iPhone, iPad и iPod touch.
Вы можете добавить подпись к PDF-файлу или же вручную подписать документ в любом приложении, где доступны инструменты Markup, включая Почту, Фото, Safari, Заметки, Файлы и т.д. Apple добавила инструменты Markup и в macOS, так что документы можно подписывать и в программе Preview с помощью трекпада.
Цифровая подпись для документов – очень удобная функция. Допустим, вы уже ушли с работы, и тут вам присылают важный документ, который нужно срочно подписать. Благодаря Markup вам не придётся его распечатывать, подписывать ручкой и сканировать, чтобы переслать обратно.
Перед тем как переходить к самой инструкции стоит отметить, что функции Markup доступны только в iOS 9.0 и новее.
Как подписывать PDF-файлы на iPhone и iPad
Вы можете добавить сохранённую подпись или же вручную подписать документ.
1) Откройте нужный PDF-документ в приложении с поддержкой инструментов Markup:
- Файлы:Откройте PDF-файл, а затем нажмите на значок Markup в правом верхнем углу экрана.
- Сообщения:Прикрепите к сообщению документ, нажмите на него, а затем на значок Markup.
- Safari:Откройте любой сайт, в меню «Поделиться» выберите СоздатьPDF, а затем нажмите на значок Markup.
- Почта:Откройте письмо, нажмите не прикреплённый документ, а затем на значок Markup.
- Фото:Выберите фото, нажмите Редактировать, затем нажмите на «…» и выберите Markup на всплывшем меню.
- Заметки:Нажмите на документ в заметке, а затем выберите Markup в меню «Поделиться».
- iBooks:Откройте PDF-файл и нажмите на значок Markup вверху экрана.
- Другие приложения:Создайте PDF-файл, а затем откройте его в Файлах.
2) Нажмите значок «+» в нижней части экрана Markup.
3) На всплывшем меню выберите Подпись.
4) Нарисуйте свою подпись пальцем или стилусом Apple Pencil.
Совет: Если ранее вы уже сохраняли свою подпись, можете сразу выбрать её в меню.
5) Затем перетащите подпись в нужно на документе место. Вы можете поменять её размер, используя синие кружочки на углах рамки вокруг подписи.
Совет: Чтобы изменить цвет подписи, нажмите на неё и выберите в меню снизу любой из доступных цветов.
6) Нажмите Готово, чтобы сохранить изменения.
Совет: Чтобы быстро открыть меню Markup на iPad, поместите Apple Pencil на место, которое хотели бы подписать.
Как сохранять и управлять подписями
Вы можете сохранить одну или несколько подписей, чтобы не подписывать документы каждый раз заново.
1) Откройте документ в Файлах.
2) Нажмите на значок Markup вверху экрана.
3) Нажмите на значок «+» в меню Markup.
4) Выберите Подпись, а затем Добавить или удалить подпись.
5) Теперь вы можете добавить сколько угодно новых подписей или же удалить сохранённые.
- Удалить подпись:Нажмите «-» рядом с сохранённой подписью и выберите Удалить.
- Добавить подпись:Нажмите «+» вверху экрана, а затем добавьте подпись и нажмите Готово.
Если вы недовольны получившейся подписью, просто нажмите Очистить и начните заново. По завершении нажмите Готово, чтобы сохранить подпись и добавить её в документ. Можно сохранить сколько угодной подписей.
Как мы упоминали ранее, добавить подпись можно в любом приложении, где доступны инструменты Markup.
К примеру, вы можете легко подписать любое изображение в приложении Фото. Или же можно подписывать PDF-документы из сторонних облачных хранилищ через приложение Файлы. Кроме того, вы можете быстро отправить кому-нибудь подписанный документ, не покидая приложения Почта.
Всё это и даже больше позволяют делать инструменты Markup. На iPad Pro и iPad 2018 также можно подписывать документы с помощью Apple Pencil.
Сохранённые подписи будут синхронизированы на всех ваших устройствах, включая Mac, если вы используете на них один и тот же аккаунт iCloud.
Если вы использовали Заметки для сканирования документа, то можете сразу же быстро его подписать и отправить по почте, в сообщениях и т.п., не покидая приложения.
Точно также можно использовать инструменты Markup, не покидая приложения Почта.
А с помощью новой функции Instant Markup вы можете сразу же подписывать свои скриншоты.
- ВКонтакте
- РћРТвЂВВВВВВВВнокласснРСвЂВВВВВВВВРєРСвЂВВВВВВВВ