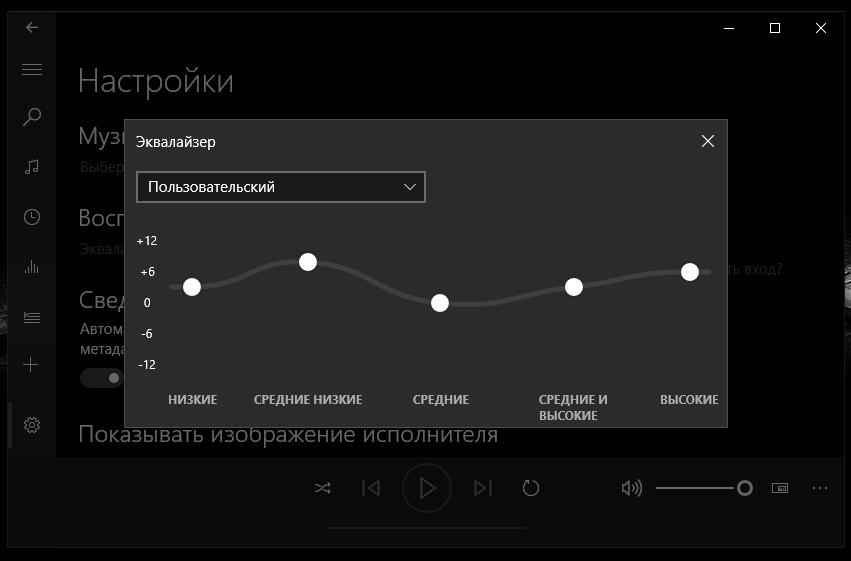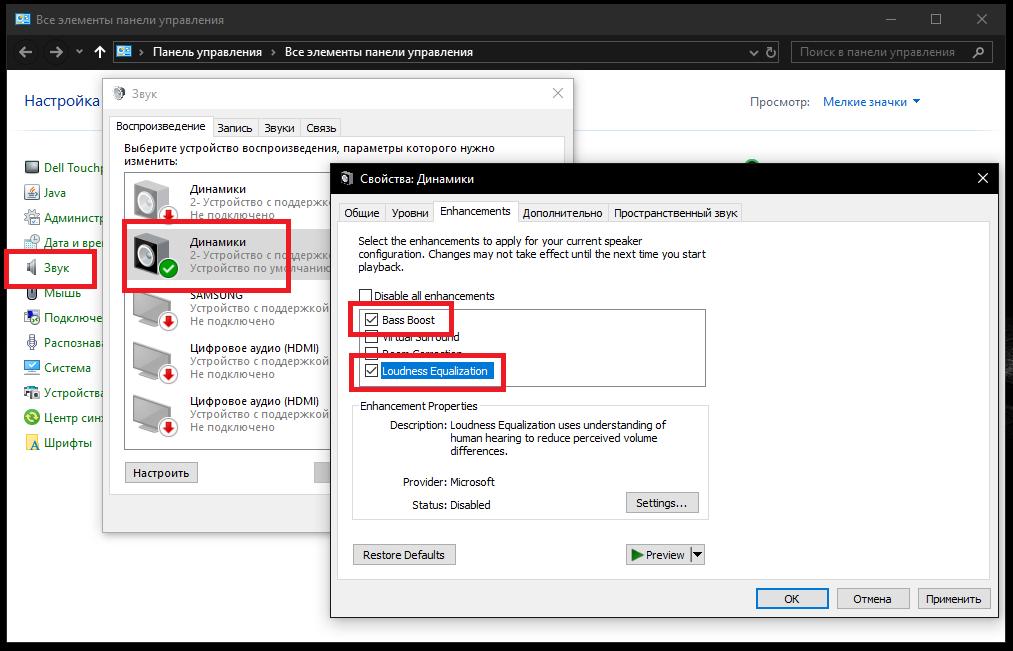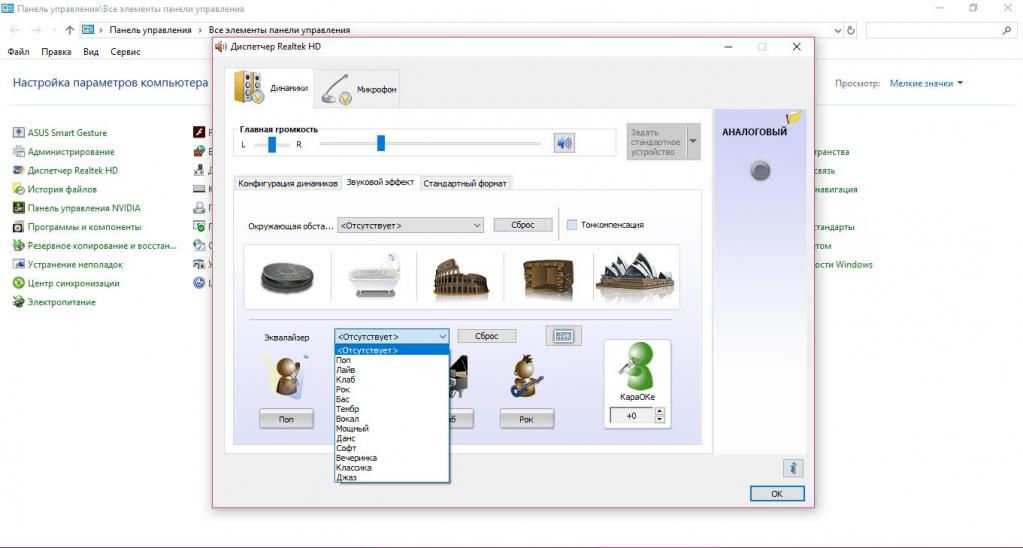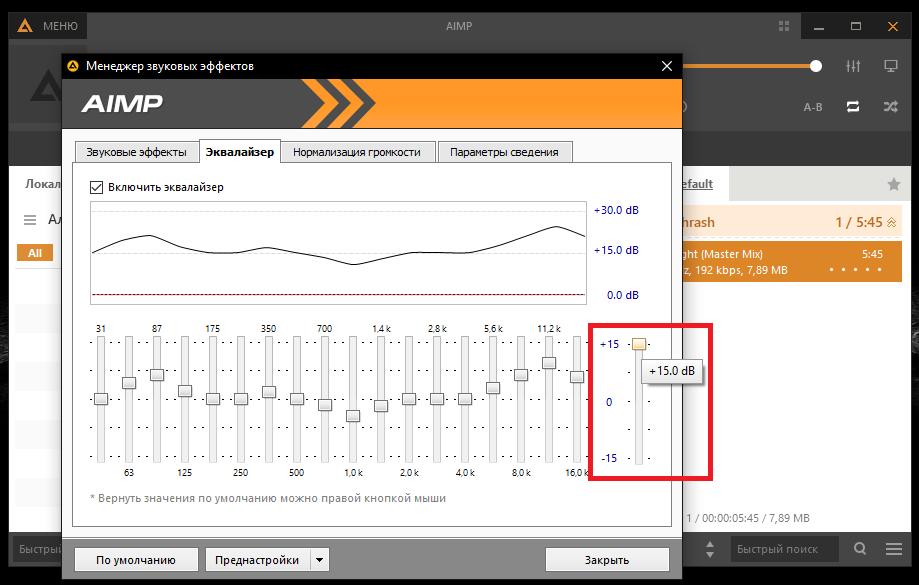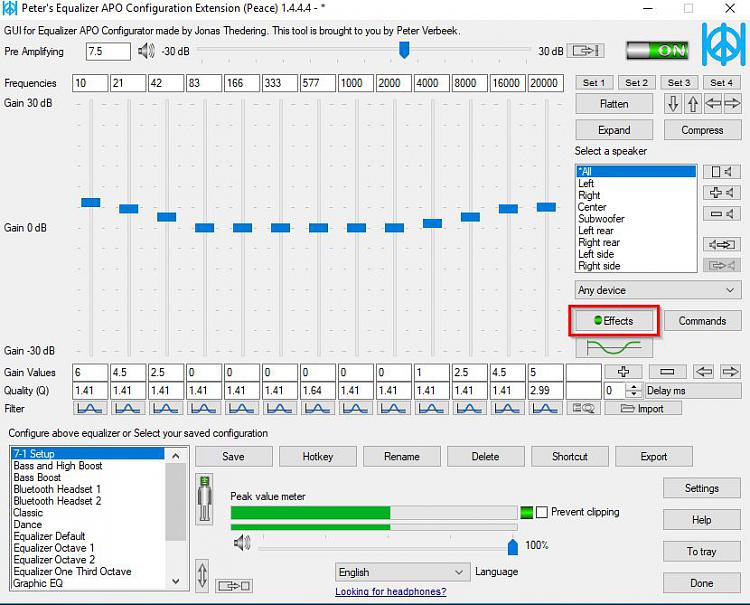Настройка эквалайзера на компьютере с Windows 7
Для пользователей ПК, которые любят слушать музыку, важным является такой фактор, как качественное воспроизведение звука компьютером. Этого можно добиться, произведя правильную настройку эквалайзера. Посмотрим, как это можно сделать на устройствах под управлением ОС Windows 7.
Настраиваем эквалайзер
Эквалайзер позволяет производить корректировку амплитуды сигнала в зависимости от частоты звука, то есть регулировать тембры звучания. В качестве эквалайзера можно использовать как встроенный инструмент звуковой карты через графическую оболочку Windows, так и специальные сторонние программы. Далее мы рассмотрим оба этих способа настройки аудио.
Способ 1: Сторонние программы
Прежде всего, рассмотрим, как настроить эквалайзер на сторонних программах, предназначенных для регулировки звука в Виндовс 7. Сделаем это на примере популярного приложения Hear.
- Щелкните по значку Hear на «Панели уведомлений».
В открывшемся окне в блоке «Display As» переставьте переключатель из положения «Curve» в положение «Sliders».
После этого откроется интерфейс эквалайзера.
С помощью перетаскивания бегунков подберите оптимальный баланс звука для той мелодии, которая воспроизводится на компьютере в данный момент. При необходимости для сброса к настройкам по умолчанию используйте кнопку «Reset».
Способ 2: Встроенный инструмент звуковой карты
Как уже говорилось выше, настройку звука можно также произвести через встроенный эквалайзер звуковой карты компьютера.
- Щелкайте «Пуск» и переместитесь в «Панель управления».
В новом окне выберите пункт «Оборудование и звук».
Переходите в раздел «Звук».
Откроется небольшое окошко «Звук» во вкладке «Воспроизведение». Щелкните дважды левой кнопкой мышки по наименованию того элемента, который назначен устройством по умолчанию.
Откроется окно свойств звуковой карты. Его интерфейс будет зависеть от конкретного производителя. Далее следует перейти во вкладку, которая носит наименование «Enhancements» либо «Улучшения».
В открывшейся вкладке производимые действия также зависят от наименования производителя звуковой карты. Чаще всего нужно установить галочку в чекбокс «Enable Sound Equalizer» или просто «Эквалайзер». Во втором случае после этого нужно нажать кнопку «OK».
Для того чтобы перейти к регулировке эквалайзера, следует щелкнуть по кнопке «More settings» или по значку звуковой карты в трее.
Открывается окошко эквалайзера, где вы вручную можете перестроить бегунки, отвечающие за баланс звука по тому же принципу, как это делалось в программе Hear. После того как настройки завершены, щелкайте «EXIT» или «OK».
Если вы хотите сбросить все изменения к настройкам по умолчанию, то в этом случае жмите «Default».
Если вы затрудняетесь самостоятельно правильно выставить бегунки, можно воспользоваться предустановленными настройками из выпадающего списка в этом же окне.
Отрегулировать звук в Виндовс 7 можно как при помощи сторонних программ, так и применив встроенных эквалайзер звуковой карты. Более удобный для себя способ регулирования каждый пользователь может выбрать самостоятельно. Никакой принципиальной разницы между ними нет.
Эквалайзер для windows 7
Правильная настройка аудиосистемы позволяет получить качественный звук. Шипение, перебои в воспроизведении дорожек свидетельствуют о старых драйверах или неверном функционировании карты. Причиной появления некачественного звука являются некорректные настройки.
Что такое эквалайзер
Эквалайзер (англ. equalize – «выравнивать») — это программа, с помощью которой можно изменять громкость отдельных зон диапазона, выравнивать амплитуду в зависимости от частоты. С момента появления в 30-х годах и по сей день это устройство является самым популярным для обработки звука. За годы существования схематика устройства усовершенствовалась. Когда звукозаписывающие устройства только появились, студии были оснащены низкокачественными микрофонами, которые искажали материал. Эквалайзер использовался для частотной коррекции. Сегодня он представляет собой набор фильтров по обработке разных тембров звука. Немногие аудио инженеры могут управлять этим инструментом для получения качественного звука.
Важность настройки эквалайзера для Пк
Эквалайзер для ПК встроен в аудио- и видеопроигрыватели, редакторы и т. д. При работе с этим устройством важно помнить главный принцип — усиление полосы влечет за собой усиление общего аудиосигнала, а чрезмерное усиление — к искажениям звука. Поэтому лучше ослабить ненужную частоту, чем усилить ее.
Эквалайзер для ПК может потребоваться звукооператорам и диджеям. Первые используют его для поиска и усиления резонансной частоты. Вторые — для получения неповторимого звука, специальных эффектов от инструментов. Например, убрав все низкие и высокие частоты, можно добиться эффекта «старого радиоприемника». Диджеи готовясь к выступлениями используют эквалайзеры вместе с микрофоном и анализатором, чтобы определить, какие частоты «пропадают», а какие появляются в помещении.
Где находится эквалайзер в Windows 7
Эквалайзер расположен в меню настройки звуковой карты в Windows 7.
На вкладке «Воспроизведение» выбираем звуковое устройство «Динамики» и кликаем по кнопке «Свойства».
На первой вкладке отображается исчерпывающая информация о разъемах аудиокарты. Настройка менять параметры громкости.
Перед тем как настраивать эквалайзер для Windows 7, его нужно активировать. Это осуществляется на третей вкладке «Улучшения».
Теперь можно вносить изменения в эквалайзер звуковой карты, который расположен в трее системы.
Где скачать скачать эквалайзер для Windows 7
Если по каким то причинам встроенный эквалайзер отсутствует в ОС, его можно скачать отдельно или установить плеер. Лучший бесплатный эквалайзер для Windows 7 — Equalizer APO 1.1.2.
Программа имеет широкий набор фильтров и каналов. Имеется возможность подключить смежные каналы. С ее помощью пользователь сможет адаптировать звук под свои предпочтения, не нагружая ПК.
Еще один вариант — плеер AIMP со встроенным эквалайзером для Windows 7. Звуковые эффекты будут применяться только к аудиофайлам, воспроизводимым через плеер.
Пользователь может самостоятельно регулировать настройки звука через эквалайзер для Windows 7.
Или воспользоваться базовыми настройками, которые зависят от жанра воспроизводимой мелодии.
Как правильно настроить эквалайзер для Windows 7
Настройка встроенного эквалайзера начинается с изменения ползунков громкости и баланса звука между правой и левой колонками.
Указываем конфигурацию «Стерео» и отключаем «Объемное звучание».
В «Дополнительных настройках» можно включить или отключить разделение входов.
Подключенные разъемы отображаются ярким цветом. Если два раза кликнуть по ярлыку, то появится окно с выбором разъема. Если используется «наушники», то кодек применит дополнительный усилитель, а в случае колонок — «Выход на передние динамики».
Следующим шагом является определения типа звучания. Лучше всего включить трек и по очередности применить к нему разные жанры воспроизведения мелодии.
Последняя вкладка дублирует настройки панели управления:
Настройка мишкета осуществляется на второй вкладке. По умолчанию, ПК будет записывать все, что слышно через динамики.
Настройка микрофона начинается с увеличения громкости до максимума и отключения воспроизведения:
Формат записи указывается на вкладке «Стандартный формат»:
Исправление ошибок
Если не получается открыть окно настроек эквалайзера для Windows 7, значит проблема в устаревших или несовместимых драйверах. Чтобы исправить ошибку, необходимо в меню «Выполнить» («Win+R») вызвать «Диспетчер устройств»:
В пункте «Звуковые, игровые и видеоустройства» выбрать нужное устройство и «Обновить драйвер».
Указать автоматический поиск оборудования.
После исправления ощибки и перезагрузки системы можно приступать к настройкам эквалайзера для Windows 7.
Как настроить эквалайзер на Windows 7 и выше: нюансы выбора опций и программного обеспечения
На современном этапе развития аудиотехники, компьютерных и мобильных устройств, которые могут быть использованы для прослушивания музыки, невозможно себе представить, чтобы хоть кто-то из пользователей или заядлых меломанов не пользовался эквалайзером. Естественно, если речь идет о воспроизведении музыкальных треков именно на компьютере, пользователи тут же начинают искать соответствующие настройки и… не находят их (а если и находят, то не знают, что сними делать). В связи с этим стоит рассмотреть некоторые вопросы по поводу того, как настроить эквалайзер на компьютере с Windows 7 или с любой другой ОС на борту. Но для начала следует привести краткие теоретические сведения об использовании такого инструмента.
Что такое эквалайзер: общее понятие
Эквалайзеры, используемые на компьютерах в виде дополнительно подключаемого или самостоятельного программного обеспечения, по аналогии со своими «железными» собратьями, предназначены для получения контроля в управлении выделенными диапазонами частот воспроизводимых аудиозаписей.
В зависимости от типа они могут иметь от трех (басы, средние и верхние частоты) и более диапазонов, которые можно изменять для каждого канала самостоятельно или использовать для таких целей предустановленные шаблоны и настройки. Некоторые из них могут оснащаться дополнительными модулями, позволяющими применять усиление общей громкости воспроизводимого трека в виде предварительного усилителя (Pre-Amp), разделителями частот (Crossover), всевозможными расширителями стерео-панорамы, как для всего трека (Stereo Enhancer), так и для отдельно взятого диапазона (например, X-Wide Bass). От наличия такого большого количества настраиваемых параметров у многих пользователей, что называется, разбегаются глаза, поскольку они в точности не представляют себе, как настроить эквалайзер на Windows 7 и в подобных системах, не говоря уже и о том, что попросту не знают, где именно искать настройки этих параметров. Попробуем разобраться, где все это находится и как выставить требуемые опции для получения максимально качественного звучания.
Где в Windows найти настройки эквалайзера?
Прежде всего следует четко понимать, что ни в одной ОС Windows собственных эквалайзеров в виде самостоятельного ПО нет.
Такие модули можно, правда, найти в параметрах звука или в проигрывателях, встроенных в оболочку системы (раньше это был только стандартный плеер Windows Media, а в более новых системах появился еще и апплет «Музыка Groove»). Но при наличии на компьютере саундкарт Realtek всегда можно воспользоваться настройками микшера, который устанавливается вместе с драйверами звукового адаптера. На этом акцент сделаем позднее, а пока перейдем к стандартным настройкам Windows.
Говоря о том, как настроить эквалайзер на Windows 7 и выше, для начала можно посоветовать вызвать из «Панели управления» стандартный раздел звука, выбрать устройство, используемое для воспроизведения по умолчанию и перейти к настройке его параметров через свойства. Если нужно настроить другое устройство, через ПКМ необходимо выбрать пункт отображения скрытых и отключенных девайсов.
Как настроить эквалайзер на Windows 7 или в аналогичных системах?
Среди всего того, что там будет представлено, в первую очередь нужно обратить внимание на вкладку Enhancments.
Здесь в настройках «родных» параметров не так уж и много, как хотелось бы. Во-первых, при помощи первого инструмента, Bass Boost, можно немного автоматически усилить низкие частоты, а во-вторых, за счет активации пункта Loudness Equalization можно применить общее усиление громкости, но только за счет повышения некоторых уровней частот, которые собственноручно перестроить нельзя. Как видим, опции весьма скудные.
Настройки звуковых карт Realtek
Зато обладателям санудмодулей Realtek (а также владельцам профессиональных и полупрофессиональных звуковых карт) повезло гораздо больше, поскольку в настройках микшерного пульта эквалайзер есть! Как настроить эквалайзер на Windows 7 в этой ситуации?
Если вы в этом деле являетесь новичком, лучше обратить внимание на имеющиеся в вашем распоряжении предустановленные шаблоны (рок, поп, джаз, радио и т. д.), после применения которых соответствующие им звуковые схемы будут установлены автоматически. С другой стороны, можете поэкспериментировать с настройками самостоятельно, повышая или понижая уровни выбранных частотных диапазонов путем использования специальных фейдеров. Когда трек зазвучит, как вам кажется, в оптимальном варианте, созданную схему можно сохранить в виде пользовательского шаблона для дальнейшего использования.
Как настроить эквалайзер на Windows 7 на чистый звук и основы работы с плеерами
Но вот увлекаться повышением громкости выделенной частоты не стоит. Дело в том, что это может сказаться не только на качестве воспроизводимого аудиоматериала, но и привести к куда более трагичным последствиям, когда диффузоры колонок не выдержат перегрузок (чаще всего по низким и высоким частотам) и просто порвутся. Да и вообще, при слишком значительном усилении частот могут появиться искажения, хрипы, запирания и другие побочные эффекты. Кому же это понравится?
Но давайте посмотрим, как настроить эквалайзер на Windows 7, чтобы треки на компьютере звучали в оптимальном режиме. Для получения кристально чистого звучания при настройке следует отталкиваться именно от типа своей акустики. Так, например, какой смысл повышать высокие частоты порядка 20 кГц, если ваши колонки на их воспроизведение не рассчитаны? Кроме того, если хотите, чтобы музыка звучала качественно и живо, не увлекайтесь преампами.
В том же популярном плеере AIMP такой инструмент есть. Но как настроить эквалайзер на Windows 7 на ноутбуке с целью получения оптимального режима воспроизведения? Опять же, при чрезмерном повышении общего уровня громкости прямо в эквалайзере можно добиться обратного эффекта, описанного выше. Кроме того, можно поэкспериментировать одновременно с усилением частот в плеере, но применяя при этом снижение общего уровня громкости в самой системе. А вот собственные эксперименты лучше начать с выставления всех частот в нулевые позиции (схема по умолчанию Flat или «пустая»), а затем поочередно добавлять или убирать нужные полосы по уровню.
Примечание: если «родные» эквалайзеры саундкарт, системы или плееров вам не нравятся, можете установить дополнительно подключаемые плагины форматов VST, DX, RTAS, AAX и т. д. или воспользоваться стационарными эквалайзерами вроде Equalizer APO, которые не будут зависеть от конкретного плеера, а смогут регулировать частоты для всех воспроизводимых звуков, включая и текущую звуковую схему, применяемую в настройках Windows.