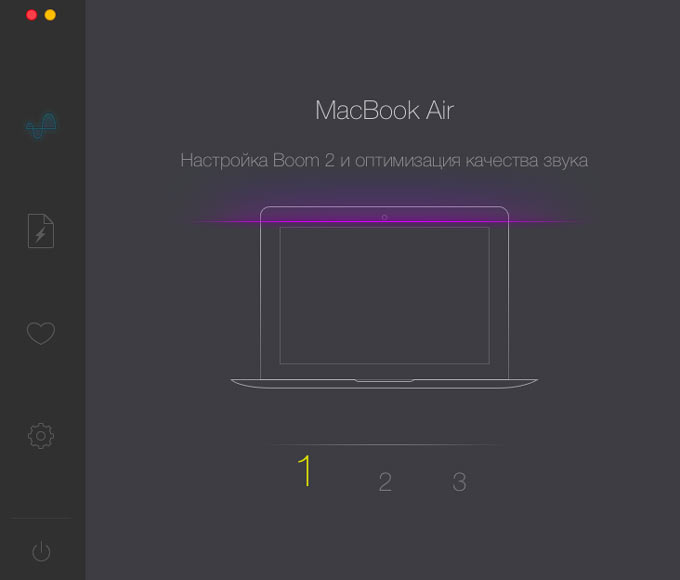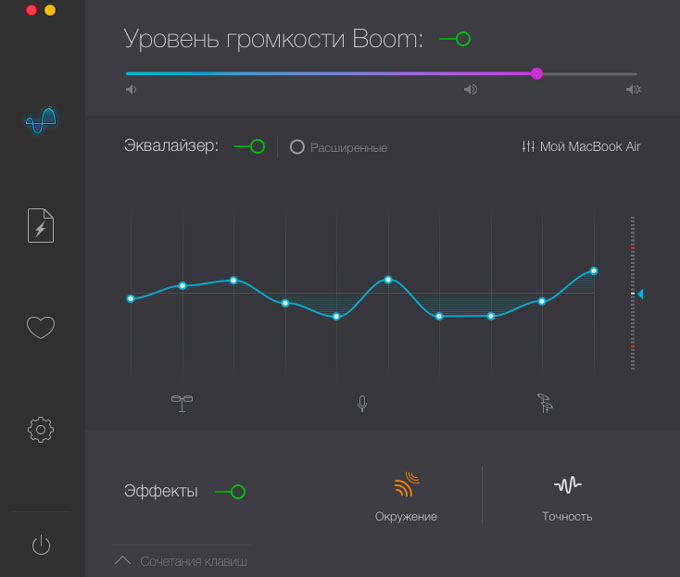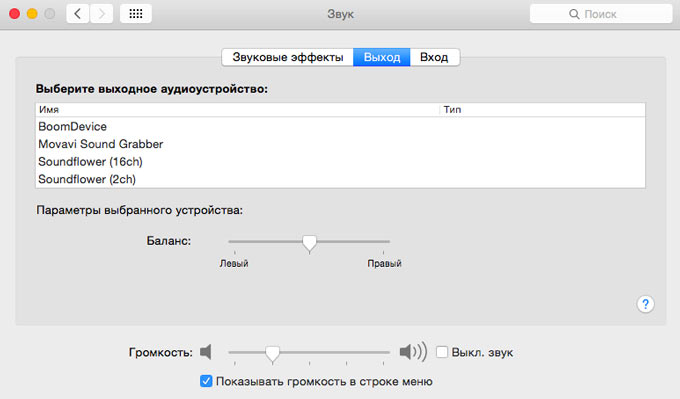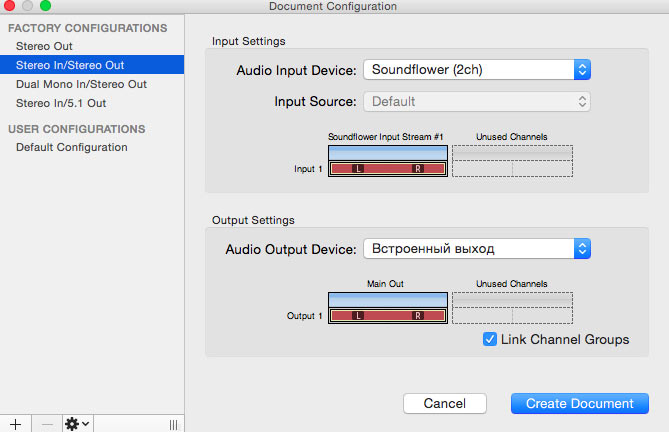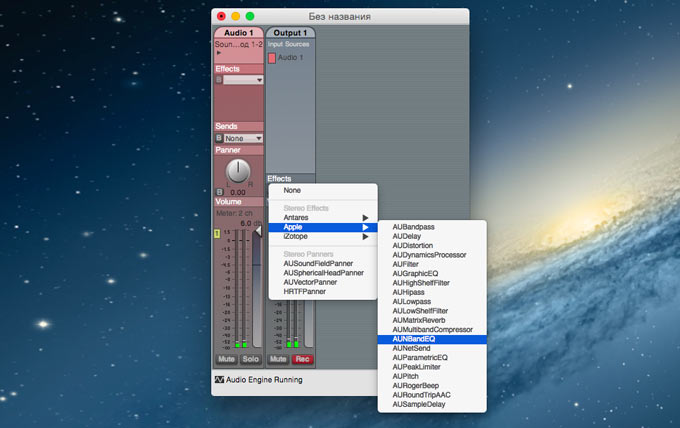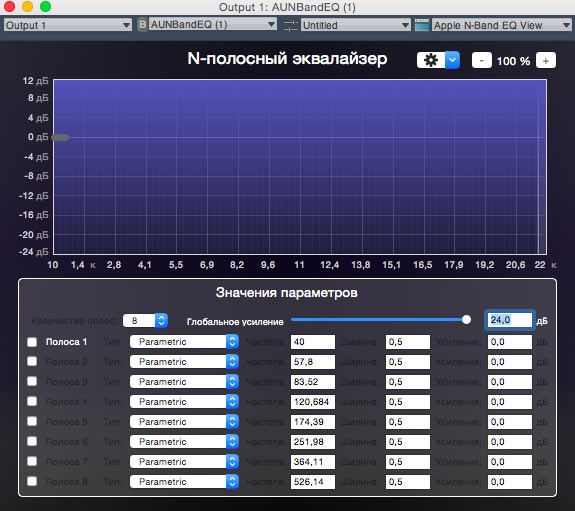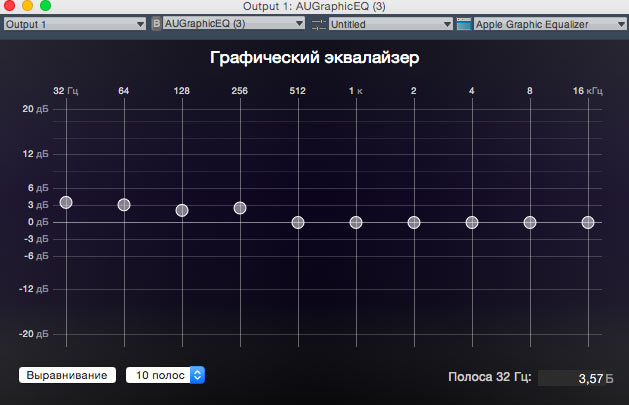Улучшаем качество звука на Mac
Техника Apple всегда отличалась простотой и удобством работы с мультимедиа. Революция плеера iPod не только в его компактности, но и в качестве воспроизводимого звука. Эргономика и минимальная толщина iPad или MacBook Air не помешали компании установить достойные динамики и позаботиться о хорошем звуке на мобильных устройствах. Достойный мобильный звук – это кошмарный сон аудиофилов, но не будем относить себя к этой категории меломанов, а в сегодняшней инструкции просто сделаем все возможное, чтобы выжать из динамиков MacBook максимум.
Вариантов достижения хорошего звука несколько: платный – менее трудоемкий, и бесплатный, требующий понимания того, что вы делаете. Под «хорошим звуком» будем понимать тот, который будет значительно громче допустимого максимального значения ограниченного Apple, звука, имеющего объем и сбалансированную частотную картинку.
Платный вариант
Boom 2
Жанр: Утилиты, Звук
Издатель: Global Delight Technologies
Версия: 1.0.1
OS X: 899 руб [Скачать из Mac App Store]
Разработчики из компании Global Delight Technologies (GDT) решили сделать приложение, которое позволит превратить MacBook в полноценный медиаплеер с хорошим качеством звучания.
Boom 2 позволяет всего в несколько кликов существенно улучшить звучание при помощи нехитрых манипуляций:
- увеличения громкости (Boost);
- правильного подбора значений в эквалайзере;
- наложения эффектов-«улучшайзеров»;
Все это Boom 2 делает в автоматическом режиме. После запуска приложение в три этапа самостоятельно произведет настройку звука. Сопровождающая процесс настройки фоновая музыка с каждой секундой будет звучать выразительнее, громче и насыщеннее.
После окончания настройки у пользователя есть возможность ручной регулировки эквалайзера, включения-отключения эффектов Точности и Окружения. Надстройка Точность позволяет сделать звучание более скомпрессированным, таким образом выделяя линию вокала или инструментальное соло в композиции. Благодаря эффекту Окружение можно добиться объемного звучания. Этот режим идеально подходит для просмотра фильмов.
В качестве приятного дополнения есть у приложения Boom 2 и собственный аудио-усилитель наиболее популярных форматов. Реализована поддержка mp3, m4a, aiff, caf, wav, mov, mp4, m4v, 3gp, 3g2, dv. Для того, чтобы сделать звучание трека или видео громче достаточно перетянуть файл в Boom 2.
На сегодняшний день решение от GDT является единственным максимально удобным и простым. При минимуме усилий можно добиться гораздо лучшего звучания MacBook. Среди недостатков можно отметить немалую стоимость Boom 2 – 899 рублей.
Бесплатный вариант
Для того, чтобы поколдовать над звуком вашего MacBook можно воспользоваться и бесплатной альтернативой. Единственное «но» – потребуется сразу два приложения и минимальные навыки работы со звуковыми плагинами. Если готовы – смело в бой!
Внимание! Администрация iPhones.ru не несет ответственности за любые аппаратные и программные повреждения ваших устройств. Злоупотребление громкостью может нанести вред динамику вашего ноутбука.
Нам понадобится приложение Soundflower, эмулирующее дополнительную звуковую карту в MacBook и виртуальный распределитель аудио портов – приложение Apple’s AU Lab.
- 1. Скачиваем Soundflower
2. Устанавливаем и перегружаем компьютер.
3. Скачиваем Apple’s AU Lap
4. Переходим в Настройки – Звук. В качестве Выхода выбираем Soundflower (2ch).
- 5. Открываем приложение AU Lab и выставляем настройки следующим образом:
- – в качестве входного сигнала (Audio Input Device) выбираем установленный Soundflower (2ch).
– в качестве выходного сигнала (Audio Output Device) выбираем Встроенный выход.
- 6. Нажимаем Create и видим окно с двумя полосами – микшер наших звуковых сигналов. Поднимаем ползунки громкости на максимум.
7. Теперь наша задача усилить звук. Воспользуемся встроенными в систему плагинами (при условии установленного Garageband). Для искушенных пользователей, работающими с обработкой звука можно использовать любые «самые лучшие плагины». На дорожке Output 1 в поле Effects выбираем плагин AUNBandEQ.
- 8. В открывшемся окне плагинов ползунок Глобальное усиление поднимаем до 24 децибел. Если полученной громкости недостаточно – цепляем еще один плагин в появившееся свободное поле эффектов и усиливаем.
Внимание! Не переусердствуйте! Перегруз звука, хрип и плюханье говорят о том, что уровень громкости слишком высок для установленных в MacBook динамиков.
- 9. Теперь потребуется поставить плагин эквалайзера и выстроить его так, как хотят ваши уши. Выбираем AUGraphicEQ.
Включите любимую композицию, переключите эквалайзер в состояние 10 полос и передвигайте ползунки, подстраивая достаточное количество низких, средних и высоких частот.
10. После окончания настроек в приложении AULab выберите File – Save и укажите директорию для сохранения всех настроек вашего профиля. В дальнейшем при открытии AU Lab можно будет использовать именно его.
Эквалайзер на Mac (macOS), или как настроить качество звука в iTunes на Mac
Не все знают, что в приложении iTunes на компьютерах Mac есть возможность тонкой настройки звучания вашей любимой музыки. В частности, звук можно изменить для определенных жанров, отдельных песен, разных мест в вашем доме и при подключении определенных колонок.
Ручная настройка качества звука с помощью Эквалайзера в iTunes
Откройте iTunes на вашем Mac и следуйте инструкции:
1. В строке меню выберите Окно → Эквалайзер.
2. Поставьте галочку напротив надписи Вкл в левом верхнем углу (если её там нет).
3. Внесите изменения с помощью предлагаемых Эквалайзером ползунков.
Установка пресетов для различных типов музыки
В специальном выпадающем меню Эквалайзера есть звуковые пресеты (предустановки) для самых разных музыкальных направлений – поп-музыки, джаза, рока и т.д. Есть специальные настройки для небольших динамиков, произносимых слов или усилителя вокала.
После выбора пресета ползунки – настройках звука перемещаются автоматически.
Если какие-то пресеты вам не нравятся, их можно удалить или дать другое название. Для этого кликните по выпадающему меню и выберите Править список → Переименовать или Удалить.
Как создать свой пресет
Если вы хотите настроить всё под себя → создавайте свой собственный набор настроек. Для этого нажмите на выпадающее меню и выберите вариант Создать набор настроек.
Дайте новому набору название и нажмите кнопку ОК.
Как применить пресет к определенной песне
Любую из описанных выше настроек iTunes можно применить к конкретной песне и слушать её именно так, как хочется вам.
1. Выберите песню. Далее есть два варианта:
а) в строке меню нажмите Правка → Сведения о песне.
б) нажмите меню-многоточие → Сведения о песне.
2. Кликните по вкладке Параметры.
3. Выберите свою настройку в меню Эквалайзер.
Как активировать функцию улучшения звука в iTunes на Mac
Что делает функция «улучшение звука» в iTunes?
На сайте Apple отмечается, что:
Функция «Улучшение звука» увеличивает «ширину» стереоэффектов, изменяя низкие и высокие частоты.
1. В строке меню выберите: iTunes → Настройки → Воспроизведение.
2. Поставьте галочку напротив надписи Улучшение звука. Перемещайте слайдер, чтобы настроить функцию по своему желанию.