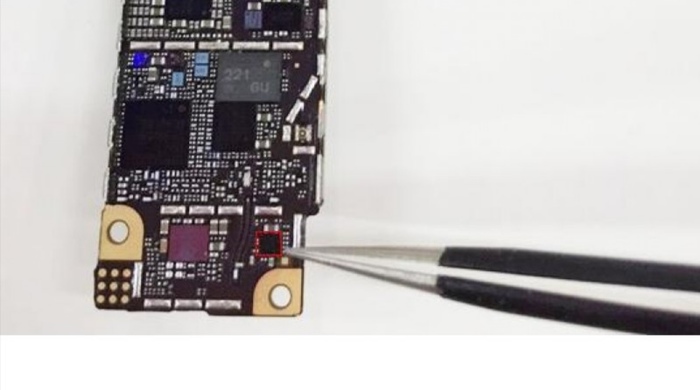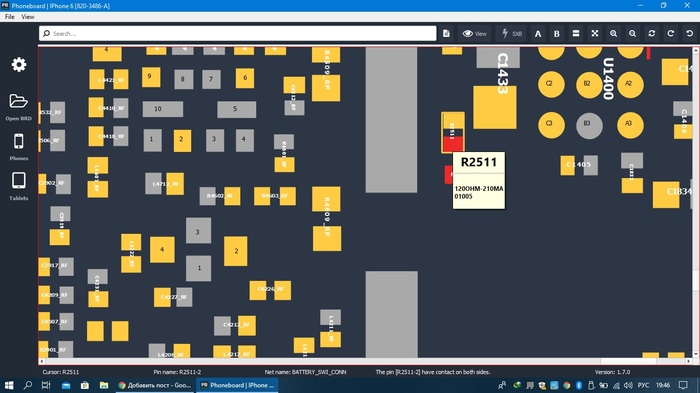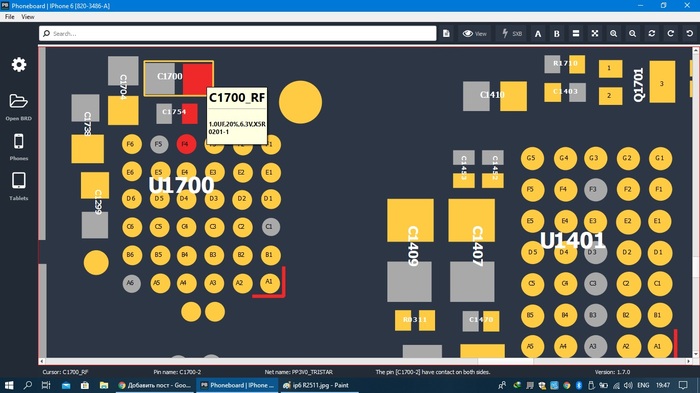Iphone 6 или вечный 1%
Всем здравствуйте! Не претендую на авторство способа данного ремонта, но многим может быть полезно. И так обо все по порядку. Принесли мне iphone 6 с той самой мастерской, где не делают сложных болячек.
Признаки неисправности — стоит на зарядке, потребление 1,2А при этом процент зарядки всегда на уровне 1%. Мало того произвольно перезагружается, может показать заряд 7% или 2% и уйти в ребут. Меняли АКБ, пропаивали средние контакты, все как обычно.
Ну будем разбираться, первым делом проверяем связь среднего контакта АКБ с резистором R2511 около микрухи U1400
И если есть контакт, то следующий на очереди так называемый Tigris или U1401. Я его заменил, а фото сделать не успел и подсобрал, что бы проверить. Включаем, смотрим — те-же яйца, только в профиль. Проценты заряда растут скачками. В 3Utools пытаемся смотреть инфо о батарее и тут же получаем ребут. Значит процессор не может определить уровнь заряда.
Вопрос на миллион, поэтому выбираем подсказку — Звонок другу. Именно он мне и подсказал как обмануть систему. Суть такая: с того самого R2511 мы тянем перемычище с подтяжкойчерез резистор в 2Ком на конденсатор C1700. На схеме это выглядит так
Глаза боятся, а руки делают. Приступим, резистор на 2Ком был нахальным образом снят c платы ip 5s, его номер R21
Ну, а дальше дело техники
Вот такой конечный результат вышел, предварительно проверил новоявленную цепь на просадку к массе. Все было отлично, под собрал и запустил. Проверку провел в 3UTools, АКБ стало корректно отображать емкость и прочие параметры.
Эксперименты над айфоном 6
Рассылка Пикабу: отправляем лучшие посты за неделю 🔥
Спасибо!
Осталось подтвердить Email — пожалуйста, проверьте почту 😊
Комментарий дня
Ну и традиционное — позор редакторам «Что? Где? Когда?»! И позор Викторовой Л.!
Дело не в проверке вопросов. Дело в специфике вопросов. Вопросы обязаны быть такими, чтобы до ответа можно было додуматься, не имея углубленного специализированного профильного образования.
Иначе, можно поназадавать знатокам вопросов, допустим, по ядерной физике, истории племени чунга-чанга в южной африке 9-го века до нашей эры, или сертификации по джаве. И всё. Счет будет 6-0 в пользу зрителей ВСЕГДА.
Вакансии Пикабу
Рекомендуемое сообщество
Пикабу в Telegram
Активные сообщества
Тенденции
Вьетнамская ловушка в зарядке от MacBook
Здрасьте! Думаете, из современных вьетнамских ловушек можно вспомнить только верхнюю крышку “звёздочки”? А вот и нет! Гении из Apple продумали всё до мелочей.
Как вам? Откуда я это взял? Отсюда.
Рецепт взведения — используем по, казалось бы, прямому назначению, и вуаля — получается что-то типа такого, только под напряжением.
Так что же пошло не так? Давайте разберёмся. Самый знаменитый эппловский продукт — это, конечно же, iPhone. И айфон собран из запчастей, которые выпускают их “конкуренты”: камера от “Sony”, а дисплеи и процессоры — от “Samsung”. Так вот, что “Sony”, что “Samsung” выпускают для своих ноутбуков и телефонов зарядки таким образом, что вилка в них — это цельный кусок пластика с двумя вплавленными контактами, а у “Apple” что ни зарядка, так 2 заострённых контакта в тонкой пластинке, которая то заплавлена намертво, то держится на честном слове. Зачем? Мне непонятно.
А теперь попробуй угадать, какая попалась именно тебе- крепкая или с сюрпризом?
Впрочем, для таких случаев есть другая вилка — на проводе. Выглядит так:
Но все мы знаем, как у яблока с проводами…
Вот такая замечательная и непредсказуемая продукция эпл — то айфоны гнутся, то зарядка пытается тебя убить.
PS: И вишенка на торте — пару дней назад у меня под дождём промок непромокаемый айфон. У меня всё.
Кому интересно, есть еще видос, где я ковыряю разного типа эпловские переходники:
11 необычных функций iPhone, которые заметно упростят вам жизнь
Хоть мы и не расстаемся со своим смартфоном целый день, а порой, смотрим на него чаще, чем на свою вторую половинку, — это вовсе не означает, что мы изучили свое устройство вдоль и поперек.
Если вы считаете, что очень хорошо знакомы со своим iPhone, в частности с операционной системой iOS, то вынужден вас огорчить — это не совсем так. Конечно, я не говорю обо всех пользователях, а только о большинстве, ведь не все слишком обращают внимание на некоторые детали или мелочи.
С выпуском новой версии, разработчики iOS стараются максимально досконально рассказать нам обо всех нововведениях и фишках каждого патча, но все равно упускают массу некоторых скрытых функций.
Я подготовил перечень, состоящий из 11-ти скрытых функций в вашем iPhone (некоторые можно включить и на iPad), которые явно окажутся действительно полезными для некоторых пользователей.
Сразу хочу отметить для тех, кто первым делом с обирается кидать в меня тапком:
Да, согласен, не все функции — новинки, некоторые из них уже давно известны, но широкого использования так и не получили.
Я не согласен с этим, поэтому и написал эту статью — дабы акцентировать внимание на действительно полезных функциях, которые не пользуются такой широкой популярностью и, на мой взгляд, недооценены мировым сообществом ..а зря!
Итак, поехали!
1. Имитируем «тёмный» режим
Насколько мне известно, Apple собирается услышать многочисленные просьбы и, наконец-таки, внедрить полноценную «тёмную» тему в iOS 13. Но пока мы ждём выхода новой версии ОС, мы можем воспользоваться небольшой хитростью, дабы иметь возможность хоть немного насладиться черным цветом на нашем устройстве Apple.
Для этого переходим в «Настройки» -> «Основные» -> «Универсальный доступ» -> «Инверсия цвета» и перемещаем ползунок «Смарт-инверсия» в положение «ВКЛ». Profit!
Конечно, повседневное использование «тёмной» темы слишком пагубно влияет на глаза. А вот в ночное время читать становится гораздо приятнее. Поэтому я и включаю её только в тёмное время суток, чтобы глаза не сильно напрягались — чего и вам советую!
2. Отключение разблокировки Face ID в непредвиденных ситуациях
Безусловно, Face ID — действительно удобное и незаменимое новшество. Но это новшество так же в состоянии стать и основной проблемой в непредвиденной чрезвычайной ситуации.
Дело в том, что любой человек (злоумышленник) может с легкостью разблокировать ваш iPhone, если просто поднесет устройство к вашему лицу, — против вашей воли.
Благо, есть возможность заблокировать Face ID быстрее чем за 4 секунды — для этого необходимо одновременно зажать и удерживать в течении нескольких секунд боковую кнопку (в особенности актуально для iPhone последних серий ) вкупе с клавишей увеличения/уменьшения громкости — кратковременная вибрация оповестит вас о том, что Face ID заблокирован, и теперь любому, кто захочет разблокировать ваш смартфон, необходимо будет ввести пароль. Profit!
3. Настройте, какие программы можно разблокировать с помощью Face ID
Если до этого вы считали, что Face ID полностью заменяет код-пароль, спешу вас обрадовать (кого-то огорчить) — это не так. Для различных случаев (наподобие того, что мы разбирали выше) вы можете настроить Face ID таким образом, чтобы он разблокировал доступ только к тем приложениям, которые захотите именно ВЫ, — к примеру Siri или App Store.
Для этого заходим «Настройки» -> «Face ID и код-пароль» и выбираем, что именно можно разблокировать с помощью Face ID. Profit!
4. Спрячьте личные фотографии из главной ленты в «Фото»
Если вы не хотите, чтобы некоторые фото не отображались в вашей основной ленте в галерее, то их можно очень просто «скрыть» от посторонних глаз, переместив в отдельную папку.
Для этого первым делом выберите фото, которые хотите скрыть и, нажав на кнопку «Поделиться», найдите и выберите функцию «Скрыть» — нежелательные к показу в фотографии теперь недоступны для посторонних глаз. Profit!
К сожалению, никакой дополнительной защиты этих фотографий нет. Они просто находятся в альбоме «Скрытые». Поэтому, если кто-то, кто так же знает эту функцию получит доступ к вашему iPhone — найдет ваши провокационные снимки!
5. Включите доступ к верхней части экрана.
Если вы владелец огромного iPhone XS Max, iPhone 7/8 Plus — то вы можете столкнуться с такой проблемой, как невозможность достать до верхней части экрана, держа смартфон одной рукой.
Как раз здесь нам и пригодится функция «Удобный доступ». Для того, чтобы включить ее, заходим в «Настройки» -> «Основные» -> «Универсальный доступ» -> ищем пункт «Удобный доступ» и перемещаем переключатель в положение «ВКЛ». Profit!
Теперь, при открытии любого приложения, — если вы владелец iPhone, имеющий на борту кнопку «Home» — просто нажмите два раза на нее; если вы обладатель более новой модели — проведите пальцем по нижней панели — и верхняя часть запущенного приложения «сдвинется» вниз для того, чтобы упростить вам процесс навигации.
6. Переключите раскладку клавиатуры для удобного набора одной рукой
Вернемся к предыдущему пункту. если вы обладатель девайса с большим экраном от Apple, то наверняка вы сталкивались с некоторыми неудобствами при наборе текста на клавиатуре.
Apple позаботилась об обладателях небольших кистей рук — добавила «однорукий» режим клавиатуры, чтобы быстрым нажатием одного лишь большого пальца вы смогли печатать свои «шедевры».
Чтобы включить «однорукую» клавиатуру, нажмите и УДЕРЖИВАЙТЕ кнопку (шаг №1) для выбора языка (смайлик), после появления меню выбора клавиатуры — выберите, для какой руки будет «сдвиг» — левой или правой. Нажмите на выбранную клавиатуру (шаг №2) и наслаждайтесь удобным, быстрым вводом!
7. Используем панель поиска вместо калькулятора
Если вам приходится часто выполнять быстрые вычисления, — эта функция, позволяющая совершать простые математические действия за пару кликов — специально для вас!
Для этого просто откройте строку поиска — проведя вниз по домашнему экрану, переключите клавиатуру на цифровой ввод и задайте несложную математическую задачку — вы тут же получите ответ.
Однако, для более сложных расчетов необходимо все же использовать специальное приложение «Калькулятор».
8. Используйте сетку для улучшения качества ваших снимков
Не все используют данную функцию, но она действительно помогает значительно улучшить качество ваших фото в момент съемки оных.
Сетка состоит из 9 квадратов, состоящих из полупрозрачных белых линий, при нажатии в точки пересечения которых происходит фокусировка на ближайшем к этой точке объекте. Это действительно удобная и полезная функция, позволяющая делать превосходные снимки.
Для того, чтобы включить сетку, перейдите в «Настройки» -> «Камера» -> найдите пункт «Сетка» (шаг №1) и переключите ползунок в положение «ВКЛ» (шаг №2) — сетка включена, удачных фотографий! Profit!
9. Пункт управления можно подстроить под себя
Если вы считаете, что с помощью Пункта управления можно управлять только примитивными настройками типа включение Wi-Fi, Bluetooth, Режима полёт, или регулировка значений громкости/яркости, то спешу вас огорчить — у Apple в рукаве осталось еще очень много различных «ярлыков», наподобие увеличительного стекла или сканера QR-кода.
Для того, чтобы добавить дополнительные ярлыки, зайдите в «Настройки» -> «Пункт управления» (шаг №1) -> «Настройки элементов управления» (шаг №2) -> далее выбираем, какие ярлыки необходимо добавить и жмём на зелёный «плюсик » (шаг №3), чтобы добавить его в «Пункт Управления». Profit!
10. Создайте собственную вибрацию для своей семьи
Для того, чтобы на «ощупь» определить, какая категория людей вам звонит: друзья, коллеги или семья, — предлагаю воспользоваться вам далеко не новой, но полезной функцией, которую редко кто использует, — создание собственных вибраций.
Для того, чтобы сделать это, зайдите в «Настройки» -> «Звуки» -> « Рингтон» -> найдите пункт «Создать вибрацию» (шаг №1) и нажмите на него. Создайте вибрацию путём различных «тапов» на экран, присвойте имя.
Теперь новую вибрацию можно установить в качестве основного рингтона как для всех звонков, так и для определенного контакт — для этого выберите нужный контакт, зайдите в «правка» и установите вместо рингтона созданную вибрацию (шаг №2), нажмите готово — можно определять, звонит кто-то важный для вас или нет — не доставая смартфон из кармана, например! Profit!
11. Исправьте слова с помощью функции замены текста
Если вас, как и меня, раздражает частое автоисправление некоторых слов (особенно при быстром вводе), у вас есть возможность создать свой собственный мини-словарь, используя сокращения, аббревиатуры и пр., при написании которых, установленная фраза будет моментально «разворачиваться» и выводиться на экран.
Заходим в «Настройки» -> «Основные» -> «Клавиатура» -> «Замена текста» -> создаем новую фразу, путем нажатия на сини «плюсик» в правой верхней части экрана.
В поле «Фраза» вводим словосочетание или предложение или вообще слово (символ), который необходимо выводить (шаг№1).
В поле «Сокращение» вводим аббревиатуру, сокращение, фразу — все что вздумается, — главное, чтобы было понятно именно вам (шаг №2). Сохраняем. Profit!
Я забил свою почту, теперь её можно очень быстро выводить на экран 5-ю буквами — даже не переключаясь на английский язык (шаг №3)!
А на этом у меня все. Если вы дочитали до этого момента и вам понравилась данная статья — просьба поставить палец вверх и подписать на мой канал — у меня для вас еще много полезного и интересного!
Кстати, а какие функции ВЫ используете на своём iPhone и почему? Напишите об этом комментарий!
Больше интересных и актуальных новостей в группе ВКонтакте -> WEB BREAKING NEWS