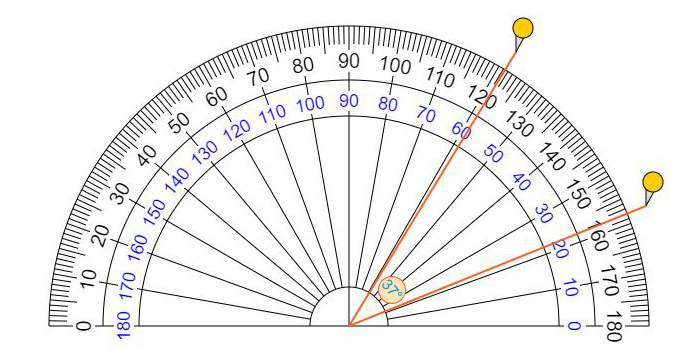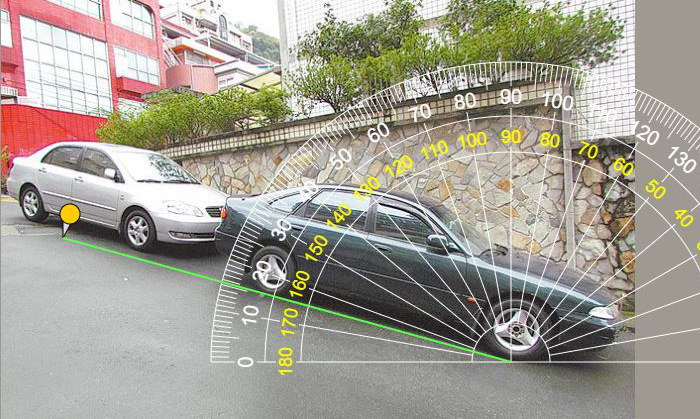Скачать Транспортир для ПК
Опубликовано ExaMobile S.A.
- Категория: Utilities
- Дата выпуска: 2018-05-30
- Текущая версия: 1.1
- Размер файла: 8.07 MB
- Совместимость: Требуется Windows 10/8.1/8/7/Vista
Транспортир для ПК Скриншоты
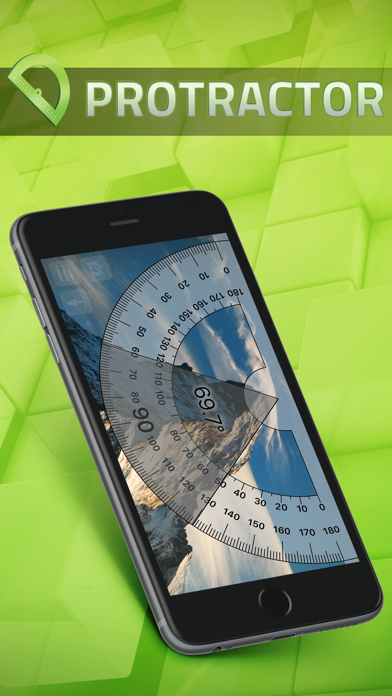
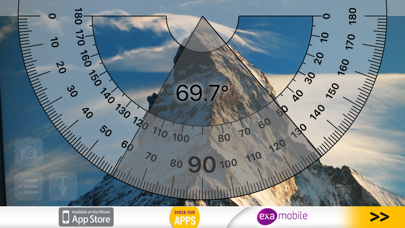

загрузить и установить Транспортир на вашем персональном компьютере и Mac
Некоторые приложения, например, те, которые вы ищете, доступны для Windows! Получите это ниже:
| SN | заявка | Скачать | рецензия | Разработчик |
|---|---|---|---|---|
| 1. |  O3 O3 | Скачать | 5/5 0 рецензия |
 旺信
旺信201 рецензия
 F2
F20 рецензия
Или следуйте инструкциям ниже для использования на ПК :
Если вы хотите установить и использовать Транспортир на вашем ПК или Mac, вам нужно будет загрузить и установить эмулятор Desktop App для своего компьютера. Мы усердно работали, чтобы помочь вам понять, как использовать app для вашего компьютера в 4 простых шагах ниже:
Шаг 1: Загрузите эмулятор Android для ПК и Mac
Хорошо. Прежде всего. Если вы хотите использовать приложение на своем компьютере, сначала посетите магазин Mac или Windows AppStore и найдите либо приложение Bluestacks, либо Приложение Nox . Большинство учебных пособий в Интернете рекомендуют приложение Bluestacks, и у меня может возникнуть соблазн рекомендовать его, потому что вы с большей вероятностью сможете легко найти решения в Интернете, если у вас возникнут проблемы с использованием приложения Bluestacks на вашем компьютере. Вы можете загрузить программное обеспечение Bluestacks Pc или Mac here .
Шаг 2: установите эмулятор на ПК или Mac
Теперь, когда вы загрузили эмулятор по вашему выбору, перейдите в папку «Загрузка» на вашем компьютере, чтобы найти приложение эмулятора или Bluestacks.
Как только вы его нашли, щелкните его, чтобы установить приложение или exe на компьютер или компьютер Mac.
Теперь нажмите «Далее», чтобы принять лицензионное соглашение.
Чтобы правильно установить приложение, следуйте инструкциям на экране.
Если вы правильно это сделаете, приложение Emulator будет успешно установлено.
Шаг 3: Транспортир для ПК — Windows 7/8 / 8.1 / 10
Теперь откройте приложение Emulator, которое вы установили, и найдите его панель поиска. Найдя его, введите Транспортир в строке поиска и нажмите «Поиск». Нажмите на Транспортирзначок приложения. Окно Транспортир в Play Маркете или магазине приложений, и он отобразит Store в вашем приложении эмулятора. Теперь нажмите кнопку «Установить» и, например, на устройстве iPhone или Android, ваше приложение начнет загрузку. Теперь мы все закончили.
Вы увидите значок под названием «Все приложения».
Нажмите на нее, и она перенесет вас на страницу, содержащую все установленные вами приложения.
Вы должны увидеть . Нажмите на нее и начните использовать приложение.
Шаг 4: Транспортир для Mac OS
Привет. Пользователь Mac!
Шаги по использованию Транспортир для Mac точно такие же, как для ОС Windows выше. Все, что вам нужно сделать, это установить Nox Application Emulator или Bluestack на вашем Macintosh. Вы можете получить Это здесь .
Спасибо за чтение этого урока. Хорошего дня!
Онлайн транспортир
Это прозрачный онлайн-транспортир, также помогает измерять углы на изображении, вы можете легко измерить угол любого объекта вокруг вас, сфотографировать и загрузить его, затем перетащить среднюю точку транспортира к вершине угла.
Как пользоваться этим онлайн-транспортиром?
- Вы можете измерить угол любого реального объекта прямо на вашем экране
- Если вы хотите переместить транспортир, перетащите его середину.
- Нажмите на край снаружи транспортира, чтобы добавить к нему метку
- Размещение двух кнопок покажет градусы этого угла
- Двойной щелчок на кнопке удалит ее
Каждый раз, когда я хочу измерить угол, я всегда не могу найти транспортир. К счастью, вот онлайн-транспортир, который удобен и практичен. Теперь мы можем использовать ноутбуки, компьютеры, планшеты или смартфоны для измерения угла наклона чего угодно, вокруг нас в любое время и в любом месте.
Если вы хотите измерить что-то маленькое, просто поместите его на экран и измерьте прямо; Если вы хотите измерить что-то большее, Вы можете сделать снимок и загрузить его, а затем переместить центральную точку транспортира, чтобы измерить его угол.
Используйте камеру или изображение для измерения угла
Вы можете сфотографировать любой объект, который вы хотели бы измерить, например, автомобиль, дорога, дом, лестница или гора, транспортир прозрачный, после того как вы загрузили изображение, оно будет отображаться в фоновом режиме. затем вы можете убрать транспортир или добавить кнопки, чтобы определить градусы углов, загрузить файл только принять файл изображения в форматах JPG, JPEG, GIF, PNG
На панели управления если цвет фона близок к транспортиру, и это не легко отличить, Вы можете изменить цвет транспортира, чтобы видеть это ясно. Также вы можете переместить его, уменьшить или увеличить размер транспортира, в соответствии с вашими потребностями.
Углы и градусы
- Углы измеряются в градусах. Символом градусов является маленький кружок °
- Полный круг составляет 360 ° (360 градусов)
- Полукруг или прямой угол 180 °
- Четверть круга или прямой угол составляет 90 °
Что вы думаете об этом транспортире?
Посетите эту страницу на вашем смартфоне
Изменить текстовое описание на этой странице
Мы всегда стремимся обеспечить лучший интерфейс и пользовательский опыт, любые предложения по улучшению приветствуются. Текст этой веб-страницы автоматически генерируется Google Translate, это может быть неправильно, если вы хотите предоставить лучшее текстовое описание, пожалуйста, нажмите эту кнопку. ›››
Пожалуйста, будьте вежливы и не используйте это злонамеренно.
This transparent online protractor is 100% self-developed by us, copyright © www.ginifab.com, all rights reserved.
Disclaimer:
Use of the protractor within this website is free. Whilst every effort has been made to ensure the accuracy of the protractor published within this website, you choose to use them and rely on any results at your own risk. We will not under any circumstances accept responsibility or liability for any losses that may arise from a decision that you may make as aresult of using this protractor. Similarly, we will not be requesting a share of any profits you may make as a result of using the protractor.
Чем и как измерить угол наклона на мониторе? Программа Транспортир
Общие положения
Часто бывает необходимость измерить углы наклона линий на экране монитора, например, угол наклона графика цены или каких-то линий на строительных чертежах. Для их определения можно, конечно, использовать школьный транспортир, прикладывая его к монитору, но это неудобно и не точно.
Поэтому был разработан целый ряд платных и бесплатных программ, которые способны измерять углы наклона графиков. Сегодня мы рассмотрим одну из таких программ – Protractor (Транспортир).
Сразу скажу, что эта программа не самая удобная, есть и более удобные программы, но они обладают существенным недостатком – они платные. Конструкторам и другим специалистам, конечно, надо задуматься об их приобретении, а нам, трейдерам Форекс и бинарных опционов, вполне достаточно функционала, заложенного в бесплатном образце.
Сама по себе эта программа несложная в освоении, но я все-таки расскажу как ее настраивать и как ею пользоваться, тем более что программа разработана программистами с Востока (Япония, Китай..), поэтому и в интерфейсе программы, и в ее описании используются иероглифы.
Я закачал программу Protractor в Яндекс. Диск, откуда ее можно скачать бесплатно и без всяких предварительных условий. СКАЧАТЬ. Она очень легкая (47 КБ) и заархивирована в архиваторе zip, поскольку имеет несколько вспомогательных файлов:
После того, как вы откроете архив (как и чем это сделать?), необходимо кликнуть по наименованию файла с программой Protractor.exe (стрелка), программа довольно быстро откроется. Важное замечание: программа не инсталлируется в ваш компьютер как бы «навсегда», поэтому перед каждым ее использованием ее необходимо открывать — как здесь рассказано. Но из этого следует, что архив с программой должен быть размещен в той папке, где вы его всегда можете легко найти.
После того, как программа откроется, у вас в трее (правый нижний угол монитора, там где часы) появится новый значок – кружок ярко зеленого цвета:
Через некоторое время он уже не будет виден в трее и искать его надо будет в скрытых значках (белый треугольник, показан левой стрелкой). Это происходит потому, что Windows (по крайней мере, Windows7) расценивает эту программу как редко используемую и очищает трей, чтобы не было захламленности на экране.
Я потому так подробно рассказываю об этом, что у Транспортира есть одна особенность: при сворачивании этот значок в трее может быть не виден, но теперь вы знаете где его искать. Начиная работать с программой и не зная об этом, я каждый раз запускал программу по-новой.
После запуска программы у вас на мониторе появится транспортир:
Прежде, чем приступать к работе с ним, его надо настроить.
Настройка программы
Сначала следует сделать так, чтобы транспортир был виден на каждой вкладке нашего торгового терминала, иначе при переключении с одной валютной пары на другую вам придется каждый раз кликать по значку в трее. Для этого нам надо кликнуть ПРАВОЙ кнопкой мыши по самому транспортиру, откроется меню:
Вам надо кликнуть по второй строчке (стрелка), той, где в скобках написана латинская буква F, я думаю, — от слова Forward (вперед, впереди). Теперь транспортир будет виден всегда на вашем мониторе, что бы вы ни открывали – вкладки терминала, браузер, игры, Word и т.д. Чтобы убрать программу с экрана, надо еще раз кликнуть по этой же строчке меню. Или можно кликнуть по следующей строчке, той, где буква (H) – hide, т.е скрыть. В последнем случае программа свернется и станет неактивной: в трее цвет значка станет другой – цвет «глухой зеленый в крапинку» ;-)). Чтобы она опять стала активной, надо ДВАЖДЫ кликнуть по этому значку.
Основные настройки программы расположены в первой строчке контекстного меню:
Сначала рассмотрим левую часть этого окна.
В самом верхнем окошке (там, где синий фон) вы можете выбрать форму представления данных, я думаю, что здесь ничего трогать не надо.
В следующем окне, вы можете определить точность измерений – один или два знака после запятой или вовсе без десятичных долей.
Далее идет выбор цветов – 5 строчек, где можно определить цвет фона, шрифта, окошек (о них чуть ниже). Все можно оставить по умолчанию.
Правая часть программы более интересна.
Первая часть настроек (один квадратик и три кружочка) определяют характер отображения информации. Если поставить галочку в квадратик, то активируются радиокнопки (так называются кружочки) и, кликая по ним, можно установить прямое и обратное отображение градусной шкалы, — попробуйте сами и вы поймете, о чем речь. Хотя честно сказать, нам это ни к чему: я вам предложу другой вариант работы.
Прежде всего, кликнем по самой нижней радиокнопке (той, где есть цифры 180), тогда увеличение шкалы идет и вверх, и вниз (от ноля), что очень удобно при определении угла наклона восходящих и нисходящих графиков:
Сравните градуировку с рис.3.
Следующий раздел позволяет установить транспортир как круг, ½ и ¼ круга. Если хотите, можете себе установить то или иное изображение.
Следующий раздел довольно важный – он позволяет установить степень прозрачности транспортира.
Нажимаете на кнопку выпадающего списка (верхняя стрелка):
Теперь кликаете по второй строчке (ну, не знаю я что там написано!), активируется ползунок под этим окном. Передвигая его в ту или иную сторону, добиваетесь нужной прозрачности транспортира. Зачем это надо? Это надо для того, чтобы вы могли точно установить его центр в нужной точке.
Предположим, я решил измерить величину угла наклона синей скользящей средней. Устанавливаю центр транспортира в начало падения и устанавливаю курсор в ту точку, на которую указывает стрелка. Программа показывает, что угол наклона 59,4 градуса (цифры в центре транспортира). Кстати, степень прозрачности транспортира на рис.8 составляет 70%.
Можно установить и полную прозрачность, без фона. На этого надо кликнуть не по второй, а по третьей строчке (см.рис.7). Но этот вариант мне очень не понравился – программа капризничает, при клике по ней – исчезает, невозможно даже кликнуть правой мышью, чтобы изменить настройки. В таком случае надо кликать правой мышью по значку программы в трее, появится контекстное меню и только тогда изменять настройки.
На этом я заканчиваю рассмотрение этого окна настроек (о чем не написал – того не знаю) и продолжаю говорить о контекстном меню (см.рис.4).
Четвертая строчка (с буквой R) позволяет изменить градуировку транспортира, т.е. если «0» у вас будет направлен вверх, то одно нажатие на эту строчку приведет к отсчету справа налево и повторное нажатие – наоборот. Иногда это может быть полезным, но я этой функцией вообще не пользуюсь.
Пятая строчка (с буквой D) позволяет направить начало отсчета в ту или иную сторону. Пояснять там нечего поскольку имеются указывающие стрелки:
Соответственно, ноль будет направлен туда, куда показывает стрелка: вверх (Up), вниз (Down), влево (Left) и вправо (Right).
Предпоследняя строчка – информация о программе.
Последняя строчка – закрытие программы (не сворачивание в трей, а полное закрытие).
Как использовать программу
Устанавливаете транспортир в исходную точку и курсором определяете угол, который вы хотите измерить.Изменяя положение курсора, вы тем самым изменяете угол. Величину измеряемого угла показывают цифры в середине транспортира, хотя, конечно, можно и смотреть и на бегающий по окружности указатель.
На самом этом приборе есть возможность изменить его размеры. Для этого надо навести курсор на квадратик, появится стрелка с двумя наконечниками, нажимаете курсор и, не отпуская его, двигаете вправо-влево, добиваясь нужного размера.
Кроме того, у него есть одна очень полезная функция – произвольная установка ноля. Иногда бывает необходимым измерить угол между двумя наклонными линиями, где фиксированная установка ноля вверх-вниз-вправо-влево, которую мы рассмотрели выше, не поможет.
Например, его (т.е. ноль) необходимо установить на 30 градусов к горизонту, в этом случае надо навести курсор на кружочек (около ноля), появится спираль, кликнуть по нему и, не отпуская мышь, поворачивать круг транспортира до нужного положения. Потом, двигая курсор, измеряете угол. А вот вернуть в исходное положение лучше всего с помощью настроек, показанных на рис.9. Лучше, потому что точнее.
Написано все это, конечно, ужасно косноязычно, но вы попробуйте это сделать и все сами поймете – ведь программа очень простая.
На этом рассмотрение этой программы я заканчиваю, будут вопросы – пишите в комментариях.
Автор: Сергей Ваулин
Информация о статье
[schema type=»review» url=»http://binaryoptionssurvey.ru/chem-i-kak-izmerit-ugol-naklona-na-monitore-programma-transportir.html?preview=true&preview_id=594&preview_nonce=8c7fa72385″ name=»Чем и как измерить угол наклона на мониторе? Программа Транспортир» description=»В статье подробно рассматривается программа для измерения углов, ее настройки, принцип работы с ней. Даются практические советы» rev_body=»Программа Транспортир достаточно удобная для работы. Свои функции она выполняет исправно. И — она бесплатная!» author=»Сергей Ваулин» pubdate=»2014-09-22″ user_review=»5.0″ min_review=»1″ max_review=»5″ ]Еще по этой теме:
2 комментариев к статье “ Чем и как измерить угол наклона на мониторе? Программа Транспортир ”
То, что надо! Как раз набросал трендовых линий и надо было убрать лишние, по углу наклона. И вот с помощью этой проги это получилось. Огромная благодарность. Я ещё попробую перевести её, если получится на русский. Но, это шанс — 50/50.
Юрий, если переведете — сообщите, другие читателю Вам будут очень признательны.