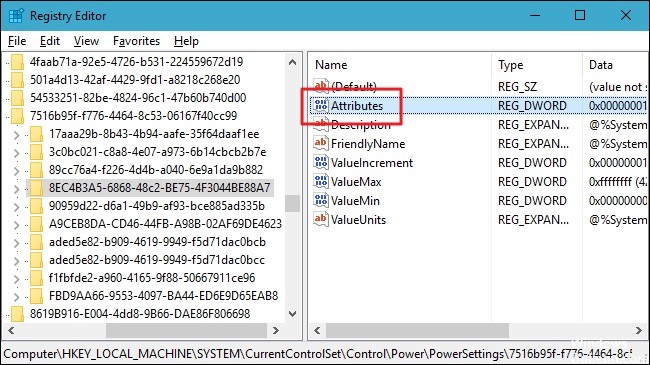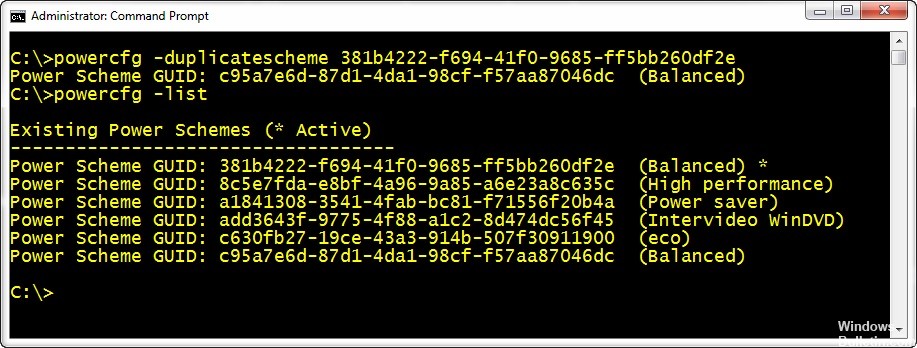Как изменить настройки времени ожидания заставки в Windows 10
Если не трогать, экран блокировки Windows 10 выключается и выключает экран через одну минуту. Если вы хотите, чтобы экран блокировки был открыт дольше, или просто держать Cortana доступным на экране блокировки, есть способ изменить настройки задержки для экрана блокировки. Есть несколько вещей, которые вам нужно сделать в вашем реестре Windows, чтобы добавить настройки времени истечения экрана блокировки к вашим параметрам питания Windows 10.
Windows отключает экран через 60 секунд, если система заблокирована, независимо от настроек питания. Дисплей отключается, когда система заблокирована, даже если вы настроили Windows, чтобы она никогда не отключалась, когда устройство подключено к источнику питания.
Реестр Windows, обычно называемый «Реестр», представляет собой набор баз данных, содержащих все параметры конфигурации Windows. Реестр используется для хранения информации о программных программах, аппаратных устройствах, пользовательских настройках, конфигурациях операционной системы и других важных системах и процессах Windows PC.
Добавление настроек времени ожидания к параметрам питания путем изменения реестра вручную
Чтобы добавить параметр времени ожидания к параметрам электропитания, просто измените его на параметр в реестре Windows.
Предупреждение по умолчанию: редактор реестра — это мощный инструмент, который может сделать вашу систему нестабильной или даже неэффективной в случае злоупотреблений. Это довольно простой взлом, и если вы будете следовать инструкциям, у вас не должно возникнуть никаких проблем. Однако, если вы никогда не работали с ним раньше, вам следует подумать, как использовать редактор реестра, прежде чем начать. И навсегда сохраните реестр (и ваш компьютер!) Перед внесением каких-либо изменений.
Обновить:
Теперь мы рекомендуем использовать этот инструмент для вашей ошибки. Кроме того, этот инструмент исправляет распространенные компьютерные ошибки, защищает вас от потери файлов, вредоносных программ, сбоев оборудования и оптимизирует ваш компьютер для максимальной производительности. Вы можете быстро исправить проблемы с вашим ПК и предотвратить появление других программ с этим программным обеспечением:
- Шаг 1: Скачать PC Repair & Optimizer Tool (Windows 10, 8, 7, XP, Vista — Microsoft Gold Certified).
- Шаг 2: Нажмите «Начать сканирование”, Чтобы найти проблемы реестра Windows, которые могут вызывать проблемы с ПК.
- Шаг 3: Нажмите «Починить все», Чтобы исправить все проблемы.
1. Откройте редактор реестра, нажав кнопку «Пуск» и введя «regedit». Нажмите Enter, чтобы открыть редактор реестра и дать ему разрешение вносить изменения в ваш компьютер.
2. В редакторе реестра используйте левую боковую панель, чтобы перейти к следующей кнопке:
3. Дважды щелкните значение «Атрибуты» на правой панели, чтобы открыть окно «Свойства».
4. Измените значение в поле Value Data с 1 на 2, затем нажмите OK.
Использование утилиты PowerCfg.exe
Вы можете использовать утилиту PowerCfg.exe Power Options для настройки задержки отображения, которая используется, когда компьютер находится в разблокированном состоянии и когда он находится на заблокированном экране. Из административного запроса вы можете использовать следующие команды для управления временем отображения. Просто следуйте этим шагам:
- Нажмите «Пуск» и введите «cmd».
- В результатах поиска щелкните правой кнопкой мыши «cmd» и выберите «Открыть как администратор», чтобы войти в среду быстрого запуска.
- Введите следующую команду «каждый раз, когда вы заменяете время в секундах на предпочитаемое вами число.
powercfg.exe / setacvalueindex SCHEME_CURRENT SUB_VIDEO VIDEOIDLE
powercfg.exe / setacvalueindex SCHEME_CURRENT SUB_VIDEO VIDEOCONLOCK
powercfg.exe / setactive SCHEME_CURRENT
Задержка VIDEOIDLE используется, когда ПК разблокирован, а задержка VIDEOCONLOCK используется, когда ПК находится на заблокированном экране. Если время экранной заставки меньше, чем время ВИДЕОИДЕЛЯ, экран блокировки активируется до того, как монитор выключится во время паузы. заставки можно настроить, отрегулировав внешний вид и панель управления.
Эти команды определяют время ожидания, используемое при подключении системы и использовании источника питания. Чтобы установить время ожидания питания от батареи, используйте переключатель / setdcvalueindex вместо / setacvalueindex.
CCNA, веб-разработчик, ПК для устранения неполадок
Я компьютерный энтузиаст и практикующий ИТ-специалист. У меня за плечами многолетний опыт работы в области компьютерного программирования, устранения неисправностей и ремонта оборудования. Я специализируюсь на веб-разработке и дизайне баз данных. У меня также есть сертификат CCNA для проектирования сетей и устранения неполадок.
Как настроить спящий режим на Windows 10, если в настройках этого нет?
Заходите в панель управления или нажимаете на «лупу» рядом с кнопкой пуск и набираете там «питание».
В панели управления идём по инструкциям:
Переходим в «Система и безопасность» и далее
Переходим к настройке спящего режима. Далее делайте уже всё что вашей душе угодно.
Надеюсь ответ был полезен. Буду благодарен за оценку ответа и если остались вопросы пишите в комментариях с удовольствием отвечу. Подписывайтесь на наши ответы и узнаете много полезного.
1 4 · Хороший ответ
Компьютер перешел в спящий режим. Не помогает кнопка включения. Что делать?
Здравствуйте! Что бы вывести компьютер из спящего режима :
- Нажимаем ESC
- Нажимаем кнопку «ВКЛ»
- Возможно комбинация ctr+ alt+del
Если все вышесказанное не помогло, просто вырубаем из сети ! При этом все не сохраненные файлы и тд не сохранятся !
- Зажимаем кнопку питания держим до полного выкл
- Нажимаем на «тумблер» на блоке питания
- Вытаскиваем из розетки.
На свой страх и риск. Других «чудо способов» нет.
Как сделать чтобы телефон не выключался экран?
Для этого вам потребуется зайти в настройки — экран, найти пункт “спящий режим” войти в него и выбрать пункт “никогда” закрыть настройки. После данных манипуляций экран перестанет выключаться автоматически.
5 1 · Хороший ответ
Как отключить спящий режим на ноутбуке?
Если на вашем ноутбуке установлена версия Windows 7 или 10 то:
1. Найдите справа на панели инструментов значок батареи и кликните по нему правой кнопкой мыши и перейти в пункт электропитание.
2. Теперь необходимо открыть «Настройки плана/схемы электропитания» там, где у вас стоит кружочек.
3. В открывшемся окне необходимо будет поменять параметры, отвечающие за переход компьютера в спящий режим от батареи и от сети. В соответствующих окнах нужно будет выставить значение параметра «Никогда».
4. После чего необходимо будет сохранить изменения.
Если на вашем ноутбуке установлена версия Windows XP, то отключение режима сна происходит несколько иначе.
1. Вам следует кликнуть правой кнопкой мышки по свободному месту рабочего стола и перейти по следующему пути: «Свойства» – «Заставка» – «Питание».
2. Тут вам необходимо будет снять галочку, разрешающую переходить в спящий режим.
Windows 10 – советы и подсказки. Как установить время гашения экрана блокировки на ПК, ноутбуке или планшете
Пользователям устройств, работающих под управлением операционной системы Microsoft Windows 10 хорошо известно, что в ней, как и в Windows 8.1 перед тем как получить доступ к рабочему столу мы попадаем на экран блокировки, который теперь отображает информацию о дате и времени, сообщения от отдельных приложений, а также — собственные обои, которые время от времени автоматически меняются.
В Windows 10 по умолчанию установлен режим гашения экрана блокировки при отсутствии каких либо действий со стороны пользователя в течение 60 секунд. При этом в настройках системы нет никаких органов управления для того чтобы увеличить или уменьшить его. Если вы хотели бы сделать это, но не знаете как задать нужное вам время, то сегодня я расскажу вам как это делается.
Меняем время ожидания экрана блокировки Windows 10
Для того, чтобы установить требуемый вам интервал работы экрана блокировки до его выключения, вам нужно сделать следующее:
1. Кликните правой клавишей мыши (длинный тап на планшете) по кнопке пуск и в появившемся меню выберите «Выполнить»
2. В открывшемся окне наберите regedit и нажмите на кнопку «ОК»
3. В редакторе реестра, который вы запустили в п.2 перейдите по следующему пути:
4. в правой части экрана дважды кликните по «Attributes» и измените значение этого параметра с 1 на 2.
5. Нажмите «ОК»
6. Кликните правой клавишей мыши (длинный тап на планшете) по кнопке пуск и в появившемся меню выберите «Панель управления»
7. В панели управления выберите раздел «Электропитание»
8. Кликните по «Настройка схемы электропитания» напротив активированной на вашем устройстве схемы питания и выберите «Изменить дополнительные параметры питания».
9. В открывшемся окне найдите и раскройте ветку «Экран»
Здесь вы увидите новый параметр «Время ожидания до отключения экрана блокировки», который мы активировали в пунктах 1 — 5 этой инструкции, и который отвечает за время активности экрана блокировки
10. Установите нужное вам значение в случаях питания вашего устройства от сети и от батареи и нажмите на кнопку «Применить»
Теперь вы можете проверить как работает новая установка. Для этого нажмите «Win» + L на компьютере и ноутбуке или — дважды на кнопку блокировки планшета, чтобы попасть на экран блокировки.