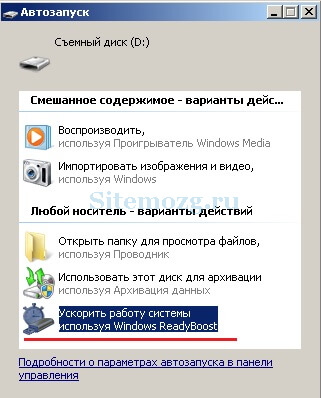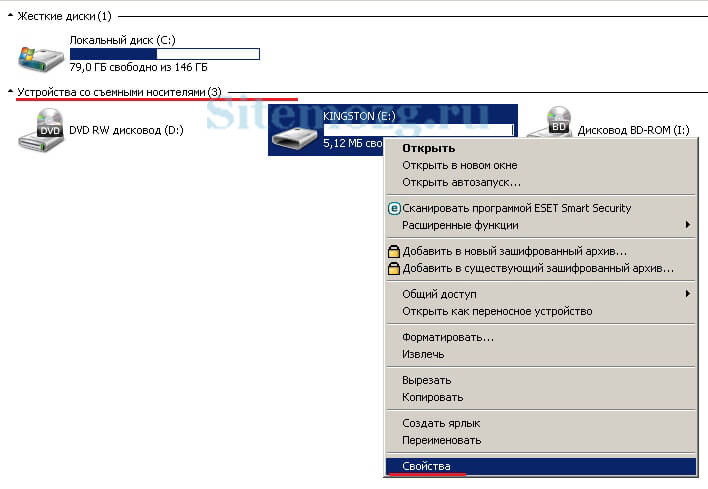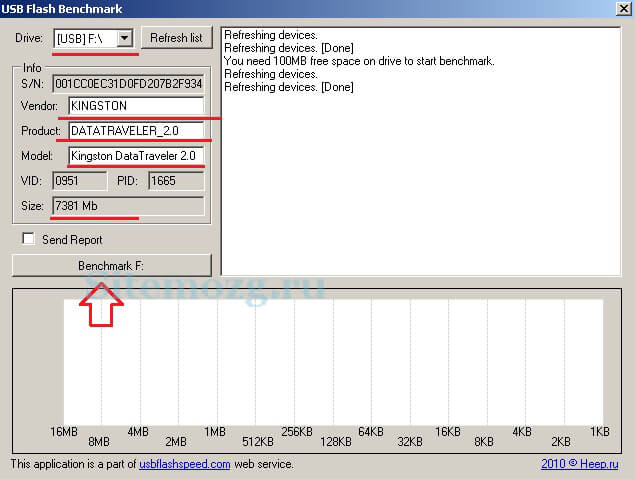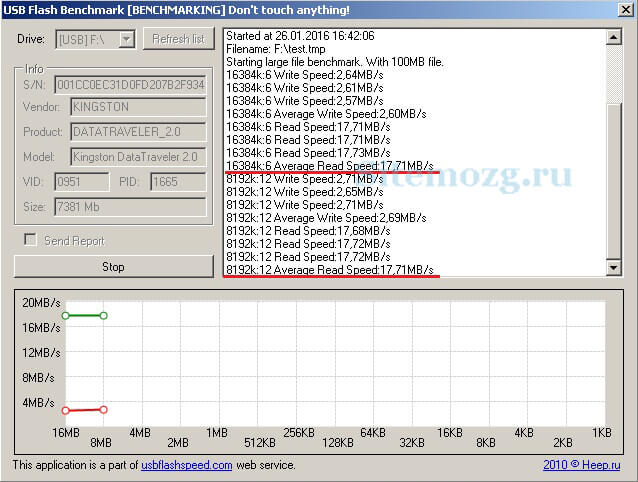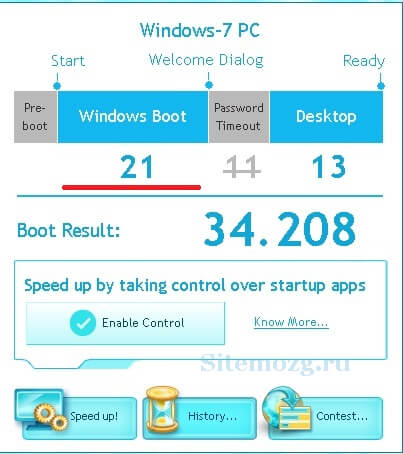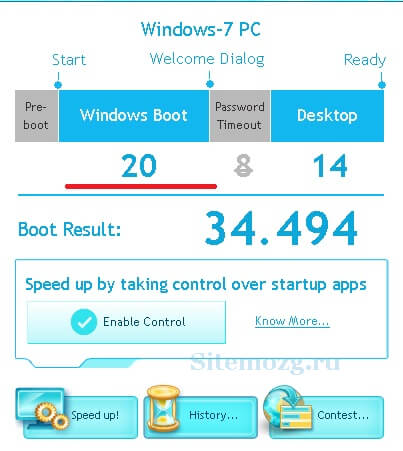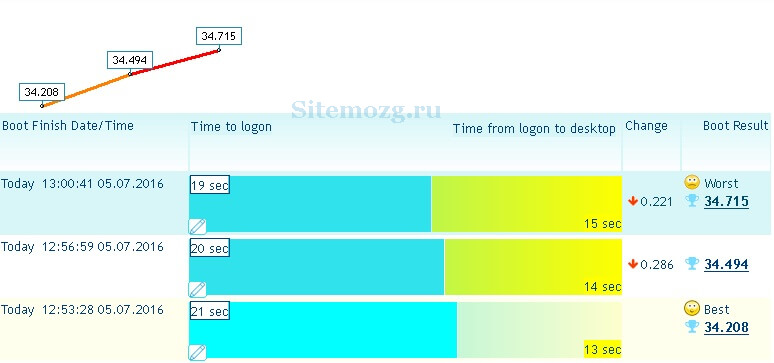ReadyBoost — всё об этой технологии
Технология ReadyBoost позволяет увеличить быстродействие компьютера благодаря памяти флеш-устройств.
Эта технология используется в операционных системах Windows начиная с версии Windows Vista. Она уже встроена и скачивать её ненужно. В Windows XP по умолчанию — отсутствует, но существует в виде отдельной, платной программы.
Вот как она работает. Часть кэша (временной памяти) начинает храниться на флешке. Задержка при обращении к кэшу флешки меньше чем задержка при обращении к файлу подкачки. Благодаря этому увеличивается быстродействие при недостатке оперативной памяти.
Важно понимать, что эта технология не дополняет или заменяет файл подкачки (pagefile.sys) и оперативную память, а просто является посредником для их более быстрой работы.
Желательно отформатировать флешку перед использованием. Сразу скажу, что если у вас работает твердотельный накопитель (SSD), то нет смысла использовать readyboost. SSD будет работать намного быстрей. Рассмотрите основные требования.
Требование к носителям
- Если файловая система FAT32 — максимальный объём памяти для Readyboost 4Gb.
- Если NTFS — максимальный объём 32Gb.
- Максимальный объём для Readyboost 256Gb (8 устройств по 32Gb).
- Объём памяти 2 — 4 Gb. Минимум 1Gb.
- Поддержка USB 2.0 или больше.
- Чтобы устройство гарантировано работала с этой технологией, на упаковке производитель должен это указать «Enhanced for Readyboost» обычно этой фразой.
Обратите внимание, что необходимо включить службу superfetch (по умолчанию включена).
В настоящее время почти все флешки и sd-карты подходят для readyboost и вы наверное не столкнётесь с проблемой несовместимости. Теперь я расскажу о преимуществах и некоторых недостатках.
Основные преимущества и недостатки readyboost
К основным преимуществам можно отнести:
- Ускорение запуска системы примерно на
3 секунды (у всех по разному).
К основным недостаткам я бы отнёс:
- Мизерный прирост производительности на мощных машинах.
- Ускорение износа устройства.
- Постоянно занятый разъём.
Вы можете самостоятельно проверить ускорение readyboost. Кроме более быстрой загрузки системы, вы скорее всего ничего не заметите. По большей части рекомендуется использовать на ноутбуках чем на ПК так, как у них характеристики обычно намного хуже и прирост производительности может быть значительным.
Как включить readyboost
Включается почти одинаково на всех версиях Windows. Вставьте ваш флеш-накопитель в USB разъём и перед вами появится авто запуск. В нём выберите «Ускорить работу системы» как на изображении ниже:
Если этого не произошло, то перейдите в Мой компьютер и найдите ваше устройство там. Зайдите в его свойство.
После этого вам нужно выбрать вкладку readyboost и отметить пункт «Использовать это устройство» как на изображении ниже:
Если вы предоставите устройство — то сможете выбрать размер для этой технологии. А в примере, который показал я, вы отдаёте всё пространство имеющиеся на флеш-накопителе. Точно таким же способом можно отключить эту технологию выбрав «Не использовать это устройство» в этой же вкладке.
В некоторых случаях устройство нельзя будет использовать. Либо оно не подходит под требования, либо у вас слишком мощный компьютер и Windows считает, что это будет лишним и нецелесообразным.
Видео-пример использования
Как эффективней использовать readyboost
Рекомендации Microsoft следующие:
- Объём флеш-накопителя должен либо равняться оперативной памяти компьютера, либо должен превышать её не более чем в 2.5 раза.
Однако это не помешает применять и другие флеш-накопители. Для более эффективного использования узнайте скорость чтения ваших устройств и выберите наиболее быстрое. Для этого существует отличный интернет ресурс usbflashspeed.com .
В нём вы можете увидеть тесты различных флешек и sd-карт. Если у вас их несколько, то проведите тест (долгий) каждой либо найдите ваше устройство на этом сайте.
Тестирование флеш-накопителя
Скачайте программу USB Flash Benchmark , распакуйте архив и запустите. Программа не требует установки. Вставьте флешку или sd-карту (минимум 100мб свободного места) и выберите её в программе.
Обратите внимание на средние показатели на изображении ниже. Это и будет скорость чтения вашего устройства при разных объёмах передаваемой информации. Чем выше значения, тем лучше.
Проделав такой тест с каждым флеш-накопителем вы сможете понять какой будет работать быстрей и будете использовать его. Или заранее знать какой следует покупать.
Тестирование скорости загрузки ноутбука
Я решил проверить насколько ускоряется загрузка моего ноутбука при включении readyboost. Для замера скорости я использовал программу Bootracer. В качестве устройства у меня была обычная флешка Kingston data traveler 2.0 на 8 гигабайт. Всего я 3 раза замерил скорость и вот, что получилось.
Хочу обратить внимание, что я не учитываю загрузку рабочего стола. Только систему так, как на это не влияют сторонние программы.
Первый замер без использования. Результат: 21 секунда.
Второй замер уже с использованием. Результат: 20 секунд.
И третий раз. Результат: 19 секунд.
Несмотря на то, что в целом загрузка Windows не стала быстрей, сам факт, что система стала загружаться на 2 секунды раньше порадовал. У вас наверняка будут другие результаты.
Из этого можно сделать выводы, что ускорение незначительное, но я всё равно буду пользоваться. Возможно в вашем случае ускорение будет более значимо или наоборот. Делайте выводы.
Технология ReadyBoost в Windows 7
Тут я задумался. Когда Vista еще только готовилась к выпуску, только и разговоров было, что о ReadyBoost. Оперативная память тогда стоила довольно дорого, и новую технологию рекламировали как прекрасный способ повысить быстродействие жадной до ресурсов системы. Однако я не помню, чтобы о ReadyBoost хоть раз упомянули в процессе разработки Windows 7. А вы?
Тем не менее, функция никуда не делась, поэтому я решил изучить ее поподробнее. О результатах моего исследования и рассказывается в этой статье.
Как работает ReadyBoost
Начнем с краткого обзора. Как известно, технология ReadyBoost позволяет использовать внешние флеш-накопители и карты памяти SD или CF в качестве дискового кэша для повышения скорости чтения данных с жесткого диска. При подключении одного из упомянутых носителей к компьютеру под управлением Windows 7 появляется диалоговое окно автозапуска, показанное на рис. A.
Если нажать кнопку «Ускорить работу системы, используя Windows ReadyBoost» (Speed Up My System Using Windows ReadyBoost), операционная система начнет проверку накопителя на совместимость с ReadyBoost. Совместимое устройство должно иметь:
• объем как минимум 256 Мбайт и хотя бы 64 Кбайт свободного пространства;
• пропускную способность как минимум 2,5 Мбит/сек для чтения случайных блоков по 4 Кбайт;
• пропускную способность как минимум 1,75 Мбит/сек для записи случайных блоков по 1 Мбайт.
После проверки откроется окно свойств накопителя с выделенной вкладкой ReadyBoost. Если устройство не подходит для использования, появится сообщение о том, что характеристики производительности носителя не соответствуют требованиям ReadyBoost. Если устройство совместимо, будут доступны опции «Использовать это устройство» (Use This Device) и «Предоставлять это устройство для технологии ReadyBoost» (Dedicate This Device to ReadyBoost), позволяющие включить эту функцию и указать выделенный под нее объем пространства (рис. B).
Флеш-накопители и карты памяти сегодня стоят недорого, так что я бы порекомендовал купить устройство специально для ReadyBoost и использовать его целиком (опция «Предоставлять это устройство для технологии ReadyBoost»).
После нажатия кнопки «OK» система настроит диск в качестве кэша и сразу же начнет его использовать (рис. C).
Чтобы обеспечить безопасность, целостность данных и эффективность ReadyBoost, разработчики Microsoft предусмотрели целый ряд защитных механизмов. Во-первых, все данные на устройстве автоматически шифруются с использованием улучшенного стандарта AES 128. Даже если флешка потеряется, никто не сможет воспользоваться записанными на ней данными.
Во-вторых, все данные, хранящиеся в кэше, дублируются на диске, хотя основная работа идет именно с кэшем. При случайном отключении устройства ReadyBoost операционная система сразу же обращается к кэшу на жестком диске и никаких сбоев в работе не происходит.
Технология управления кэшем SuperFetch, реализованная в Windows 7, позволяет повысить быстродействие системы при запуске и переключении между часто используемыми приложениями. В адаптивном режиме SuperFetch постоянно отслеживает данные и системные файлы, связанные с такими приложениями, и подгружает их в кэш для обеспечения быстрой загрузки в оперативную память.
Кроме того, SuperFetch использует технологию приоритезации приложений по операциям ввода-вывода. Приложения с низким приоритетом I/O ставятся в очередь при выполнении приложений с высоким приоритетом, благодаря чему значительно повышается производительность последних.
Технология SuperFetch может с успехом использоваться и на основном жестком диске, но наиболее эффективна она при работе с флеш-накопителями, настроенными для ReadyBoost. Жесткий диск состоит из физически движущихся компонентов, из-за чего функционирует намного медленнее по сравнению с флеш-памятью, использующей систему электронной передачи данных.
Нужна ли технология ReadyBoost в Windows 7?
Теперь, когда вы представляете, как работает система ReadyBoost, давайте посмотрим, насколько она эффективна применительно к Windows 7 на современных компьютерах.
Прежде всего, следует отметить, что при использовании высокоскоростного жесткого диска с частотой вращения 7200 оборотов в минуту или выше, ReadyBoost не обеспечивает существенного прироста производительности. Куда эффективнее использовать эту технологию для жестких дисков с частотой вращения 5400 оборотов в минуту или ниже, которые обычно применяются в ноутбуках. Тем не менее, даже на высокопроизводительных системах не стоит полностью отказываться от ReadyBoost.
Когда технология ReadyBoost включена, она не начинает тут же записывать данные на флеш-накопитель. Вместо этого она отслеживает операции на жестком диске и начинает считывать файлы из кэша только тогда, когда это действительно может повысить производительность. В остальных случаях используется кэш на жестком диске. При последовательных операциях чтения жесткий диск обеспечивает более высокую скорость передачи данных, чем флеш-накопитель (то есть кэш ReadyBoost), а при непоследовательных — наоборот более низкую.
Кроме того, следует учитывать, что оценка прироста производительности при использовании ReadyBoost весьма субъективна и зависит от того, какие на компьютере запускаются приложения и с данными какого рода вы обычно работаете. В своей следующей статье я расскажу об этом поподробнее.
Другие важные усовершенствования
Технология ReadyBoost в Windows 7 позволяет использовать сразу несколько устройств в качестве кэша. Поддерживается до восьми флеш-накопителей или карт памяти с суммарным объемом кэша до 256 Гбайт.
Пользуетесь ли вы ReadyBoost? Если да, заметили ли вы повышение производительности системы? Поделитесь своим мнением в комментариях!
Как повысить производительность Windows с помощью ReadyBoost
Уважаемые читатели! В начале статьи я хотел бы поблагодарить Вас за то, что подписываетесь на канал и ставите лайки. Благодаря Вам канал уверенно развивается. Спасибо!
Дисковые накопители используются на компьютере не только для чтения и записи данных приложений и документов пользователей. Накопители нужны ОС для записи файлов подкачки и системного кеша. Чтение и запись на диск выполняются значительно медленнее, чем чтение и запись в оперативную память, это может оказать негативное воздействие на общую производительность.
Система Windows ReadyBoost призвана ускорить процесс чтения и записи системного кеша. Она ускоряет кеширование за счет использования флеш-накопителей, обладающих достаточно высоким быстродействием. Кеширование применяется ко всему содержимому диска, а не только к файлу подкачки или системным DLL. Как следствие, растет общая производительность компьютера – ведь скорость чтения с флеш-накопителей может до 10 раз превышать скорость чтения с физических дисков.
Применять Windows ReadyBoost можно на флеш-накопителях USB 2.0, картах Secure Digital (SD) и CompactFlash. Эти устройства должны обладать высоким быстродействием и объемом не менее 256 Мб. В целях повышения производительности рекомендуется приобретать флеш-накопители USB с высокоскоростной памятью. Если устройство обладает как быстрой, так и медленной памятью, для повышения производительности используется только высокоскоростная область памяти. Системой ReadyBoost резервируется от 230 до 4094 Мб флеш-памяти. Рекомендуемый объем памяти должен в 1 – 3 раза превышать объем доступной системной памяти.
Память флеш-накопителей USB используется, главным образом, для произвольного ввода-вывода, так как в части последовательного ввода-вывода большинство флеш-накопителей работают медленнее дисков. Благодаря Windows ReadyBoost наибольшая производительность достигается за счет автоматической передачи крупных последовательных запросов чтения для обработки на диск компьютера. Чтобы устройство USB можно было в любой момент извлечь, все операции записи данных выполняются сначала на жесткий диск, а затем копируются на флеш-память. Таким образом, все хранящиеся на съемном устройстве данные дублируются на жестком диске, и при извлечении устройства потери данных не происходит. В памяти съемного устройства может оказаться конфиденциальная информация, поэтому средствами Windows ReadyBoost выполняется шифрование данных, после чего данные возможно применить для использования только на том компьютере, на котором они были изначально записаны.
Включение и настройка ReadyBoost в Windows 7
При подключении USB-устройства к порту USB 2.0 или более скоростному выполняется анализ быстродействия устройства. Если флеш-память устройства обладает достаточной скоростью, можно расширить физическую память компьютера на величину объема памяти устройства USB. Как правило, скорость флеш-памяти не ниже скорости шины компьютера.
Совет! Windows иногда ошибочно оценивает устройство как не удовлетворяющее требованиям быстродействия. Если устройство не прошло начальный тест на быстродействие, оцените его еще раз на вкладке ReadyBoost . В проводнике (Windows Explorer) сделайте щелчок правой кнопкой по устройству и щелкните по строке Свойства . В развернувшемся диалоговом окне Свойства сделайте щелчок по вкладке ReadyBoost, после перехода на нее, щелкните Протестировать устройство .
Далее описано включение и настройка работы Windows ReadyBoost при первом подключении съемного устройства USB к компьютеру:
1. Подключите съемное устройство USB к порту USB версии 2.0 или более новой. Если вы не изменили стандартные параметры автозапуска в панели управления, окно Автозапуск откроется автоматически.
2. Щелкните вариант Ускорить работу системы, используя Windows ReadyBoost , чтобы открыть, чтобы открыть диалоговое окно Свойства . Проделайте одно из нижеследующих действий на вкладке ReadyBoost :
. Чтобы функция ReadyBoost автоматически резервировала как можно больше места на устройстве, установите переключатель Предоставлять это устройство для технологии ReadyBoost . Этот вариант не исключает запись файлов на устройство. Просто в системе ReadyBoost будет отведено максимально возможное пространство.
. Если вам не нужно использовать наибольший объем. Установите переключатель Использовать это устройство и задайте объем пространства, отводимый для ReadyBoost при помощи бегунка или в поле Зарезервировать для ускорения работы системы . Если зарезервировать объем меньше доступного, свободное пространство можно будет использовать для файлов и данных.
Физическая память компьютера будет расширена на данное устройство. В стандартной конфигурации для повышения быстродействия системы Windows ReadyBoost резервирует все доступное на устройстве пространство.
Памятка! Флеш-накопитель USB подходит для ReadyBoost, только если его пропускная способность не ниже 2,5 Мбит/с при произвольном чтении блоков по 4 Кб и 1,75 Мбит/с при произвольной записи блоков по 512 Кб. Используя ReadyBoost на устройстве, зашифрованном при помощи BitLocker, имейте в виду, что процессы шифрования и дешифрования отрицательно сказываются на скорости чтения и записи. Если вы используете BitLocker и ReadyBoost, рекомендуется при подключении автоматически разблокировать устройство. Иначе вам придется каждый раз дополнительно открывать устройство для доступа.
Чтобы использовать технологию Windows ReadyBoost на специально выделенном для этого USB-устройстве, проделайте нижеследующие шаги:
1. Щелкните кнопку Пуск и выберите команду Компьютер .
2. В списке Устройства со съемными носителями сделайте щелчок правой кнопкой по съемному устройству USB и выберите Свойства
3. На вкладке ReadyBoost настройте параметры, как описано в шаге 2 предыдущей процедуры. Щелкните ОК .
Если устройство не поддерживает технологию ReadyBoost, использовать его не удастся. Съемное устройство USB с ReadyBoost можно извлечь в любой момент без потери данных и без причинения вреда системе. Однако после извлечения устройства производительность системы вернется к своему обычному уровню. Чтобы безопасно извлечь устройство, проделайте нижеследующие шаги:
1. Откройте программу Проводник или консоль Компьютер.
2. Сделайте щелчок правой кнопкой мыши по устройству и выберите команду Извлечь . Если на устройстве есть открытые файлы или устройство открыто для просмотра в проводнике, перед извлечением необходимо закрыть все файлы и окна Проводника.
Включение Readyboost в Windows 8, 10
В Windows 8, 10 поддерживаются флеш-карты USB 3.0
1. Подключить к компьютеру флеш-накопитель, предназначенный для Readyboost.
2. Через проводник перейти к папке «Этот компьютер».
3. В разделе «Устройства и диски» найти подключённую флешку, щелчком правой кнопки мыши вызвать контекстное меню и выбрать «Свойства».
4. В окне «Свойства» перейти к вкладке Readyboost.
5. Если флеш-накопитель подключается к компьютеру впервые, Windows проверит его на быстродействие для использования с Readyboost. После удачной проверки будет открыт доступ к трём параметрам:
• «Не использовать это устройство» – опция, установленная по умолчанию и применяемая для отключения технологии Readyboost;
• «Предоставлять это устройство для технологии Readyboost» – параметр, позволяющий использовать всю память флешки;
• «Использовать это устройство» – опция, предоставит возможность выбрать необходимый объем памяти на флеш-накопителе, который будет использоваться технологией
Желаю Вам успеха! Ставьте лайк, если понравилась статья, а также подписывайтесь на канал, узнаете много нового!
Посмотреть весь канал можно здесь.