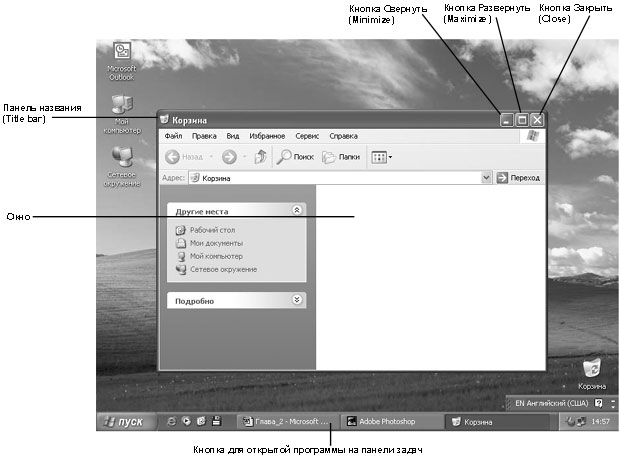Эффективная работа с Windows XP
Использование панели задач
Кроме кнопки Пуск (Start) панель задач отображает отдельную кнопку для каждой открытой программы. Щелкая по кнопке на панели задач , вы активизируете окно соответствующей программы. Размер кнопок может меняться в зависимости от того, сколько на данный момент программ открыто на компьютере. Кнопка исчезает в тот момент, когда вы закрываете какую-нибудь программу.
Если вы запускаете одну и ту же программу больше одного раза так, что несколько окон программы открыто в одно и то же время (например, три окна Internet Explorer, или два документа Microsoft Word ), места на панели задач может не хватить. Тогда окна одного рода группируются в одну кнопку , которая помечена названием программы. Номер, присоединенный к программному значку , показывает количество открытых окон, представленных кнопкой . Если вы нажмете на кнопку , появится всплывающий список , из которого можно выбрать то окно, которое вы хотите активировать. Это новое свойство упрощает работу с открытыми окнами.
По умолчанию панель задач отображает один ряд кнопок и расположена внизу экрана, но вы можете контролировать ее размеры и месторасположение:
- вы можете поместить панель задач сверху или по любую сторону рабочего стола;
- если панель задач помещена снизу или сверху, можно увеличить ее размер до половины высоты экрана путем перетаскивания границы панели вверх или вниз;
- если панель задач размещена справа или слева, можно регулировать ее ширину, начиная с нуля (видна только граница) и до половины ширины экрана;
- можно сделать так, чтобы панель задач была скрыта в тот момент, когда вы не работаете непосредственно с ней, или она может всегда располагаться поверх открытых окон и никогда не исчезать;
- можно заблокировать панель задач , чтобы в нее нельзя было вносить никакие изменения.
В зависимости от того, открываются или закрываются программы, соответствующие кнопки на панели задач будут менять свой размер. Это сделано для того, чтобы уместить кнопки на панели. Максимальное число кнопок , которое может поместиться на панели задач , зависит от свойств вашего монитора и экрана. Когда вы превышаете максимальное число, Windows либо наслаивает кнопки , либо отображает полосу прокрутки . Это зависит от текущей конфигурации панели задач .
Системная область панели задач обычно находится в нижней правой части рабочего стола. По умолчанию системная область показывает текущее время . Но помимо этого на ней могут появляться другие значки в зависимости от того, активны ли следующие элементы:
- изображение принтера появляется в тот момент, когда вы отправляете документ на печать;
- изображение сообщения появляется в тот момент, когда вы получаете новое сообщение по электронной почте;
- значок Новые обновления. (Automatic Update) появляется для того, чтобы напомнить вам о рекомендуемых обновлениях в сети;
- информационные значки появляются, чтобы своевременно информировать о различных свойствах и состоянии программ;
- значки Network connections и Microsoft Windows Messenger появляются, когда эти программы находятся в работе (неактивные соединения отмечены красным крестиком на значке ).
В добавление к значкам , которые видны по умолчанию, панель задач может также отобразить собственные панели инструментов . Наиболее часто используемая из них — Панель инструментов быстрого запуска , которая показывает ссылки на программы и команды ( по умолчанию эта панель не видна).
На панели инструментов быстрого запуска Windows XP устанавливает ссылки на Microsoft Internet Explorer, Microsoft Windows Media Player и команду Показать рабочий стол. Вы можете в любой момент добавить больше быстрых ссылок в панель путем перетаскивания значка или ярлыка программы внутрь панели.
В данном упражнении вы откроете несколько окон и используете панель задач для переключения между ними.
Для этого упражнения учебные файлы не нужны.
Выполните следующие действия.
- Войдите в систему Windows, если вы этого еще не сделали.
- Закройте любые открытые окна так, чтобы на панели задач не было никаких кнопок .
В новом окне откроется папка Мои рисунки, а на панели задач появится еще одна кнопка . Названию кнопки предшествует значок папки. Это необходимо для того, чтобы показать, на какой тип окна указывает кнопка .
Панель задач сейчас выглядит приблизительно так.
Эффективная работа с Windows XP
Работа со средой Microsoft Windows очень похожа на работу в обычном офисе. У вас есть рабочий стол, где находятся рабочие инструменты, кроме того, у вас есть папки, в которых хранятся файлы. Все эти элементы составляют пользовательский интерфейс Windows .
Windows XP предоставляет свои инструменты, команды и структуру через графический интерфейс . Каждый тип файлов представлен своим изображением и описанием, а каждая команда — соответствующей кнопкой . Программы сгруппированы в нескольких меню исходя из удобства размещения.
В этой лекции вы изучите некоторые элементы пользовательского интерфейса Windows и различные способы, которыми можно просматривать информацию на компьютере. Кроме того, вы научитесь настраивать некоторые элементы так, чтобы в дальнейшем было удобней с ними работать.
Практические файлы для данной лекции находятся в папке SBS\WindowsXP\Working. (Подробнее об установке учебных файлов см. «Использование программного обеспечения» )
Знакомство с рабочим столом Windows
После того, как вы запустили Windows XP, экран компьютера выглядит приблизительно следующим образом.
Основным элементом пользовательского интерфейса Windows является фоновый экран, называемый рабочим столом (desktop). Все другие программы открываются именно через него. Панель задач (taskbar) в нижней части рабочего стола используется в Windows XP для того, чтобы информировать вас о работе компьютера и обеспечивать быстрый запуск и закрытие программ.
На вашем рабочем столе можно разместить один или несколько значков . Их количество будет зависеть от того, как установлены программы на компьютере, а также от настроек Windows XP. Значки — это графические изображения, которые позволяют быстро распознать и запустить нужную программу. Запустить программу можно двойным щелчком на соответствующем значке .
Под значком находится название элемента, который он условно обозначает. Если название слишком длинное, оно прерывается многоточием, а полностью отображается в тот момент, когда вы щелкните на нем. Если установить указатель мыши на значок , обычно можно увидеть небольшое окно подсказки, содержащее несколько слов, коротко характеризующих данную программу.
Некоторые значки автоматически попадают на рабочий стол в тот момент, когда вы устанавливаете те или иные программы. Если в левом нижнем углу значка находится стрелка, значит, это ярлык .
Ярлык — это ссылка на программу. Удаление ярлыка не удаляет сам файл , папку или программу, на которые он указывает. Большинство программ автоматически создают ярлыки при установке. Вы можете создавать собственные ярлыки для программ, отдельных файлов, папок, сетевых ссылок или сайтов. Windows XP присваивает изображение каждому ярлыку в соответствии с типом элемента, на который он указывает. Это сделано для того, чтобы быстрее находить нужные объекты.
Один из значков , расположенных на рабочем столе, называется Корзиной (Recycle Bin) . В ней Windows временно размещает удаленные файлы. С помощью корзины можно также управлять удаленными файлами. Из корзины файлы можно восстановить, а можно очистить корзину , окончательно удалив файлы для очистки места на жестком диске .
Когда вы приобретаете новый компьютер , оригинальный производитель оборудования ( OEM ) может уже установить для вас программы и ярлыки . Если вы самостоятельно модифицируете систему до уровня Windows XP из какой-либо предыдущей версии, существующие ярлыки останутся на прежнем месте.
В следующем упражнении вы научитесь открывать, оценивать размер корзины и закрывать ее.
Для этого упражнения учебные файлы не нужны.
Выполните следующие действия.
- Если вы еще не вошли в Windows, сделайте это.
- Дважды щелкните на значке Корзины (Recycle Bin).
Корзина откроется в виде окна, приблизительно таким образом.
Название программы появится в заголовке окна, в его верхней части. Если содержимое окна слишком велико для полного отображения, в нижней части окна и/или справа появится полоса прокрутки . Кнопка , указывающая на программу, появится на панели задач . Это говорит о том, что окно открыто.
Топ 15 Лучших программ для оптимизации ПК
Программыдля оптимизации ПК
Вашему вниманию Топ 15 программ для оптимизации windows, которые могут существенно увеличить быстродействие и производительность системы, очистить реестр от устаревших записей, ошибок, мусора и неактуальных данных.
«Оптимизаторы», «чистильщики» или как их еще называют — «ПК-оптимайзеры», имеют ряд уникальных функций, настроек и важных опций для ускоренного отклика компьютера, сжатия реестра, полноценной диагностики, удаления вредоносного ПО и прочих возможностей.
Обзор программ для оптимизации работы компьютера
CCleaner скачать
Популярный качественный «чистильщик» в 2016 году стал лучшей программой для Windows и это награду он получил неспроста – функционал СиКлинера направлен на очистку реестра, ликвидацию ненужных данных, освобождение пространства на винчестере и явное улучшение производительности машины. Софт также проверяет пути утилит, значков, ярлыков, расширений файлов, компонентов ActiveX и общих DLL, может безвозвратно стереть материал, почистить кэш и удалить скопившийся в системе «мусор». После «деятельности» программы пользователь оценит увеличенную работоспособность своего устройства.
Ускоритель Компьютера скачать
Название программы четко описывает её функционал – невероятное ускорение работы ПК, его оптимизация и бережная очистка. Впечатляющий набор инструментов, полезные опции и важные настройки устранят неполадки и сбои, очистят систему от «хлама» и улучшат производительность ресурсов. Софт имеет встроенный планировщик, управляет автозагрузкой, оптимизирует реестр и программные модули, мониторит и чистит жесткий диск, освобождает пространство на дисках, исправляет неправильные расширения и многое другое. Имеет ограниченный срок работы пробной версии.
Advanced System Care Free скачать
Утилита качественно стабилизирует, оптимизирует и повышает скорость отклика компьютера, устраняет недочеты и ошибки в системе безопасности, а также эффективно защищает конфиденциальные данные от вредоносных вмешательств. Адвансед Систем Каре Фри проводит глубокую диагностику, очищает системный реестр, проводит безопасную дефрагментацию, сканирует и оптимизирует жесткий диск, блокирует рекламу и шпионский софт, чистит кукис, кэш и историю веб-обозревателей.
Glary Utilities скачать
Комплекс утилит для повышения производительности машины, оптимизации её работы и защиты ОС. Является помощником в деинсталляции софта, освобождении пространства оперативы, оптимизации, корректной и ускоренной работы ОС. «Зачищает» следы сёрфинга в интернете, безвозвратно удаляет неактуальные записи, зашифровывает и расшифровывает данные, отыскивает дубликаты, исправляет ошибки в ярлыках. Глари Утилитс разделяет, совмещает и шифрует большие файлы, имеет функцию резервного копирования и встроенный менеджер процессов.
Wise Care 365 скачать
Приложение проводит высокоэффективное и быстрое усовершенствование работоспособности ПК, тонкую настройку операционки и глубокую очистку секторов. Представляет собой пакет программного обеспечения с инструментами для дефрагментации дисков, работы с реестром и компонентами ОС, «зачистки» следов пребывания в браузере, скрытия важной информации, улучшенной работы игр и многого другого. Вайс Каре 365 останавливает несанкционированный доступ в систему, сканирует жесткий диск, дефрагментирует и сжимает реестр, очищает директории, генерирует пароли, ликвидирует «мусор» и восстанавливает удаленный материал.
EasyCleaner скачать
Компактный и полезный софт, способный мгновенно провести сканирование и эффективно очистить ПК. Диагностирует систему и находит ненужный дублирующийся материал, проводит редактуру автозапуска, приводит в должный порядок временные файлы. ИзиКлинер предупреждает случайные удаления данных и ключей, проводит бэкап, удаляет неактуальное ПО, нерабочие ярлыки и пустые папки, а также графически демонстрирует свободное и занятое места на дисках и в папках. В настройках доступна смена цветового оформления и выборочное удаление файлов.
Wise Registry Cleaner скачать
Чистильщик проводит операции по улучшению системы, дефрагментирует и сжимает реестр, корректирует различные ошибки, тем самым улучшая продуктивность ПК. Вайс Регистр Клинер может «оттюнинговать» компоненты системы, создать точки восстановления, запланировать сканирование, провести тонкие настройки ОС и отсортировать по категориям найденные повреждения. В функционале доступен ручной и автоматический режимы работы, создание Portable-версии, календарь для настройки мониторинга.
Comodo System Utilities скачать
Оптимизатор имеет набор инструментов для скрупулезного сканирования системы и очищения реестра от мусора, дубликатов, ненужных записей и данных. Имеет тонкие настройки усовершенствования системы, три пути очистки (быстрый, глубокий, средний), опции проверки загрузочных секторов жесткого диска, удаления игр и приложений. Комодо Систем Утилитс формирует точки восстановления, отыскивает нерабочие ярлыки, работает в компактном или полноэкранном режимах, а также имеет интегрированный планировщик заданий и менеджер автозагрузки.
Vit Registry Fix скачать
Рассматриваемый помощник очищает реестр, удаляет устаревшие данные и различные ошибки, отыскивает ключи по заданному названию, освобождает дисковое пространство, создает резервные копии реестра. Также можно воспользоваться опциями ликвидации «мусора» и ненужных данных, редактуры списков процессов при запуске ОС, удалением уже инсталлированного софта. Программа создает списки исключений, удаляет неправильные ссылки, историю посещений и «зачищает» данные менеджера автозагрузки.
AVG PC Tuneup скачать
Представляет собой комплекс приложений для улучшения работы компьютера, дефрагментации, освобождения дискового места, полноценного удаления игр и ПО, поиска и исправления ошибок в реестре. В функционале АВГ ПК Танап доступно восстановление по ошибке удаленного материала, сканирование дисков на наличие мусора, ошибок, нерабочих ярлыков и дубликатов. Софт имеет менеджер автозагрузки, может управлять виндовсовскими процессами и службами, мониторить фоновое ПО, увеличивать время работы заряда ноутбука, активировать режим «полет» для Wi-Fi сетей и Bluetooth, а также ликвидировать браузерные неполадки. Оценить возможности пробной версии можно только в течение 30 дней.
Carambis Cleaner скачать
Один из лидеров в рассматриваемой нами категории софта, отличающийся функциями высококачественной и эффективной очистки ПК. Повышает быстродействие машины, исправляет разные типы ошибок, выявляет сбои и многие другие подтормаживающие процессы, чтобы создать благоприятную среду для комфортного использования компьютера. Карамбис Клинер ускоряет отклик устройства, чистит дубликаты и старые записи, планирует задачи, удаляет записи реестра, чистит историю в браузерах и предоставляет отчёты о выполненной работе. Минусом является 30-дневный период работы ознакомительной версии.
Auslogics Registry Cleaner скачать
Качественный оптимизатор, очищающий реестр от некорректных и старых записей, стабилизирующий и ускоряющий работу компьютера, а также предупреждающий критические поломки ОС. Ауслоджик Регистри Клинер имеет функции исправления обнаруженных ошибок, удаления «мусора» и ненужных данных, оценки опасности найденной проблемы, создания точек восстановления, отображения степени дефрагментации винчестера. Софт отыскивает ошибки не только в реестре, но и в инсталлированных утилитах, ярлыках, шрифтах, расширениях файлов, автозапуске и других составляющих.
Reg Organizer скачать
Утилита способна провести качественную проверку, оптимизацию и очистку реестра системы от неактуального материала и разного программного мусора. Она держит в «тонусе» реестр и тонкие настройки Виндовс, быстро анализирует ОС, рационализирует и ускоряет её работу. Юзеру доступна очистка дисков и накопителей, удаление ПО, редактура, сжатие или дефрагментация реестра, смена специальных настроек в ручном или авто режимах, а также формирование резервной копии всего материала реестра. Из недостатков выделим ограниченный функционал в бесплатной версии и период для ознакомления в 30 дней.
Registry Life скачать
Регистр Лайф стабилизирует работу компьютера и увеличивает его продуктивность, проводит анализ данных реестра на ошибочные записи, освобождает его от неверных ключей и «мусора», а также устраняет обнаруженные проблемы. В своем составе имеет интегрированный дефрагментатор, планировщик, пошаговый помощник и режим проверки в автоматическом режиме. При случайном стирании ключа можно обратиться в центр отмены изменений, а также галочками отмечать не нуждающиеся в диагностике области.
Ashampoo WinOptimizer скачать
Мощный оптимизационный комплекс для быстродействия и ускоренного отклика компьютера. Имеет качественные инструменты, которые отыскивают и устраняют неактуальные библиотеки на дисках, оптимизируют реестр, контролируют список автозапуска и удаляют ненужные данные. Ашапму ВинОптимайзер наводит порядок в реестре, отключает небезопасные опции, дефрагментирует данные, предоставляет отчет о выполненных заданиях и управляет резервными копиями.