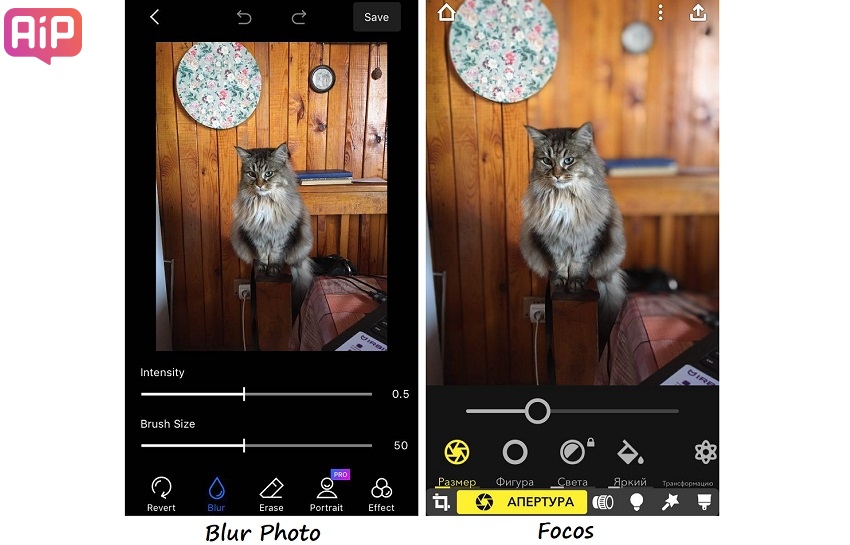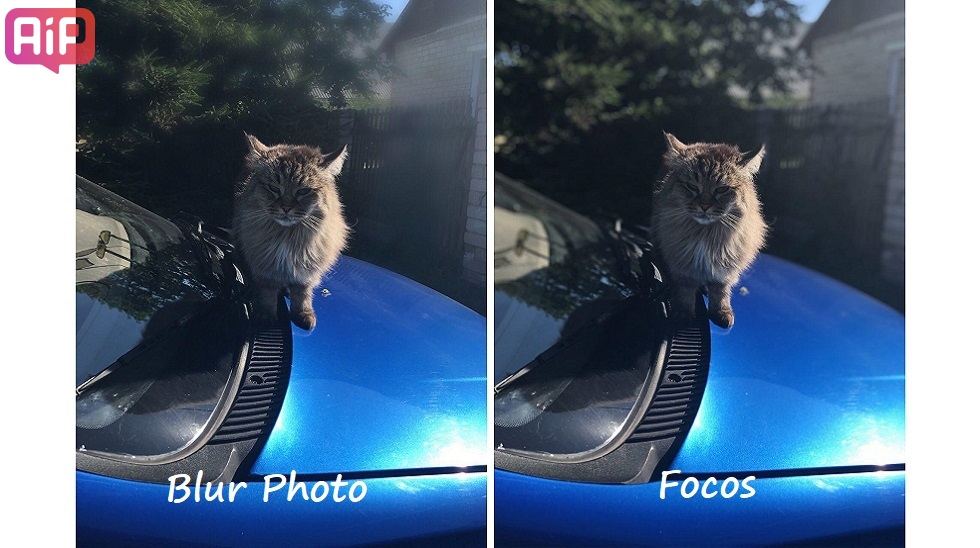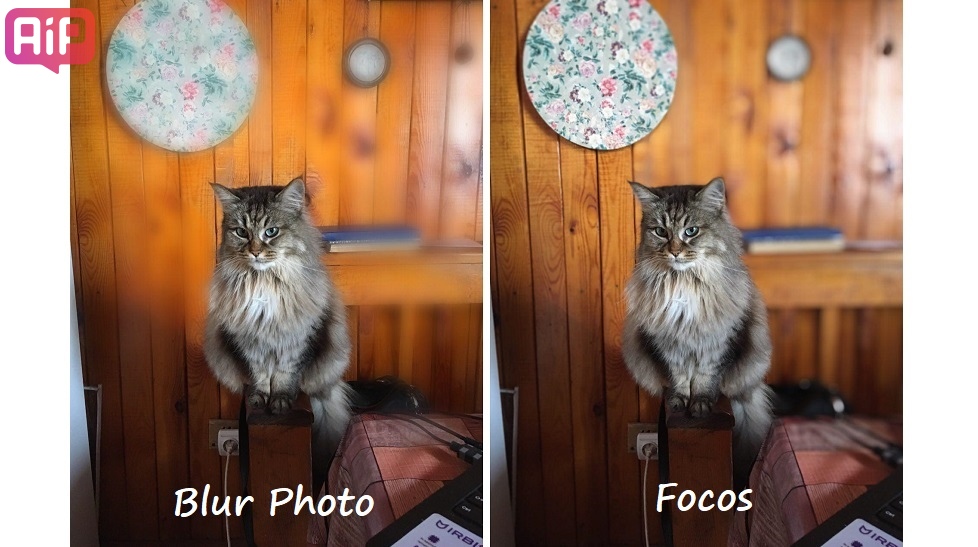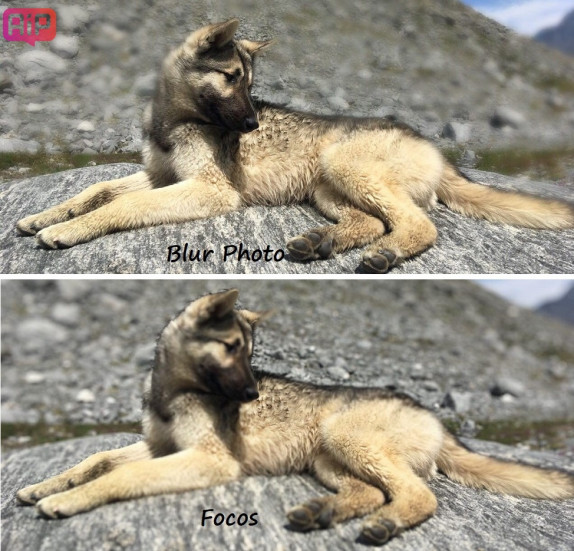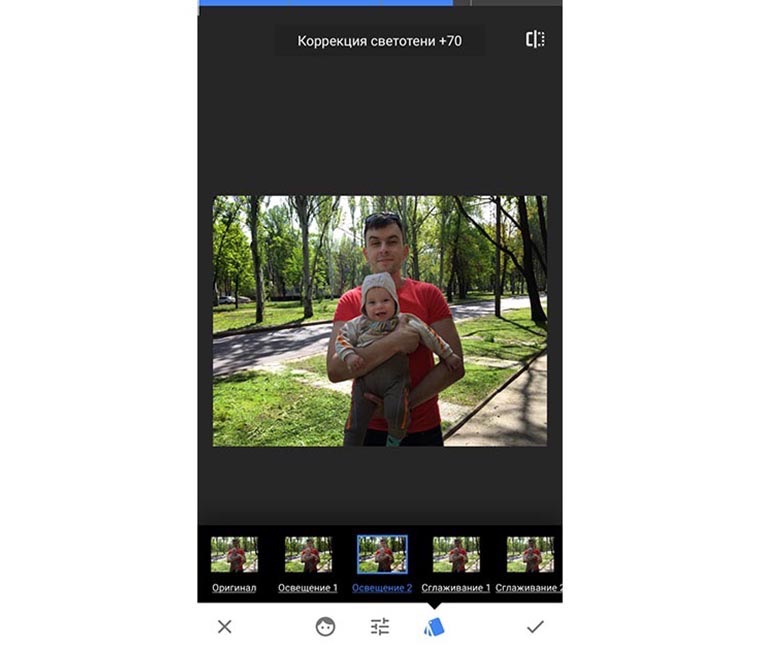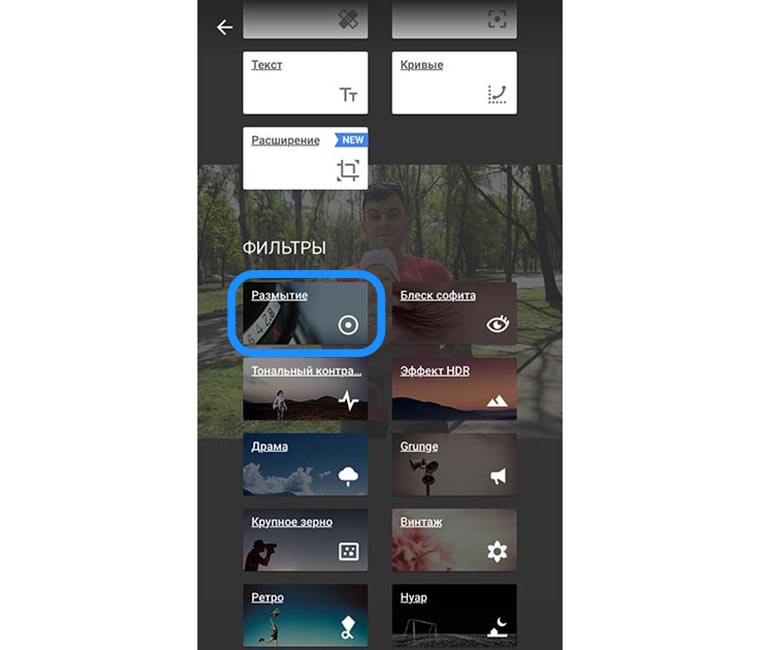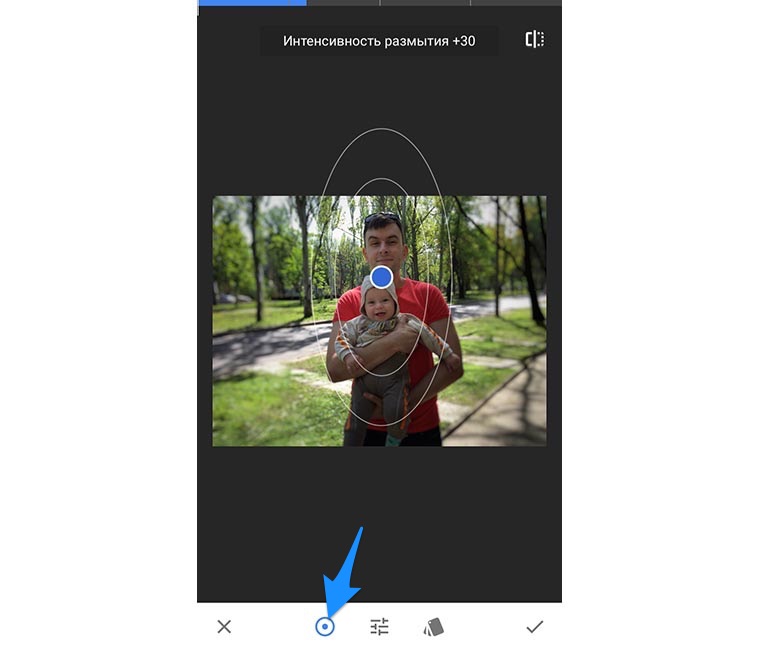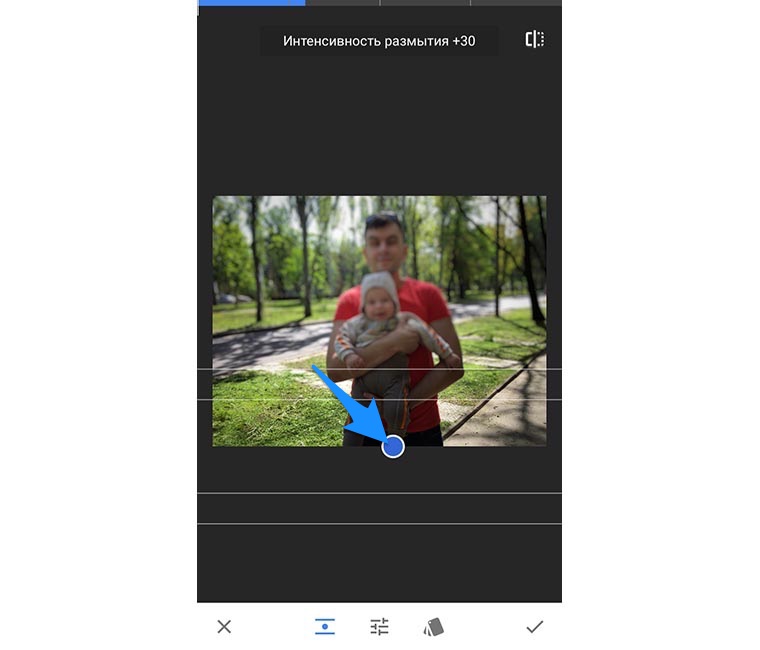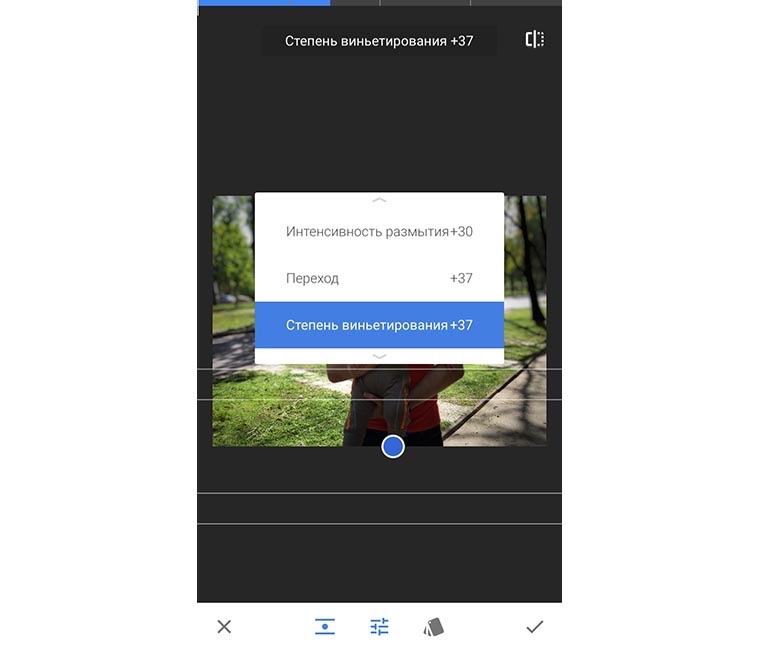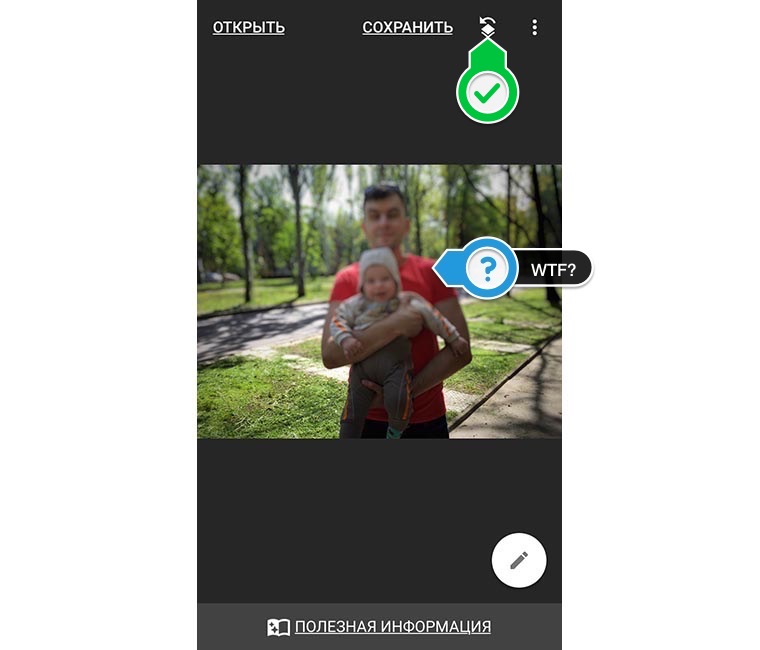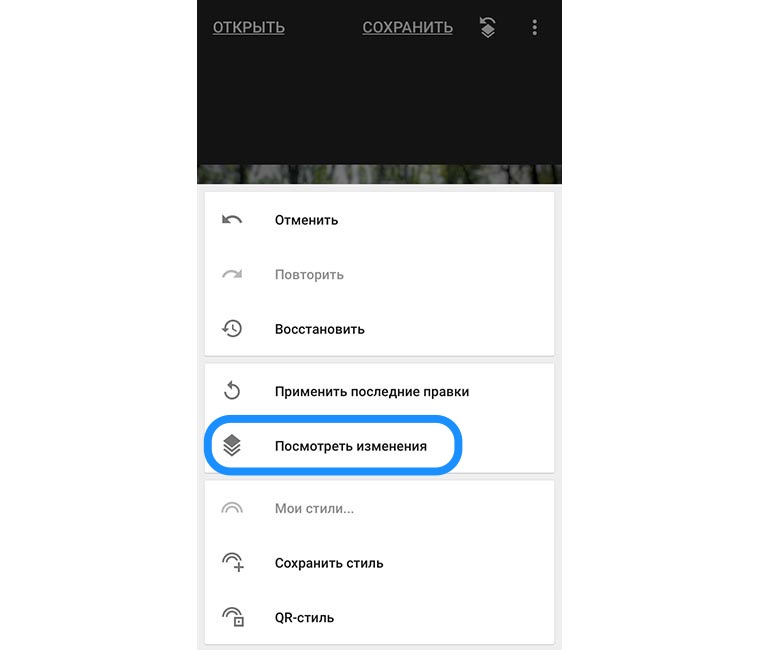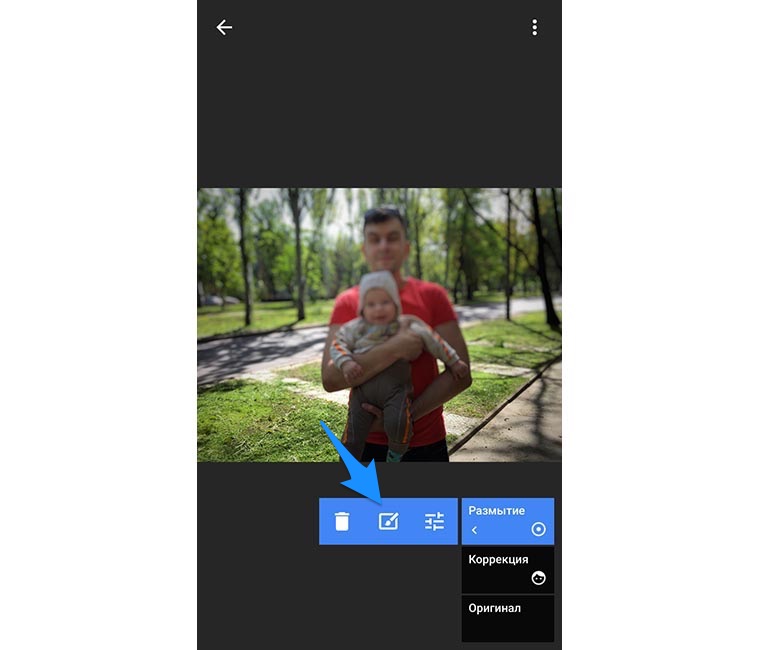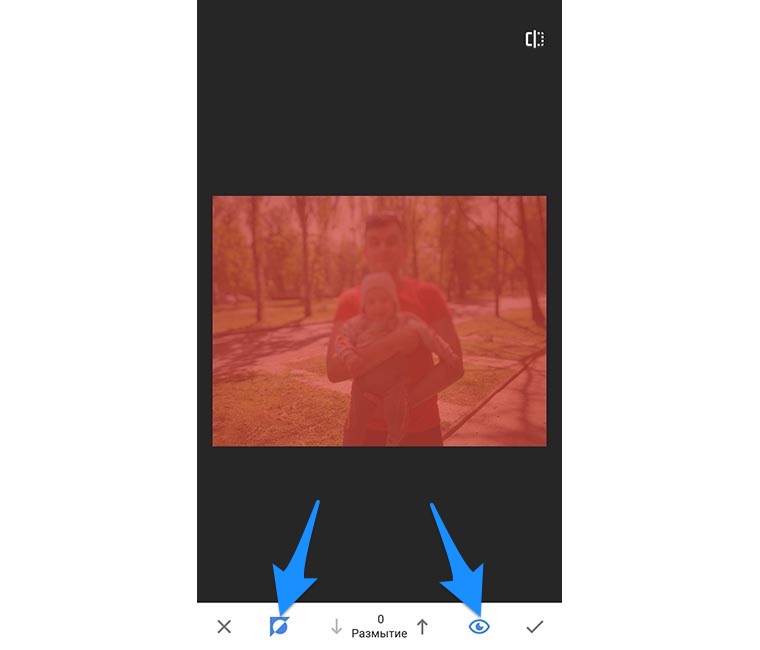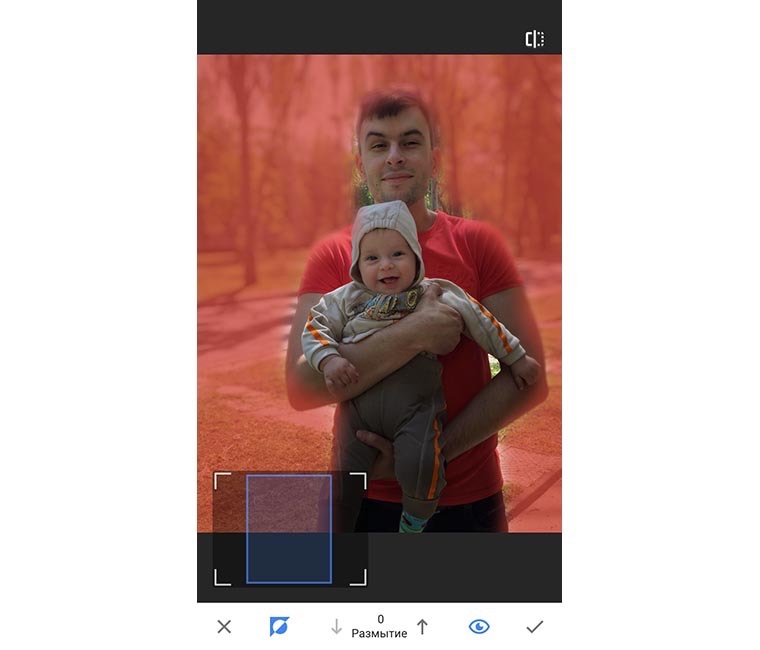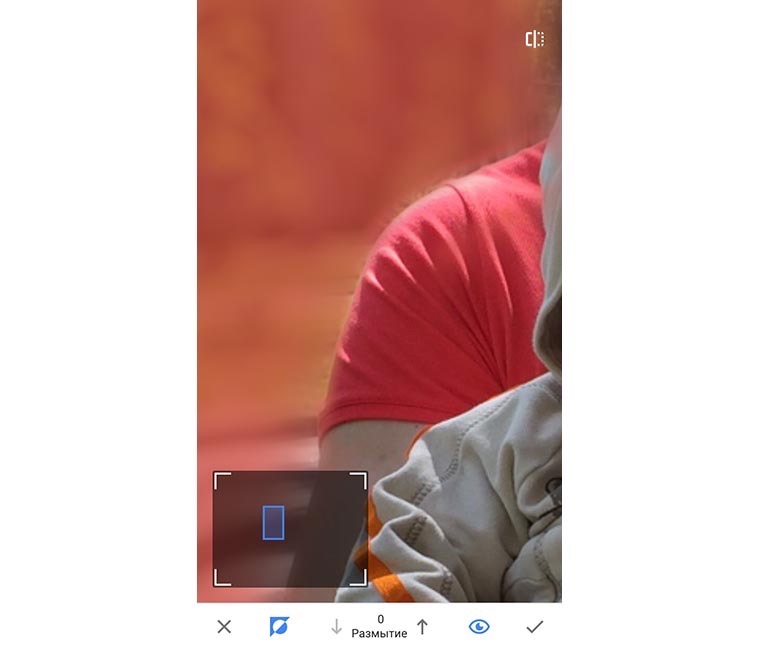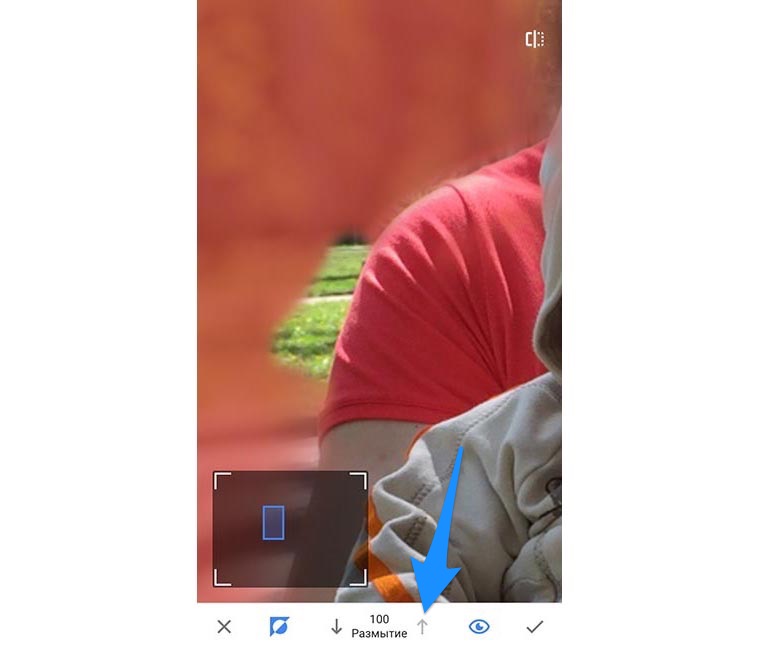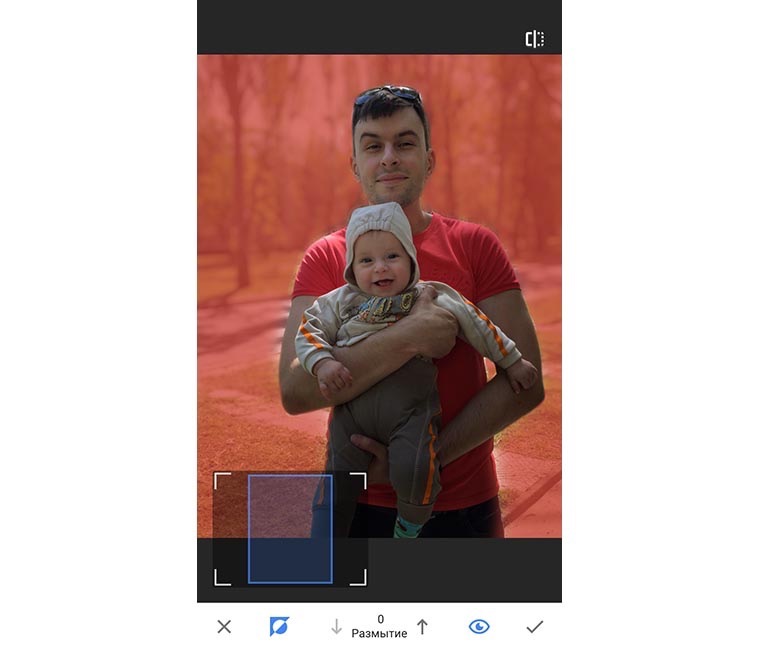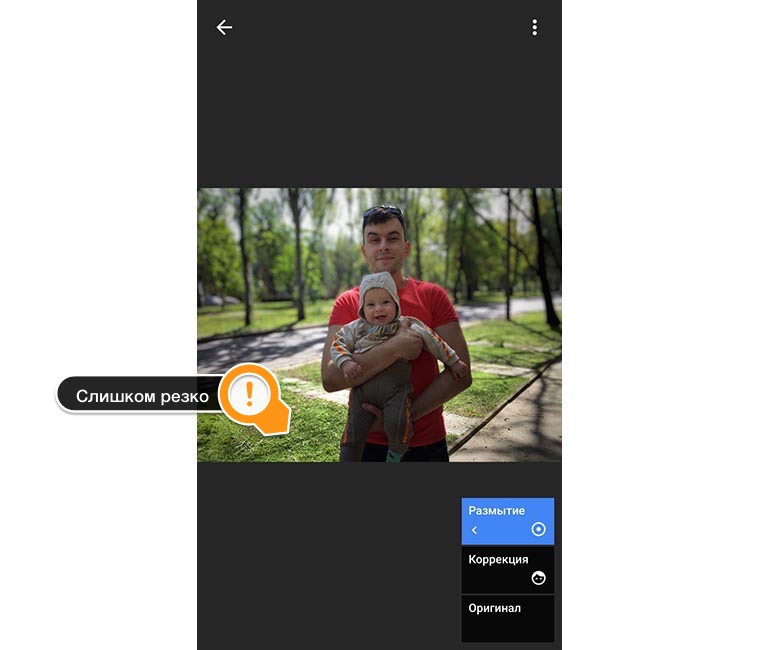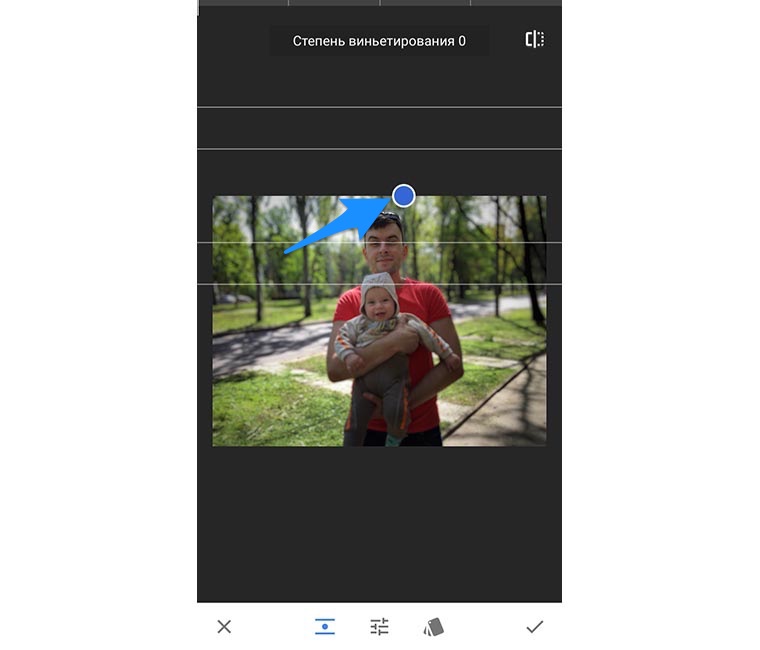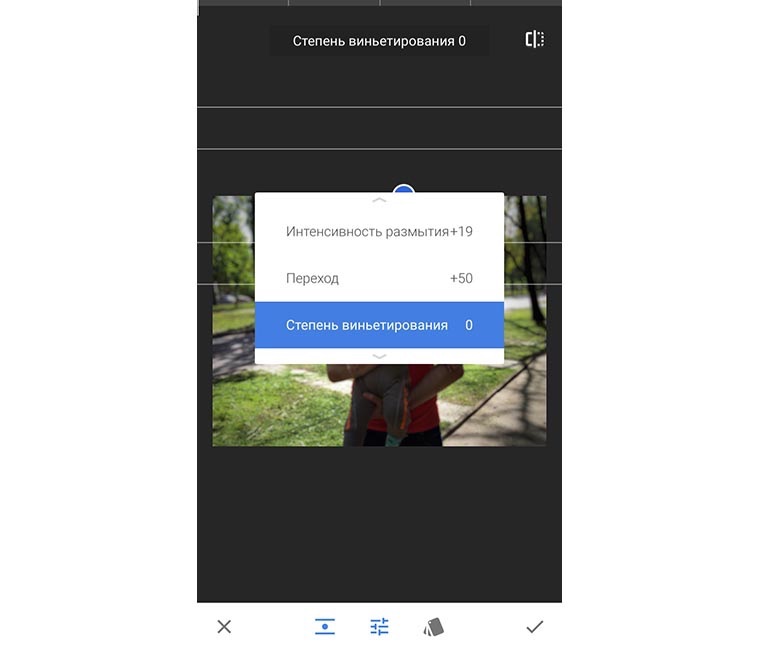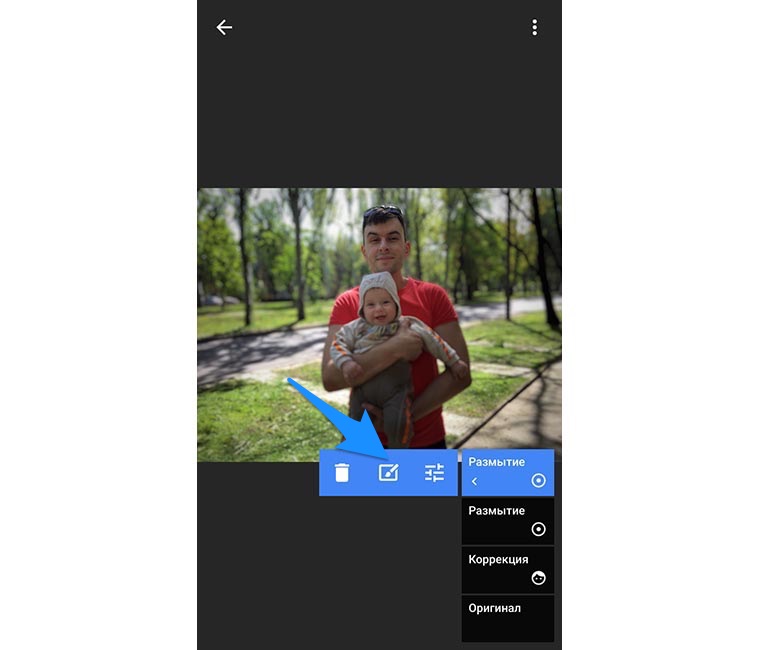Как сделать фото с эффектом размытого фона на любом iPhone?
Модели Айфон с двухмодульными камерами (7 Plus, 8 Plus, X, XS, XS Max) позволяют получать фотографии с так называемым эффектом » Боке » – эффектом размытия фона . Причем модели iPhone 2018 года поддерживают функцию регулировки степени размытия фона даже после получения снимка.
Стоит отметить, что данная опция является лишь программной, ведь фотографии с эффектом » Боке » можно получить на абсолютно любом iPhone, даже с одномодульной камерой. При этом слайдер, предназначенный для регулировки размытости фона, можно добавить с помощью специального приложения!
Как выполнить размытие фона на фотографии в любом iPhone?
Недавно разработчики одного из самых известных фото-программ » Focos » выпустили глобальное обновление. Теперь с помощью данного приложения стало возможным получать фотографии с размытым фоном, причем эта опция работает на всех моделях iPhone , iPad и iPod Touch , имеющих 11 или более новую версию iOS .
1. Устанавливаем бесплатную программу » Focos » через каталог приложений App Store;
2. Создаём новый либо выбираем уже готовый снимок из галереи в указанной программе;
3. С помощью специального ползунка осуществляем регулировку степени размывания заднего фона, после чего сохраняем конечный результат.
Обращаем внимание, что эффект » Боке » получится успешно применить к любым снимкам, имеющим ярко выраженную границу между передним фоном и задним.
Как сделать размытый фон снимка на iPhone. Сравниваем два приложения
Blur Photo и Focos.
У меня iPhone SE. Мне нравится его камера, особенно теперь, когда Apple существенно дополнила возможности редактирования. Но всегда можно пожелать чего-то большего, мне, например, иногда не хватает портретного режима, чтобы делать фото с размытым фоном.
Фон размыт с помощью Focos
Обновлять смартфон я в ближайшее время не планирую, поэтому решила как-то выкрутиться и найти бесплатное приложение, имитирующее портретный режим в App Store. Одним из первых мне попалось Blur Photo. Долго не думая, я его установила и начала пользоваться, борясь с раздражением от назойливой рекламы. Она проигрывается каждый раз, когда приложение запускается, и перед сохранением отредактированного снимка.
Почти сразу я захотела установить какую-то альтернативу и сравнить результаты и удобство использования. На этот раз решила подумать и хоть что-то почитать перед выбором приложения. Беглый анализ показал, что приложение Focos, тоже бесплатное, неплохо справляется с наложением блюр-эффекта. Поэтому решила попробовать и его.
Интерфейс приложений Blur Photo и Focos
У первого функционал беднее, а значит и разобраться с им проще. Из дополнительных функций, доступных только в профессиональной версии приложения, портретный режим и несколько эффектов размытия фона. В Focos дополнительных профессиональных функций гораздо больше. Бесплатно можно размыть фон с желаемой интенсивностью, изменить яркость и поиграть с направлением размытия. Остальное в про-версии. Приятно, что никакой навязчивой рекламы в нём нет.
Главное отличие этих приложений заключается в том, что в Blur Photo фон нужно размывать вручную, а Focos всё делает автоматически. Самостоятельно работать с фоном — занятие долгое и муторное. Рядом с краями главного объекта и фона приходиться возиться, увеличивать снимок, уменьшать размер кисти. В итоге, буду честна, получается корявенько. Результат не удовлетворяет, и времени уходит много.
Какое из приложений лучше размывает фон
Если посмотреть на фото выше, то ответ очевиден. Focos сделал это равномерно и никак не задел главный объект. Желаемый эффект достигнут, кажется, что снимали с портретным режимом. Однако когда я попробовала загрузить другую фотографию, где кроме главного объекта на фоне есть выделяющийся предмет, результат получился не таким впечатляющим.
Здесь Focos по какой-то причине не желал размазывать фон в левой части фото. Видимо он считал, что круг с цветочками на стене — это тоже главный объект и нужно ставить его в покое. Как бы я не пыталась изменить настройки, часть слева от кошки оставалась чёткой. Впрочем результатом, который выдал Blur Photo, я тоже не довольна, всё выглядит грубо и неравномерно. Получается, что ни одно из приложений с работой не справилось, но хотя бы Focos не отнял много времени.
Хуже всего приложения работают, когда цвет главного объекта и цвет фона похожи.
У Blur Photo всё те же проблемы, всё неаккуратно и неравномерно, а Focos размыл собаке голову заодно с фоном. Ни одну из таких фото дальше использовать нельзя, оригинал выглядит куда презентабельнее.
Заключение
Создать подобие фотографии, снятой в портретном режиме можно. Иногда получится даже вполне убедительно и красиво. Однако нужно внимательно подходить к выбору фото для обработки. Оно должно быть простым для приложения:
- рядом с главным объектом не должно быть ничего, что будет «смущать» редактор, ничего крупного и броского.
- Цвета фона и главного объекта должны быть разными, иначе размоется всё подряд.
Да, я уточнила требования приложения Focos, выясненные опытным путём. Потому что с ним есть хоть какой-то шанс получить классный снимок с размытым фоном. То, что выдаёт Blur Photos мне совершенно не нравится, возможно, я недостаточно старалась, когда размывала с его помощью фон вручную, но я не хотела стараться. Я просто хотела фото с размытым фоном максимально быстро.
Поставьте 5 звезд внизу статьи, если нравится эта тема. Подписывайтесь на нас Telegram , ВКонтакте , Instagram , Facebook , Twitter , Viber , Дзен , YouTube .
Вам не нужен iPhone 7 Plus для размытия фона. Инструкция
Одна из самых крутых фишек iPhone 7 Plus – камера с портретным режимом съемки. Два объектива в паре с программной обработкой создают отличные фото с эффектом боке.

Это было изначально 
Вот так получилось
Размытый задний фон придает фото особый шарм, кажется, что снимок сделан на зеркальную камеру с хорошей оптикой.
Если только по этой причине ты мечтаешь о самом дорогой айфоне, то спешу тебя обрадовать, получить эффект боке можно на любом фото за 5 минут. Компьютер и Photoshop не потребуется, как и дорогостоящие приложения из App Store или накладные линзы на объектив камеры.
Я готов, поехали!
Для начала нам понадобится бесплатный фоторедактор Snapseed от Google. Скачиваем и открываем в нем нужное фото.
Дальше все по порядку:
1. Сначала откорректируем яркость и контрастность по своему усмотрению. В этом примере я примени фильтр Лица, он распознает людей на фото, делает лица более яркими, а светлые места на фото немного затемняет. Можно самостоятельно поиграть с настройками или выбрать один из предустановленных шаблонов.
2. Когда все нужные изменения с фото сделаны, можно приступать к добавлению размытия. Выбираем в меню соответствующий фильтр.
3. Меняем режим размытия с овала на прямую (нажимаем на пиктограмму круга в нижней панели).
4. Устанавливаем точку в самый низ снимка, чтобы размытие усиливалось к верху кадра.
5. В параметрах фильтра можно изменить степень размытия, плавность перехода и виньетирование по краям. Первый параметр ставьте больше, если задний фон слишком близко, чтобы сильнее размыть его или меньше, если он далеко от переднего плана.
Переход регулируем на глаз, но не завышаем, а виньетирование добавит красивое затемнение по углам.
6. Вы спросите: что это за хрень получилась, все размыто! Не переживайте, сейчас начнется магия Snapseed! Нажимаем на меню Журнал действий в верхнем блоке.
7. Открываем раздел Просмотреть изменения.
8. Выбираем последний фильтр Размытие и нажимаем на редактирование.
9. Теперь мы можем добавить или убрать области, которые будут размыты на снимке. Для этого включаем режим инвертирования и маску для удобного выделения.
10. Зуммируем привычным жестом и начинаем стирать маску с переднего плана. Сначала можно грубо удалить все большой кистью, а потом приблизить для точной обработки краев.
11. По краю аккуратно проходим пальцем, чтобы не стереть маску с заднего фона.
12. Если ошиблись, добавляем стрелочкой 100% размытие и рисуем маску на заднем фоне.
Если на снимке будут объекты расположенные между передним планом и задним фоном, например, машина, то можно выставить размытие 50% или 75% и закрасить этот объект, чтобы на нем фильтр применялся не так сильно.
13. Вот так выглядит маска в итоге. Нажимаем на галочку и смотрим на результат. Ну как?
14. Уже неплохо, но снизу задний фон остается резким. Если объект съемки будет запечатлён крупнее (только торс), то резкость попадет на него и все будет ок, а так придется повторить наш трюк.
15. Добавляем фильтр Резкость еще раз, но теперь располагаем точку сверху.
16. Не задираем интенсивность размытия и увеличиваем переход, чтобы центр фото не смазался сильно. Не забываем здесь полностью убрать виньетирование, а то оно наложится на предыдущее.
17. Снова через Журнал действий переходим к редактированию фильтра. Повторяем процедуру с маской.
Вот теперь самое то! Можно сохранять и постить в Instagram.
Повторное наложение фильтра в большинстве случаев не потребуется и все завершится на 13-ом шаге. Вот пример, когда можно обойтись только размытием сверху:

Это было изначально 
Вот так получилось
Здесь при наложении эффекта я устанавливал точку резкости на нижней границе фото.
Теперь не обязательно копить на iPhone 7 только ради красивых фоточек с размытым фоном. Сделать это можно на любом iPhone и даже iPad.
Все снимки сделаны на iPhone 6.