Как полностью убрать прозрачность Windows 10
Начиная с Windows Vista, разработчики из Microsoft стали вносить в свою операционную систему эффект прозрачности окон и их элементов. Однако красивый дизайн интерфейса потребляет больше системных ресурсов, да и по вкусу он приходится не всем пользователям. Рассмотрим два доступных способа, как убрать прозрачность в Windows 10 стандартными средствами ОС.
Убираем прозрачность через параметры – «Персонализация»
Меню «Персонализация» служит для подробной настройки внешнего вида операционной системы, для изменения меню «Пуск» и панели задач, оформления рабочего стола. На одном компьютере можно создать сразу несколько профилей для каждой учетной записи. В персонализации также изменяется прозрачность графических элементов.
Чтобы отключить размытость, делаем следующее:
- Заходим в меню «Пуск» и нажимаем на «Параметры» (иконка шестеренки в нижнем левом углу), либо нажимаем правую кнопку мыши на пустой области рабочего стола и кликаем по строке персонализации из контекстного меню;
- Находим в окне раздел «Персонализация»;
В списке слева выбираем вкладку «Цвета», после чего передвигаем ползунок «Эффекты прозрачности» в режим «Откл»ю.
Разница сразу же станет заметна: левая часть окна из полупрозрачной станет серой как на скриншоте.
Через параметры – «Специальные возможности»
Аналогичное действие можно выполнить через меню «Специальные возможности», находящееся в окне параметров. В него включены специфические опции для настройки визуальной, звуковой и обратной связи Windows. Там также имеются параметры, незаменимые для людей с ограниченными физическими возможностями.
Чтобы убрать эффект прозрачности альтернативным способом:
- Идем в меню «Пуск/Параметры/Специальные возможности»;
- Во вкладке «Дисплей» раздела «Зрение» находим пункт «Упрощение и персонализация Windows».
Переводим ползунок «Применять прозрачность в Windows» в режим отключения.
В целом эффекты размытия графического интерфейса Windows Aero (а позже и Metro UI) были положительно восприняты большинством пользователей по всему миру. Однако есть и те, кто отказывается от нововведения в пользу лаконичности и привычности оформления как в более старых версиях ОС.
Для владельцев устаревших компьютеров отключение данного параметра является вынужденной мерой, так как полупрозрачные элементы окон и меню требуют дополнительной прорисовки видеоадаптером, что приводит к замедлению в работе с системой.
Компьютерная грамотность с Надеждой
Заполняем пробелы – расширяем горизонты!
Прозрачность окон в Windows 10: как их сделать непрозрачными
Прозрачность окон и элементов управления впервые возникли в Windows Vista и затем остались в Windows 7, 8 и 10.
Такое оформление интерфейса может потреблять большое количество ресурсов. Это плохо сказывается на быстродействии компьютера.
Что такое прозрачные окна в Windows?
Так выглядят прозрачные окна в Windows 10, если светлое окно расположено поверх темного окна.
Если одно окно расположено поверх другого окна, то цвет нижнего окна может “проступать”, то есть, как бы “отражаться” на верхнем окне. Особенно это заметно, если нижнее окно является темным, а верхнее – светлым.
По умолчанию прозрачность окон в Windows 10 включена. Другими словами, разработчики системы решили, что нам, пользователям, так будет лучше. Тем не менее пользователи иногда ищут эффективные способы, чтобы устранить прозрачность окон в Windows.
Ниже рассказывается о том, как провести подобную операцию в Windows 10.
Устраняем прозрачность окон через персонализацию
Собранные в разделе «Персонализация» инструменты помогают редактировать оформление интерфейса Windows по своему усмотрению. С их помощью можно настраивать внешний облик меню «Пуск», Панели задач, Рабочего стола, набора ярлыков и других элементов.
Чтобы изменить прозрачность, предстоит выполнить 5 действий.
1) Нажимаем на кнопку «Пуск» (цифра 1 на рисунке 1). Тогда открывается меню:
Рис. 1. Кликаем «Пуск», а затем «Параметры».
2) В левом углу щелкаем пиктограмму, изображающая шестеренку (цифра 2 на рис. 1). Тогда будет открыто окно с «Параметрами» Windows 10 (рис. 2).
Рис. 2 (Кликните для увеличения). В «Параметрах» Windows 10 находятся опции «Персонализация» и «Специальные возможности».
3) В окне «Параметры Windows» кликаем по пункту «Персонализация» (1 на рис. 2).
Рис. 3. В окне «Персонализации» ─ «Цвета» ─ к пункту «Эффекты прозрачности».
4) В «Персонализации» нас интересует левая сторона. Находим строку, имеющую название «Цвета» (1 на рис. 3). Щелкаем по ней.
5) В «Цветах» скролим окно, чтобы обнаружить раздел «Эффект прозрачности» (показан цифрой 2 на рисунке 3). Кликаем по нему один раз. После этого рычаг переводится в положение «Выключено», как видно ниже на рис. 4.
Рис. 4 (Кликните для увеличения). Эффект прозрачности устранен (отключен).
Изменяем прозрачность окон через Специальные возможности
Рассмотрим второй вариант, чтобы осуществить операцию, идентичную описанной выше. Это можно сделать посредством инструментов, управляющих специальными возможностями. Они позволяют настраивать визуальную, звуковую и обратную связь системы, цветовые фильтры.
Для изменения уровня прозрачности окон Windows 10 следует сделать 5 шагов.
1) Производится щелчок на кнопке, чтобы операционная система Windows 10 показала меню «Пуск» (цифра 1 на рисунке 1 выше).
2) Нажимается значок шестеренки, открывающей окно для изменения параметров (2 на рис. 1).
3) В окне «Параметры» выбираем «Специальные возможности» (цифра 2 на рис. 2).
4) В разделе «Специальные возможности» задействуется вкладка «Дисплей» (1 на рис. 5). Там имеется «Упрощение и персонализация Windows».
Рис. 5 (Клик для увеличения). В «Специальных возможностях» можно изменить прозрачность окон.
5) Теперь рычаг «Применять прозрачность в Windows» нужно перевести в позицию «Выключено». Для этого достаточно один раз по нему кликнуть (рис. 6).
Рис. 6. Прозрачность в Windows 10 отключена.
Видеоформат статьи
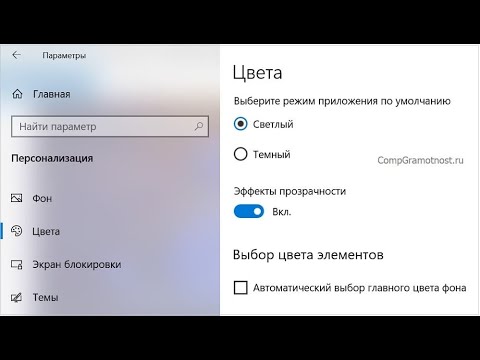
Прозрачная панель задач Windows 10 разными способами


В Windows 10 последних версий присутствуют эффекты прозрачности для панели задач и меню «Пуск», а также для некоторых окон, например окна «Параметры». Обычно, они включены по умолчанию, но не всегда. Если вам нужно изменить настройки прозрачности, это можно сделать, хотя система содержит не так много опций для этого.
В этой инструкции подробно о включении и отключении прозрачности Windows 10, и о том, как настроить прозрачность, а точнее — увеличить прозрачность отдельных элементов. Примечание: при отсутствии установленных драйверов видеокарты (когда установлен «Базовый видеоадаптер»), прозрачность работать не будет.
- Как включить и отключить прозрачность Windows 10
- Настройка прозрачности панели задач
Как сделать прозрачную панель задач Windows 10
Сначала рассмотрим, как сделать панель задач прозрачной системными средствами в операционной системе Windows 10. Средствами системы добиться полной прозрачности невозможно, просто посмотрим, что можно сделать для улучшения визуального восприятия.
- Войдите в меню «Пуск», откройте приложение «Параметры».
- Нажмите на параметр «Персонализация», откройте раздел «Цвета».
- В опции Другие параметры», в настройке «Эффекты прозрачности» передвиньте переключатель в положение «Включено». Поставьте флажок напротив пункта «В меню “Пуск”, на панели задач и в центре уведомлений». Если нужно отметьте галкой пункт «Заголовки окон и границы окон».
Для получения большего эффекта нажмите на кнопку «Дополнительный цвет», с помощью палитры подберите подходящий вариант. Степень прозрачности будет зависеть от сочетания цветов текущих обоев на Рабочем столе, подходящим к цветам панели задач.
Дополнительно примените изменение в реестре, которое несколько усилит прозрачность на Панели задач.
- Запустите Редактор реестра.
- Пройдите по пути:
- Кликните правой кнопкой мыши по «Advanced», выберите сначала «Создать», далее «Параметр DWORD (32 бита)»
- Присвойте имя параметру: «UseOLEDTaskbarTransparency» (без кавычек).
- Выделите созданный параметр, нажмите на правую кнопку мыши, выберите в контекстном меню «Изменить…».
- В окне для изменения параметра, в поле «Значение» поставьте «1» (без кавычек). Сохраните эту настройку.
После этого, Панель задач Windows станет немного более прозрачной.







Подготовка к активации режима прозрачности окон
Включение режима Aera приведёт к тому, что дизайн системы изменится, соответственно, в процессе его включения и настройки будут затронуты системные файлы. Так как они будут редактироваться, имеется вероятность их повреждения. Поэтому рекомендуется создать резервную копию системы, чтобы в будущем иметь возможность откатить все параметры Windows, тем самым восстановив её и не потеряв данные, хранящиеся в памяти компьютера.
В Windows 10 есть встроенное средство для создания копий. Можно воспользоваться им и не тратить время на загрузку сторонних программ:
- Разверните панель управления. Найти её можно при помощи системной поисковой строки.

Запускаем панель управления
Введите в поисковой строке запрос «История файлов». Откройте найденный раздел.

Открываем раздел «История файлов»
Кликните по строке «Резервная копия образа системы», находящейся в левом нижнем углу окна. Учтите, дальнейшие действия потребуют от вас прав администратора.

Открываем раздел «Резервная копия образа системы»
Нажмите на функцию «Создание образа системы».

Нажимаем на строчку «Создание образа системы»
Выберите место для хранения создаваемого образа: он может быть записан на используемый или сторонний жёсткий диск или флешку.

Указываем, куда сохранить копию
Запустите архивирование. Процедура может продлиться от 1 минуты до нескольких часов — её длительность зависит от производительности компьютера и загруженности системы.

Нажимаем кнопку «Архивировать»
Когда процесс завершится, вы получите резервную копию системы. После этого можно переходить к активации режима Aero, не боясь повредить что-либо в Windows.



Полностью прозрачная панель задач в Classic Shell
Бесплатная программа Classic Shell предназначена для приведения отображения меню «Пуск» в операционных системах Windows 10, Windows 8.1, и Windows 8, в классическом виде, в стиле Windows 7 или Windows XP.
Программа имеет большое количество настроек, с ее помощью изменяется системный интерфейс, в том числе, на панели задач. На моем сайте есть подробная статья про программу Classic Shell, прочитайте.
Classic Shell скачать
Установите программу на компьютер, а затем откройте окно программы Classic Shell для настройки приложения. Программа работает на русском языке.
В окне «Параметры Classic Start Menu» на панели меню поставьте флажок напротив пункта «Показать все параметры».
Откройте вкладку «Панель задач». Выберите настройку: «Прозрачная», а затем измените цифру в пункте «Прозрачность панели задач». Установите прозрачность на уровне: «0», нажмите на кнопку «ОК».
Изменяя по своему усмотрению цифры прозрачности панели задач, пользователь добьется желаемого эффекта. Измените настройки цвета панели задач, если необходима не полностью прозрачная панель, а полупрозрачная выбору пользователя.
В результате применения настроек, на компьютере появилась полностью прозрачная Панель задач Windows 10.
Настройка эффекта с помощью bat-файла
Даже если нужная настройка не найдена в обозначенных выше разделах «Параметров», то сделать прозрачными «Пуск», «Панель задач» и «Центр уведомлений» всё равно можно. Для этого следует использовать bat-файл, который доступен для скачивания здесь:
В «батнике» прописаны команды, вносящие соответствующие изменения в системный реестр. Если говорить точнее, то в реестре будет найден или создан нужный параметр Transparent mode, отвечающий за прозрачный режим в Windows 10. Файл.bat изменит значение на 1 для включения эффекта или на 0 для его отключения.
Как сделать полностью прозрачную панель задач в TranslucentTB
С помощью бесплатной программы TranslucentTB можно отрегулировать прозрачность панели задач. Программу TranslucentTB можно установить на компьютер непосредственно из Магазина Microsoft (Microsoft Store), или скачать из GitHub со страницы разработчика.
В Магазине Windows введите название «TranslucentTB», а затем установите приложение на ПК. Имеется переносная версия TranslucentTB, но она давно не обновлялась.
Сразу после установки, программа TranslucentTB сделает Панель задач полностью прозрачной, если ранее были активированы системные настройки эффектов прозрачности в разделе «Цвета».
Программа TranslucentTB работает на английском языке. В приложении имеется много настроек для применения различных эффектов. Значок программы находится в области уведомлений. Кликните правой кнопкой мыши по значку TranslucentTB, выберите нужные параметры.
Если затрудняетесь с переводом настроек, воспользуйтесь помощью онлайн переводчика или программы Screen Translator.
Смотрите также
Copyright (c) 2020 HTFI. Копирование информации разрешено, при условии указания активных ссылок на источники.
Прозрачная панель задач в Taskbar Tools
Бесплатная программа Taskbar Tools не требует установки на компьютер. Приложение запускается из папки, имеет английский язык интерфейса. Загрузите программу на ПК из GitHub по этой ссылке.
Запустите программу Taskbar Tools на компьютере. В окне приложения нажмите на «Options». Для автоматического запуска программы вместе с операционной системой, активируйте пункт «Start With Windows».
Вам также может быть интересно:
- Как убрать значки с Рабочего стола Windows — 3 способа
- Как вернуть Мой компьютер на Рабочий стол в Windows
В окне программы Taskbar Toolsy необходимо выбрать параметры для определенного состояния приложения:
- ACCENT DISABLED — отключение прозрачности, непрозрачный фон.
- ACCENT ENABLE GRADIENT — произвольный цвет.
- ACCENT TRANSPARENT GRADIENT — прозрачный произвольный цвет.
- ACCENT ENABLE BLURBEHIND — произвольный цвет с размытием сзади.
- ACCENT INVALID STATE — неправильное состояние.
Опытным путем у меня получилась наибольшая прозрачность при выборе опции «ACCENT ENABLE BLURBEHIND» и отключения пункта «Colorize».
Вы можете самостоятельно поэкспериментировать с опциями программы для придания нужного вида панели задач.
Как включить/отключить используя «Специальные возможности»
1. Раскрыть его содержимое.
2. Перейти в подраздел «Дисплей», для чего единожды кликнуть по соответствующему элементу списка, расположенному слева.
3. Среди инструментов «Упрощения и персонализации» найти предложение системы «Применить прозрачность…».
4. Активировать опцию, передвинув бегунок вправо в положение «Включено».











