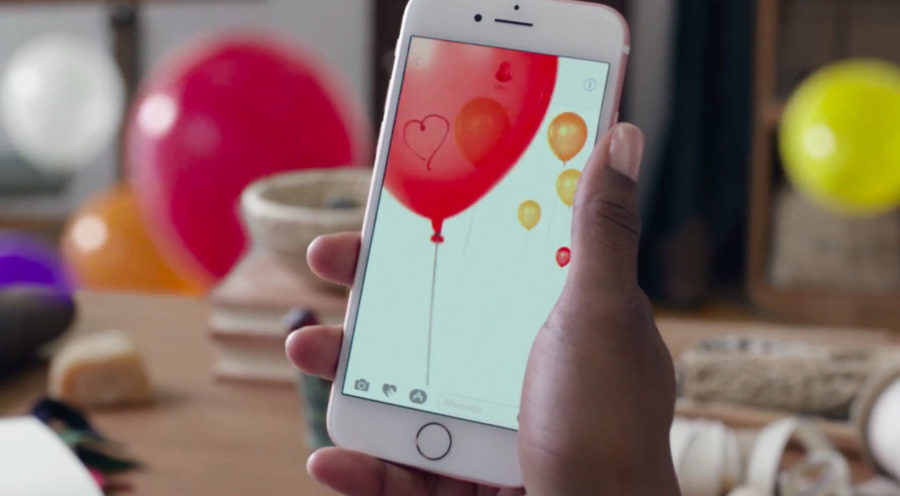Guide-Apple
Самые интересные новости о технике Apple и не только.
Как отправить смс с шариками на айфон?
Многие любят устройства от Apple из-за разных приятных мелочей, которыми можно пользоваться. Одной из них являются шарики, которые можно отправить сообщением с айфона.
Сегодня расскажу как пользоваться этим эффектом и подобными ему. Иногда весьма полезно поднять кому-то настроение приятным смс.
Как отправить смс с шариками на iPhone?
Когда появилась iOS 10, то мы смогли увидеть достаточно много новых нововведений. Одни весьма бесполезны, а некоторые весьма интересны. 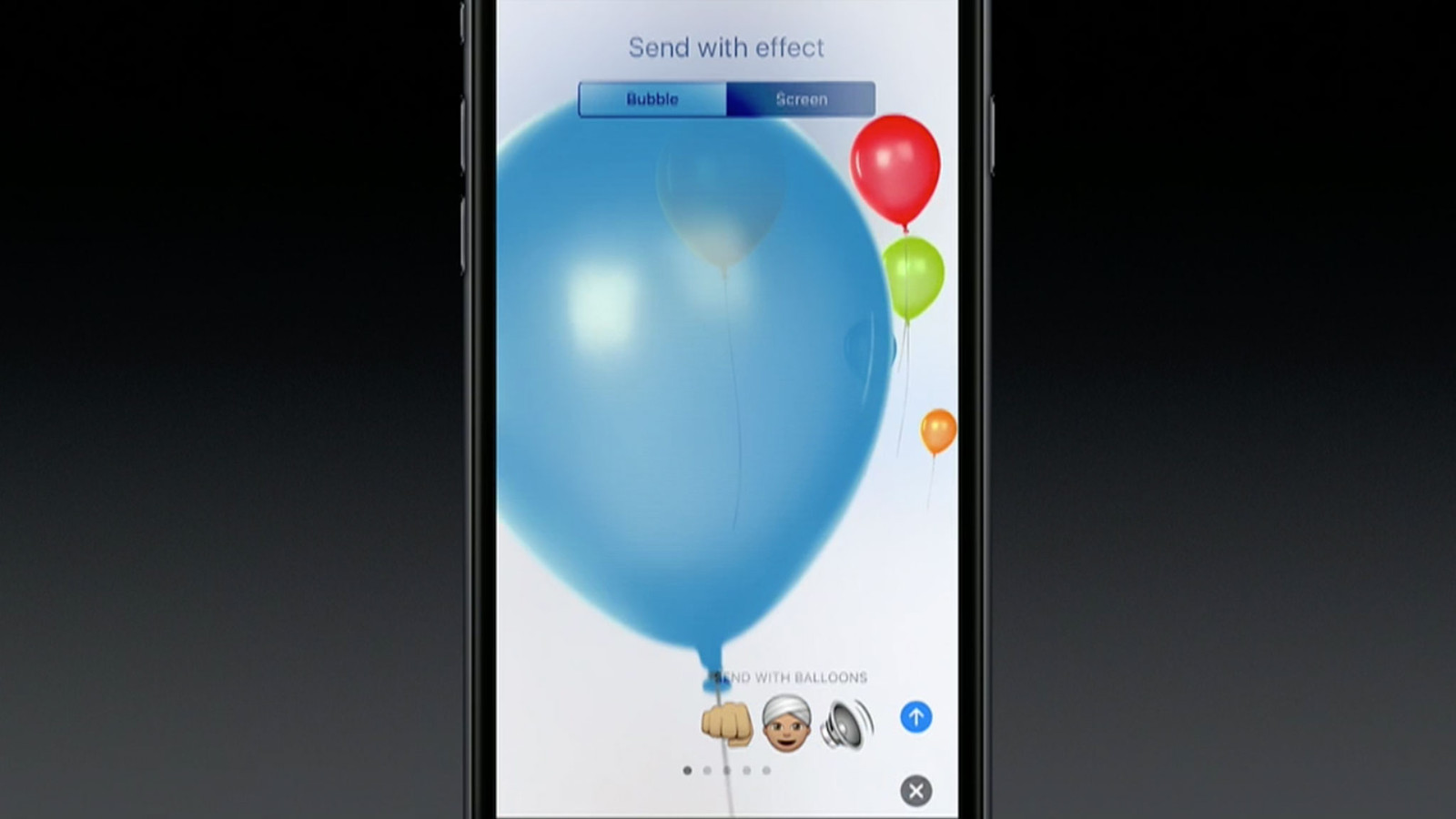
Если вы полноценный пользователь такого устройства как айфон, то наверняка весьма часто используете iMessage. Если кто не знает, это мессенджер от Apple.
В нем появилось достаточно много эффектов и самым популярным на сегодня являются шарики. Также есть конфетти, любовь, лазеры и прочее.
Прежде чем пользоваться этой функцией, вы должны удостоверится в таких пунктах:
- должен быть включен iMessage (Настройки — Сообщения — iMessage);
- также должна быть включена функция Уменьшение движения (Настройки — Основные — Универсальный доступ — Уменьшение движения — Эффекты сообщений (авто) — Вкл);
- включен Wi-Fi или мобильный интернет.
Если с этими параметрами все в порядке, то вы сможете полноценно как отправлять сообщения с эффектами, так и получать их.
Теперь, можно приступать к самой инструкции, где найти эти эффекты и как их отправить:
- заходим в сообщения и пишем какой-то текст;
- для отправки сообщения должна быть синяя стрелочка — зажимаем ее;
- появляется совершенно новое окно, в котором выбираем вкладку Экран;
- выбираем эффект перелистывая страницы и отправляем.
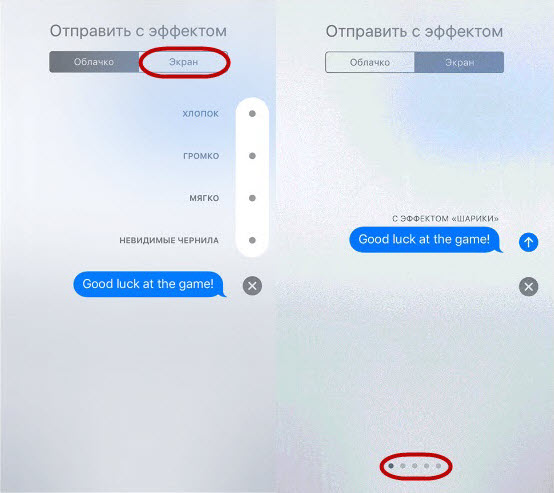
В последнем пункте настроен предпросмотр, который покажет как именно придет сообщение получателю. Так что сможете оценить полностью, что именно нужно отправить.
Такая функция будет полезна исключительно пользователям iMessage, если он будет выключен, то вы сможете просто отправлять обычные смс.
Итоги
Казалось бы, самая обычная функция для отправки шариков в сообщениях на айфоне, а столько нюансов. Тем не менее, теперь вы знаете о всех моментах.
Радуйте побольше своих друзей и близких приятными сообщениями, ведь для счастья другого человека, иногда достаточно простого смс.
7 секретов эмоциональной переписки в iMessage
В iOS 11 переписку в iMessage можно сделать более выразительной и эмоциональной. Для этого мы рекомендуем использовать эффекты, анимации, приложения и другие возможности.
1. Отправляйте сообщения с эффектами
Выразительные эффекты iMessage позволят сделать отправку и получение сообщений более динамичными и передать полный спектр необходимых эмоций.
Шаг 1. Откройте «Сообщения».
Шаг 2. Создайте новый диалог или перейдите к уже существующему.
Шаг 3. Напишите сообщение или добавьте фотографию, а затем нажмите и удерживайте значок отправки сообщения.
Шаг 4. Выберите один из эффектов, которые вы хотите использовать:
Шаг 5. Отправьте сообщение.
Чтобы повторно воспроизвести эффект для сообщения, нажмите под ним кнопку с изображением круговой стрелки.
Обратите внимание: если вы не получаете эффекты сообщений, проверьте выключен ли параметр «Уменьшение движения» в «Настройки» > «Основные» > «Универсальный доступ».
2. Используйте полноэкранные эффекты
Полноэкранные эффекты позволяют «оживить» экран с помощью конфетти, лазера, прожектора и других эффектов. Чтобы отправить полноэкранный эффект, выполните следующие действия.
Шаг 1. Откройте «Сообщения».
Шаг 2. Создайте новый диалог или перейдите к уже существующему.
Шаг 3. Напишите сообщение или добавьте фотографию, а затем нажмите и удерживайте значок отправки сообщения.
Шаг 4. Перейдите в меню «Экран» и выберите один из эффектов, которые вы хотите использовать с помощью горизонтальных смахиваний:
Шаг 5. Отправьте сообщение.
Чтобы повторно воспроизвести эффект для сообщения, нажмите под ним кнопку с изображением круговой стрелки.
Обратите внимание: если вы не получаете эффекты сообщений, проверьте, выключен ли параметр «Уменьшение движения» в «Настройки» > «Основные» > «Универсальный доступ».
3. Оценивайте сообщения выражениями
В переписке вы можете быстро оценивать сообщения, используя различные выражения Tapback.
Шаг 1. Откройте «Сообщения».
Шаг 2. Создайте новый диалог или перейдите к уже существующему.
Шаг 3. Нажмите на сообщение или фотографию, которые нужно оценить, два раза.
Шаг 4. Выберите вариант реакции Tapback для отправки.
Обратите внимание: чтобы узнать, кто оставил свою реакцию на сообщение в групповом диалоге, просто нажмите на нее один раз.
4. Передавайте свои записки от руки
Любое ваше сообщение можно сделать более «живым» с помощью анимированных рукописных записок, которые предназначены для самых близких.
Шаг 1. Откройте «Сообщения».
Шаг 2. Создайте новый диалог или перейдите к уже существующему.
Шаг 3. Если используете iPhone, просто поверните его боком. Если используете iPad, нажмите кнопку с изображением фигурной линии на клавиатуре.
Шаг 4. Напишите записку или выберите один из вариантов, которые вы уже отправляли, в нижней части экрана.
Обратите внимание: такие записки можно отправлять даже владельцам iPhone и iPad на iOS 9. Но они получат их в виде простых статичных изображений.
5. Отправляйте эмоции с Digital Touch
Еще одна возможность добавить эмоции в диалоги iMessage — Digital Touch. С помощью нее можно создать интересные анимации на черном фоне.
Шаг 1. Откройте «Сообщения».
Шаг 2. Создайте новый диалог или перейдите к уже существующему.
Шаг 3. Нажмите на кнопку дополнительных приложений iMessage и выберите Digital Touch.
Шаг 4. Выберите необходимый эффект, создайте анимацию с помощью своих пальцев и отправьте сообщение.
Обратите внимание: такие записки можно отправлять даже владельцам iPhone и iPad на iOS 9. Но они получат их в виде простых статичных изображений.
6. Попробуйте приложения для iMessage
С помощью дополнительных приложений и наборов стикеров можно сделать общение в iMessage более интересным и выразительным.
Шаг 1. Откройте «Сообщения».
Шаг 2. Создайте новый диалог или перейдите к уже существующему.
Шаг 3. Нажмите на кнопку дополнительных приложений iMessage и выберите необходимую программу или набор стикеров.
Шаг 4. Произведите все необходимые манипуляции и отправьте сообщение.
Дополнительные приложения для iMessage можно загрузить с помощью App Store, в котором доступны программы, стикеры, игры и не только.
7. Используйте Анимодзи на iPhone X
iPhone X создает Animoji на основании вашего выражения лица. Для этого он сканирует его с помощью модуля TrueDepth.
Шаг 1. Откройте «Сообщения».
Шаг 2. Создайте новый диалог или перейдите к уже существующему.
Шаг 3. Нажмите на кнопку дополнительных приложений iMessage и выберите возможность добавления Animoji.
Шаг 4. В правой части экрана выберите один из дюжины Animoji.
Шаг 5. Посмотрите на iPhone X прямо. Чтобы начать запись, нажмите на значок с изображением красного круга. Чтобы остановить, нажмите на красный квадрат.
Длительность записи Animoji не может превышать 10 секунд.
Шаг 6. Используйте кнопку с изображением круговой стрелки для предварительного просмотра Animoji.
В данном случае вы можете выбрать другого персонажа, который будет использоваться вместе с той же записью, или удалить ее кнопкой с изображением мусорной корзины.
Шаг 7. Нажмите на кнопку синего цвета с изображением направленной вверх стрелки для отправки Animoji.
Обратите внимание: чтобы получить Animoji, достаточно любого iPhone или iPad на iOS 11, а также Mac на macOS High Sierra.
Эффекты с анимацией в iMessage: какие бывают и как пользоваться
Еще в iOS 10 Apple сделала очередной шаг к тому, чтобы сделать переписку через фирменное приложение Сообщения ещё более интересной. С тех пор в приложении появилась возможность заполнить весь экран пузырьками, воздушными шариками, конфетти, лазерами, фейерверками, падающими звездами и т.п. эффектами.
Как добавлять анимационные эффекты в iMessage на iPhone и iPad
1. Наберите текст сообщения.
2. Нажмите на кнопку Отправить (направленная вверх белая стрелка в синем кружке) с помощью 3D Touch-жеста (слегка). Если 3D Touch не поддерживается на вашем устройстве, просто нажмите и удерживайте ту же кнопку.
3. Выберите вверху меню Облачко.
4. Нажмите на один из эффектов, который вы хотели бы применить — Хлопок, Громко, Мягко, Невидимые чернила.
5. Коснитесь кнопки Отправить.
Какие эффекты предлагает Apple для iMessage?
Хлопок — текст вашего сообщения сначала показывается на экране огромными буквами, а затем словно «бьет» по нему, и во все стороны расходится ударная волна.
Громко — получатель увидит огромное облачко. Поначалу оно слегка вибрирует, а затем уменьшается до нормальных размеров.
Мягко — сообщение отображается очень маленьким шрифтом, а затем плавно разрастается до обычных пропорций.
Невидимые чернила — скрывают облачко с сообщением в анимированном «шуме» и блюре до тех пор, пока получатель не свайпнет по нему, чтобы прочитать «зашифрованное» сообщение.
Как отменить эффект с облачком в iMessage
Если результат, полученный в предыдущем параграфе, вас по каким-либо причинам не устроил, его легко отменить. Для этого достаточно нажать на кнопку-крестик внизу от выбранного эффекта.
Будут ли эффекты из iMessage отображаться на Mac?
На компьютере Apple можно увидеть Невидимые чернила — при условии, что на нем установлена операционная система macOS Sierra или High Sierra (либо более новая версия программного обеспечения).
Как просмотреть анимацию с облачком в iMessage еще раз
При желании вы всегда можете «посмотреть повтор» того, что вам прислали. Для этого:
1. Откройте переписку и найдите нужное сообщение.
2. Нажмите кнопку Повторить для того, чтобы воспроизвести отправленную вам анимацию еще раз.
Какие экранные эффекты есть в iMessage?
Список всех известных эффектов с описанием представлен ниже:
Эхо — дублирует ваш текст и «затопляет» им экран собеседника.
Прожектор — направляет луч прожектора на ваши входящие сообщения.
Шарики — отправляет вашему собеседнику разноцветные воздушные шарики. Они «взлетают» из правой нижней части экрана.
Конфетти — «засыпает» весь экран разноцветными конфетти.
Любовь — гигантское сердечко.
Лазеры — на экране появляются вспышки лазеров и соответствующие звуки.
Фейерверк — от центра экрана «распускаются» красочные фейерверки.
Падающая звезда — запускает от левого угла экрана звезду, она доплывает до правого угла и взрывается.
Праздник — на экране iPhone появляются фейерверки и прочие атрибуты праздника.
На Mac эти эффекты (по крайней мере, в обозримом будущем) отображаться не будут.
Какие слова и выражения автоматически сопровождаются анимацией?
При отправлении, например, таких сообщений, как: «С новым годом», «С днем рождения» или «Поздравляю», вместе с текстовым сообщением адресату будет отправлена и соответствующая анимация.
С новым годом — на экране появится фейерверк;
С днем рождения — полетят воздушные шары;
Поздравляю — взорвется хлопушка и полетят конфетти.
Попробуйте прямо сейчас!
Быстрые ответы
На каждое сообщение можно быстро ответить с помощью смайлика, отображающего ту или иную реакцию. Картинка появится в «словесном пузыре и будет видна как получателю, так и отправителю. Отреагировать на полученный текст или изображение можно с помощью смайликов в виде сердечка, поднятого вверх или опущенного вниз большого пальца, иконки «ха-ха», а также вопросительного и восклицательных знаков.
Как быстро ответить на сообщение с помощью иконки:
1. Откройте беседу;
2. Выберите сообщение, на которое вы хотите ответить;
3. Нажмите и удерживайте сообщение до тех пор, пока не появится меню иконок;
4. Выберите подходящую иконку, и она будет отправлена собеседнику;
5. Для того чтобы отменить выбранный ответ, нужно снова вызвать меню иконок и нажать на него (или выбрать другой ответ).
Если у вас возникли проблемы с добавлением эффектов или анимации, то, возможно, у вас включена функция уменьшения движения и ее надо отключить. Это можно сделать, зайдя в Настройки → Основные → Универсальный доступ → Уменьшение движения.
Если на устройстве активирована данная функция, эффекты и анимация работать не смогут, поскольку они основываются на движении.