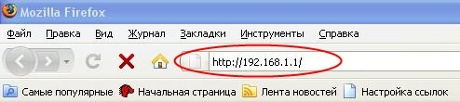Настройка модема Huawei HG520 и HG510 в режим Router
ШАГ 1: Откройте Internet Explorer либо любой другой браузер, установленный на Вашем компьютере, и в строке Адрес наберите http://192.168.1.1
ШАГ 2: В появившемся окне в качестве имени пользователя следует указать admin, в качестве пароля admin. Далее нажмите кнопку «ОК»
ШАГ 3: В основном меню нажимаем на basic, выбираем WAN Setting, выбираем Mode Routing, Encapsulation PPPoE, установите также значения VPI и VCI.
В строках PPP Username и PPP Password введите соответственно логин (соответствует номеру договора) и пароль, которые вы получаете у работников РУП «Белтелеком», в строке Default Route ставим точку в значении Enable
Возможно Вам помогут и эти инструкции по настройке модемов, посмотрите:
Калужский филиал ПАО «Ростелеком»
Телефоны для обращений:
Внимание, уважаемые зарегистрированные пользователи! Перед обращением будьте готовы назвать свой лицевой счет и учетную запись
Ошибка 404: Запрашиваемая страница не существует
Запрашиваемая страница не существует или была удалена. Подобная ошибка могла возникнуть по следующим причинам:
- документ перемещен в другое место под новым адресом. В этом случае попробуйте поискать его с начальной страницы сайта;
- запрашиваемый документ перестал быть актуальным и был удален. Ну что ж — значит создатели сайта считают, что Вам такой документ и не нужен;
- проверьте, пожалуйста, что Вы правильно набрали адрес документа в адресной строке Вашего браузера. Иногда наши руки могут делать что-то помимо нашей воли 😉 .
Если все вышеперечисленное не является удовлетворительным объяснением Ошибки 404, и Вы считаете, что документ, который Вы запрашиваете, должен обязательно быть на этом месте — свяжитесь с нами и мы Вам поможем.
© Калужский филиал ПАО «Ростелеком», 1999—2020. Все права защищены.
Телефон службы поддержки: 150, 8-800-450-0-150 (звонок бесплатный)
Написать письмо в службу технической поддержки.
Настройка режима Bridge модеме EchoLife HG520c
В данной статье рассказывается как настроить режим Bridge (мост) и порты на модеме EchoLife HG520c для Интернета ByFly.
Шаг 1
Открываем браузер Internet Explorer, в адресной строке вводим адрес «192.168.1.1» (без кавычек).

Шаг 2
Появится окно авторизации, в поле «имя пользователя» вводим «admin», в поле «пароль» вводим «admin» (без кавычек) и нажимаем кнопку «OK».

Шаг 3
После того как Вы нажмете кнопку «OK», попадете в настройки модема. Далее Вам нужно перейти во вкладку «Basic» и выбрать «WAN Setting», после чего появится окно для создания подключений.

Шаг 4
Для настройки подключения выбираем в строке «PVC» номер подключения, в данном случае это «0». В полях «VPI» и «VCI» вводим значения «0» «33», в поле «Mode» выбираем «Bridge». Для завершения создания подключения необходимо нажать «Submit».
Шаг 5
После проделанных выше операций, остаётся лишь активировать порты для раздачи интернета. Для этого переходим ко вкладке «Port Mapping» индекс подключения, в данном случае «Group Index» — «1», а «VLAN ID» — «2». После чего в поле «ATM VCs» выбираем номер созданного Вами подключения, номер «0», а в поле «Ethernet» выбираем порты для созданного подключения «1,2,3», в поле «Wireless Lan» выбрать «WLAN — 2» ( WIFI-точка) и нажать «Submit».

Echolife hg520c настройка роутера
Внимание! Для подключения модема к компьютеру необходимо наличие Сетевой карты.
Для подготовки соединения необходимо прописать настройки в Свойствах по Локальной сети. Для этого зайдите: «Пуск» — «Настройка» — «Панель управления» — «Сетевые подключения»), далее правой кнопкой на «Подключение по локальной сети» и выбираем «Свойства». («Start» — «Settings» — «Control Panel» — «Network Connections» — «Local Area Connection»— для англоязычной версии MS Windows). Далее Вибираем «Протокол Интернета (TCP/IP)» и нажимаем на кнопку «Свойства».
После чего появиться следующее окно в котором необходимо прописать IP-адрес, Макску подсети, Основной шлюз и DNS. Необходимые параметры указаны на следующей картинке:
Сохраните изменения, нажав кнопку «OK». Переходим к шагу №2.
Убедитесь, что модем правильно подключен к компьютеру. Вызовите браузер (например, Internet Explorer) и в адресной строке браузера наберите адрес: http://192.168.1.1 (или нажмите на эту ссылку)
Появится страница, предлагающая ввести логин и пароль. Логин на доступ к системному терминалу: «admin», пароль также «admin».
После соединения перейдите в пункт «Advanced Setup» — «WAN»;
Перед вами появится следующее окно:
Нажмите на кнопку «Edit» в строке «1/50»;
Проставляем следующие параметры:
VPI=1, VCI=50, Service category=»UBR Without PCR»
Проставляем следующие параметры:
Connection type=» PPP over Ethernet (PPPOE)», Encapsulation type=»LLC/SNAP-BRIDGING»
Проставляем следующие параметры:
Вводим логин пользователя, Вводим пароль пользователя, PPPoE Service Name=»STREAM» (не несет смысловой нагрузки и может быть любым)
Проставляем следующие параметры:
«Enable NAT», «Enable FIREWALL» (опционально), «Enable WAN Service», Service name=»STREAM» (не несет смысловой нагрузки и может быть любым)
НАСТРОЙКА WI-FI НА МОДЕМЕ HUAWEI 520B 520I 520C
Для настройки Wi-Fi на модеме сначала необходимо подключится сетевым шнуром и настроить Wi-Fi на модеме.
ШАГ 1: Откройте Internet Explorer либо любой другой браузер, установленный на Вашем компьютере, и в строке Адрес наберите http://192.168.1.1
ШАГ 2: В появившемся окне в качестве имени пользователя следует указать admin , в качестве пароля admin . Далее нажмите кнопку «ОК»
ШАГ 3:В появившемся окне выбираем Basic и затем Wireless Lan .
ШАГ 4: Ставим точку Switch SSID выбираем On . В строке SSID задаем имя Wi -Fi точки. Затем выставляем в Authentications Type выставляем WPA2-PSK . В строке Encryption выбираем TKIP. В строке Pre — Shared Key вводим пароль длинной от 8 до 63 символов. И нажимаем Submit . При подключение через Wi — Fi надо будет ввести пароль который вы внесли в строке в Pre — Shared Key .
echolife hg520c настройка wifi роутера
Настройка модема Huawei HG520 и HG510 в режим Router
ШАГ 1: Откройте Internet Explorer либо любой другой браузер, установленный на Вашем компьютере, и в строке Адрес наберите http://192.168.1.1
ШАГ 2: В появившемся окне в качестве имени пользователя следует указать admin, в качестве пароля admin. Далее нажмите кнопку «ОК»
ШАГ 3: В основном меню нажимаем на basic, выбираем WAN Setting, выбираем Mode Routing, Encapsulation PPPoE, установите также значения VPI и VCI.
В строках PPP Username и PPP Password введите соответственно логин (соответствует номеру договора) и пароль, которые вы получаете у работников РУП «Белтелеком», в строке Default Route ставим точку в значении Enable
Возможно Вам помогут и эти инструкции по настройке модемов, посмотрите:
Настройка режима Bridge модеме EchoLife HG520c
В данной статье рассказывается как настроить режим Bridge (мост) и порты на модеме EchoLife HG520c для Интернета ByFly.
Шаг 1
Открываем браузер Internet Explorer, в адресной строке вводим адрес «192.168.1.1» (без кавычек).

Шаг 2
Появится окно авторизации, в поле «имя пользователя» вводим «admin», в поле «пароль» вводим «admin» (без кавычек) и нажимаем кнопку «OK».

Шаг 3
После того как Вы нажмете кнопку «OK», попадете в настройки модема. Далее Вам нужно перейти во вкладку «Basic» и выбрать «WAN Setting», после чего появится окно для создания подключений.

Шаг 4
Для настройки подключения выбираем в строке «PVC» номер подключения, в данном случае это « ». В полях «VPI» и «VCI» вводим значения « » «33», в поле «Mode» выбираем «Bridge». Для завершения создания подключения необходимо нажать «Submit».
Шаг 5
После проделанных выше операций, остаётся лишь активировать порты для раздачи интернета. Для этого переходим ко вкладке «Port Mapping» индекс подключения, в данном случае «Group Index» — «1», а «VLAN ID» — «2». После чего в поле «ATM VCs» выбираем номер созданного Вами подключения, номер « », а в поле «Ethernet» выбираем порты для созданного подключения «1,2,3», в поле «Wireless Lan» выбрать «WLAN — 2» ( WIFI-точка) и нажать «Submit».

Echolife hg520c настройка wifi роутера
Внимание! Для подключения модема к компьютеру необходимо наличие Сетевой карты.
Для подготовки соединения необходимо прописать настройки в Свойствах по Локальной сети. Для этого зайдите: «Пуск» — «Настройка» — «Панель управления» — «Сетевые подключения»), далее правой кнопкой на «Подключение по локальной сети» и выбираем «Свойства». («Start» — «Settings» — «Control Panel» — «Network Connections» — «Local Area Connection»— для англоязычной версии MS Windows). Далее Вибираем «Протокол Интернета (TCP/IP)» и нажимаем на кнопку «Свойства».
После чего появиться следующее окно в котором необходимо прописать IP-адрес, Макску подсети, Основной шлюз и DNS. Необходимые параметры указаны на следующей картинке:
Сохраните изменения, нажав кнопку «OK». Переходим к шагу №2.
Убедитесь, что модем правильно подключен к компьютеру. Вызовите браузер (например, Internet Explorer) и в адресной строке браузера наберите адрес: http://192.168.1.1 (или нажмите на эту ссылку)
Появится страница, предлагающая ввести логин и пароль. Логин на доступ к системному терминалу: «admin», пароль также «admin».
После соединения перейдите в пункт «Advanced Setup» — «WAN»;
Перед вами появится следующее окно:
Нажмите на кнопку «Edit» в строке «1/50»;
Проставляем следующие параметры:
VPI=1, VCI=50, Service category=»UBR Without PCR»
Проставляем следующие параметры:
Connection type=» PPP over Ethernet (PPPOE)», Encapsulation type=»LLC/SNAP-BRIDGING»
Проставляем следующие параметры:
Вводим логин пользователя, Вводим пароль пользователя, PPPoE Service Name=»STREAM» (не несет смысловой нагрузки и может быть любым)
Проставляем следующие параметры:
«Enable NAT», «Enable FIREWALL» (опционально), «Enable WAN Service», Service name=»STREAM» (не несет смысловой нагрузки и может быть любым)
Echolife hg520c настройка wifi роутера
Спасибо большое участникам данного форума за то, что подробно описали процесс настройки модемов в режиме роутера. На основе этого описания настраивал свой Huawei Echolife HG520, но не всё получилось сразу, т.к. есть небольшие нюансы. В любом случае, хочу поделиться с вами описанием настроек, с которыми Huawei Echolife HG520 правильно заработал у меня в режиме роутера.
Если у вас модем уже работает в режиме bridge или вы уже пытались его настроить, советую сначала удалить созданное ранее в Windows XP подключение к интернету, а затем сбросить настройки Huawei Echolife HG520 на заводские.
1) В настроках беспроводного соединения выберите Свойства протокола интернета TCP/IP
IP 192.168.1.2 (ваш компьютер)
Маска подсети 255.255.255.0
Основной шлюз 192.168.1.1 (ваш Wi-Fi модем)
2) В Internet Explorer введите 192.168.1.1 , чтобы открыть страницу настройки модема
логин / пароль по умолчанию admin / admin
3) Advanced Setup — WAN
VPI/VCI 1/50 edit
next
PPP over Ethernet next
username pppХХХХХХХ@mtu
password *********
service name stream next
enable IGMP multicast next
save
save/reboot
4) Advanced Setup — DNS
not automatic
212.188.4.10
195.34.32.116
save
Advanced Setup — Port mapping
должно быть так:
br1 — LAN-1, nas_1_91, nas_1_92 (для стрим-тв, если стрим-тв включён в порт LAN1)
default — LAN-2, LAN-3, LAN-4, USB, Wireless (для стрим-интернета через Wi-Fi)
разделение на отдельные группы для интернета и тв, получается, вроде, автоматически
5) Management — Access Control — Passwords
login: admin
new password: советую сменить пароль на какой-нибудь свой для безопасности
6) Wireless — Basic
советую отметить этот пункт для безопасности
Hide access point (нужно знать SSID сети, чтобы подключиться к ней, просто в списке доступных сетей она не появится)
7) Wireless — Advanced
советую отметить эти пункты для повышения стабильности сигнала
54g mode: only 802.11b (т.е. скорость ограничена 11Mbit/s, что намного больше, чем требуется для интернета, но не так требовательно к качеству сигнала, как при скорости 54Mbit/s)
Preamble type: short (в этом режиме устройство не совместимо с более старыми типами Wi-Fi, но работает быстрее и качественнее, long нужно только для более старых устройств)
8) Wireless — MAC Filter
советую использовать это для безопасности
если знаете MAC-адреса устройств, которые будут подключаться к вашей сети, введите их нажимая кнопку add, потом save, затем нажмите allow, и только указанные устройства смогут вообще подключиться к вашей сети
9) Снова зайдите в Свойства протокола интернета TCP/IP (см. пункт 1)
получить IP и DNS автоматически (теперь их будет назначать модем)
После этого у меня заработал и интернет и стрим-тв. Кроме того, спокойно смог подключить Nintendo DS через Wi-Fi, причём одновременно с интернетом на компьютере.
Теперь, чтобы подключить какое-нибудь устройство в вашей беспроводной сети, просто введите в этом устройстве SSID вашей сети и поставьте галочки напротив фраз типа «получить IP и DNS автоматически». Всё, и с ноутбука или КПК спокойно сможете зайти в интернет. Только не забывайте про MAC-фильтр, если вы им воспользовались, нужно MAC-адрес каждого нового устройства, которое вы будете подключать, добавлять в список (см. пункт 8). копипаст.
Калужский филиал ПАО «Ростелеком»
Телефоны для обращений:
Внимание, уважаемые зарегистрированные пользователи! Перед обращением будьте готовы назвать свой лицевой счет и учетную запись
Ошибка 404: Запрашиваемая страница не существует
Запрашиваемая страница не существует или была удалена. Подобная ошибка могла возникнуть по следующим причинам:
- документ перемещен в другое место под новым адресом. В этом случае попробуйте поискать его с начальной страницы сайта;
- запрашиваемый документ перестал быть актуальным и был удален. Ну что ж — значит создатели сайта считают, что Вам такой документ и не нужен;
- проверьте, пожалуйста, что Вы правильно набрали адрес документа в адресной строке Вашего браузера. Иногда наши руки могут делать что-то помимо нашей воли 😉 .
Если все вышеперечисленное не является удовлетворительным объяснением Ошибки 404, и Вы считаете, что документ, который Вы запрашиваете, должен обязательно быть на этом месте — свяжитесь с нами и мы Вам поможем.
© Калужский филиал ПАО «Ростелеком», 1999—2020. Все права защищены.
Телефон службы поддержки: 150, 8-800-450-0-150 (звонок бесплатный)
Написать письмо в службу технической поддержки.
Как выбрать канал в настройках Wi-Fi на модемах Huawei HG8245
В данной статье будет показано, как сменить канал сигнала Wi-Fi на абонентском модеме. Это может быть необходимо в том случае, когда в доме большое количество модемов и из-за этого происходит загруженность каналов беспроводной связи. Обычно по умолчанию в настройках стоит функция автоматического выбора канала.
Шаг 1
Для того, чтобы узнать, какой канал менее загруженный, нужно воспользоваться специальным программным обеспечением. В данном случае я использовал бесплатную программу для мобильных устройств на базе OS Android — «WiFi обзор 360». При входе в программу можно увидеть все точки Wi-Fi в зоне покрытия и увидеть, какие каналы загружены, а какие нет.

Шаг 2
Теперь переходим к настройке самого модема.
Открываем браузер Internet Explorer, в адресной строке вводим адрес «192.168.100.1» (без кавычек).

В появившемся окне авторизации в поле «имя пользователя» вводим «telecomadmin», в поле «пароль» вводим «admintelecom» (без кавычек) и нажимаем кнопку «Login».[/caption]

Шаг 3
После попадания в «админку» модема необходимо перейти по вкладкам «WLAN — Wlan Advanced Configuration», как показано на рисунках ниже.


В поле с названием «Channel» выбираем нужный канал и нажимаем кнопку «Apply», как показано на рисунках ниже.


5 комментариев к “Как выбрать канал в настройках Wi-Fi на модемах Huawei HG8245”
Спасибо за статью.
Хотелось бы высказать своё сомнение по поводу поиска свободного канала. На самом деле в многоквартирных домах не всё так просто. Свободных каналов там сейчас уже просто нет (имеем ввиду диапазон 2,4 ГГц). Есть «менее нагруженные» с точки зрения различных утилит. И вот тут возникают проблемы. Суть их замечательно и со всеми техническими выкладками описана в статье на «хабре»: https://habrahabr.ru/post/149447
Если кому-то будет лень читать или он ничего в этих «гигагерцах» и «джиттерах» не понимает, то донесу одну из основных мыслей в сжатом виде:
«…если вы поставите точку рядом со стеной, а ваш сосед – с другой стороны стены, его точка на соседнем «неперекрывающемся» канале все равно может доставлять вам серьезные проблемы.
…Второй интересный аспект – это попытки чуть более продвинутых пользователей «убежать» между стандартными каналами 1/6/11. Опять же, логика проста: «Я между каналами словлю меньше помех». По факту, помех, обычно, ловится не меньше, а больше. Раньше вы страдали по полной только от одного соседа (на том же канале, что и вы). Но это были помехи не первого уровня «интерференция», а второго – «коллизии» — т.к. ваша точка делила с соседом коллизионный домен и цивилизованно соседствовала на MAC-уровне. Теперь вы ловите интерференцию от двух соседей с обеих сторон.
…Вывод: не старайтесь использовать нестандартные каналы, не просчитав последствий, и отговаривайте от этого соседей.»
Стандартные каналы (для 2,4 ГГц) — это 1, 6, 11. Лучше стать на один канал с дальним соседом, чем на соседний, нестандартный с ближним соседом. Во втором случае Wi-Fi станет работать хуже как у вас, так и у соседа.
Судя по скриншоту на первом рисунке в такой ситуации лучше выбрать 11 канал. И надеяться, что соседи тоже правильно выберут свой канал 🙂
Статью на хабре эту читал. Может опишем эту проблему более понятными словами для пользователей нашего сайта. Так как на самом деле многие люди не совсем понимают проблемы, а думают, что всегда дело в модеме\роутере. К сожалению пока бесплатно абонентам не выдаются модемы\роутеры на 5Гц. И на сколько нам известно ни один из провайдеров в РБ не гарантирует стабильную работу по WiFi.
Так выходит даже 5 Гц если и купишь. по оптике БТК он может и не заработает. Мне говорили в Белтелекоме что если на станции оборудование Huawei, то и у абонента должно быть хуавей, иначе не заработает. В штатах читал, и вовсе 11 каналов стандарт. В европе 13. И проблема эта серьезная во всем мире, во всех многоквартирках. Неужель нельзя каналов штук 30 улупить))
Если вы купите роутер с 5 ГГц и подключите его к модему БТК, то он без проблем заработает. Вопрос только в том, чтобы ваши домашние устройства (смартфон, ноутбук и так далее) поддерживали 5 ГГц. А то что у вас за модем и какое оборудование на станции здесь не важно.
Будьте осторожны сменил канал на 7 и только через прямое подключение кабелем к модему смог вернуть в — Авто выбор . Сеть отвалилась ( Сеть без доступа в интернет ). Либо появлялось соединение но негрузилось
Оставьте комментарий Отменить ответ
Для отправки комментария вам необходимо авторизоваться.