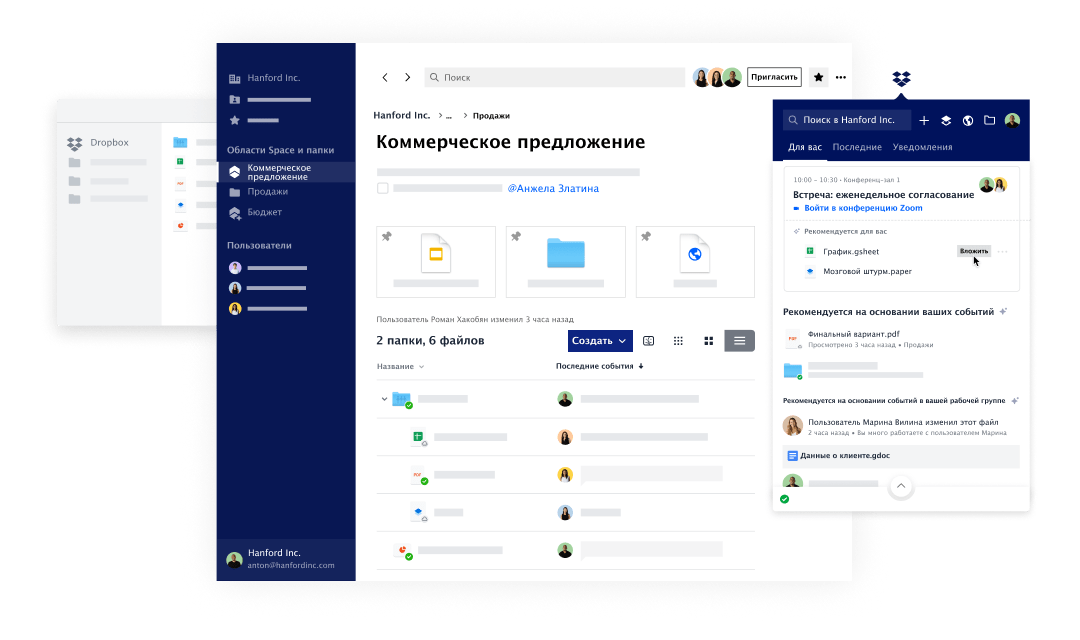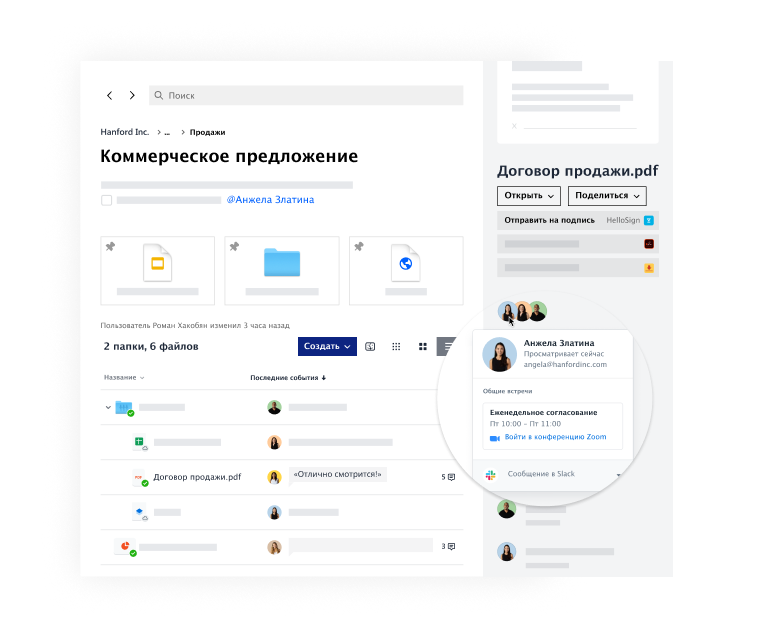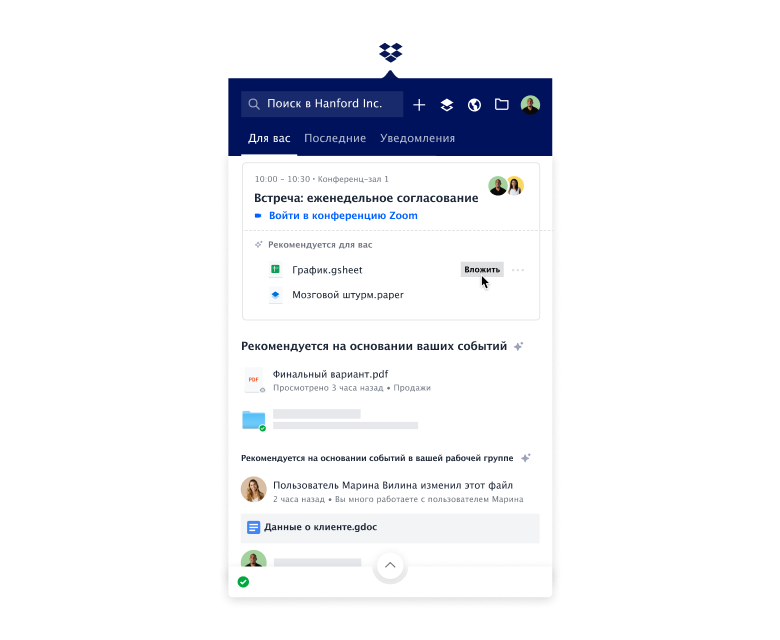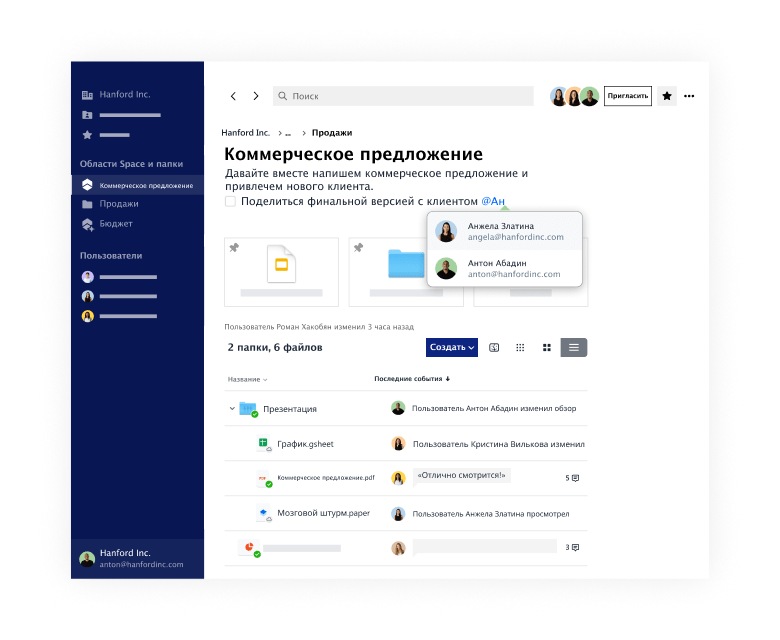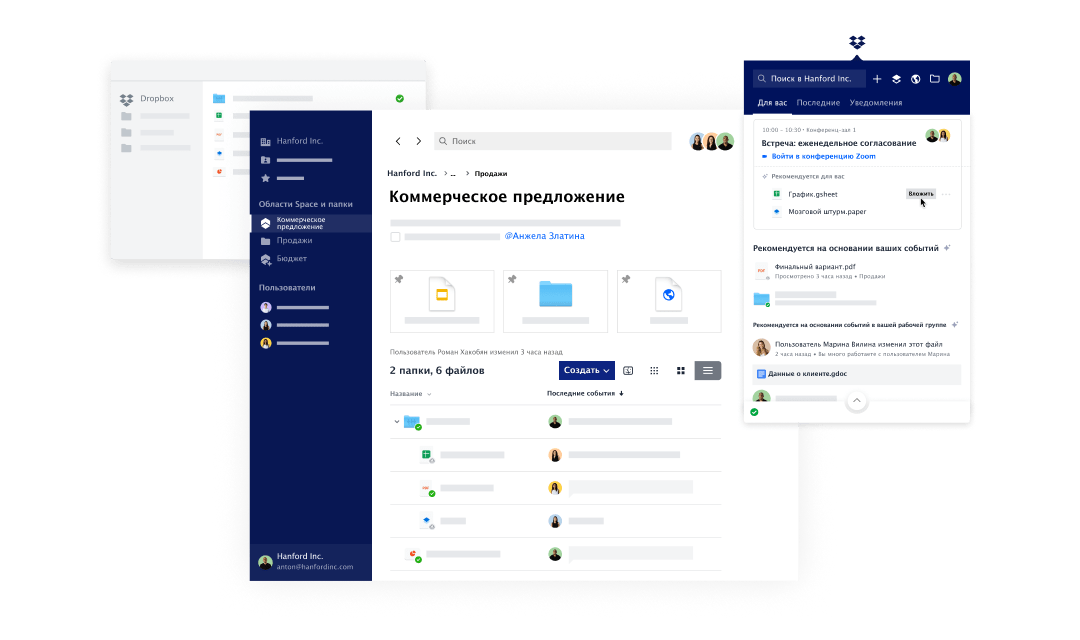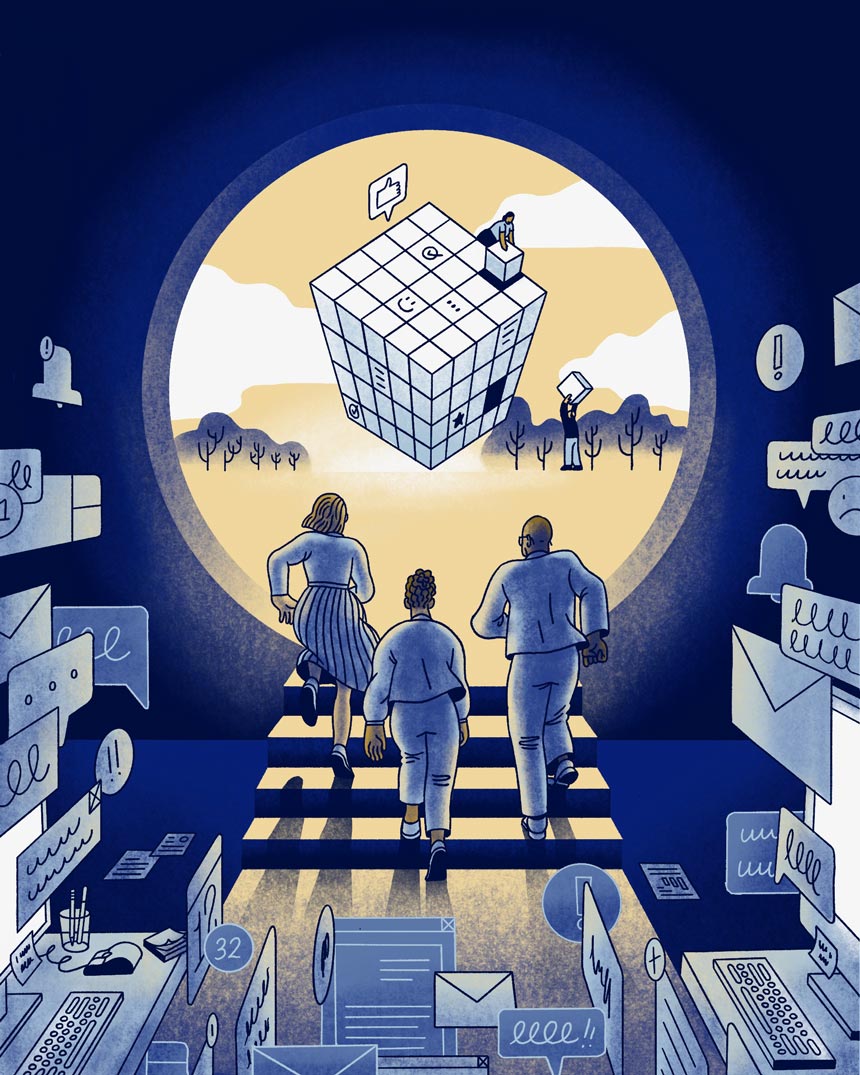Dropbox клиент mac os
Единое упорядоченное пространство, в котором можно легко сосредоточиться на работе и синхронизировать усилия всех коллег — и все это прямо на компьютере.
Чтобы начать, запустите приложение через меню «Пуск» в Windows. Подробнее…
Упорядочьте все свои данные в едином пространстве
Храните все свои рабочие данные — и обычные файлы, и данные из облака, и Dropbox Paper, и веб-ярлыки — прямо на своем компьютере. Без проблем находите нужное с помощью помеченных звездочкой файлов и папок, умных рекомендаций для папок и поиска в изображениях*.
*Входит в Dropbox Professional и Dropbox Business
Подключите свои рабочие инструменты
Подсоедините к Dropbox те инструменты, которыми вы пользуетесь. Создавайте и редактируйте документы, таблицы и презентации Google и файлы Microsoft Office, делитесь ими и общайтесь в Slack и Zoom — и все это прямо на компьютере. А еще вам будет проще находить подходящие приложения для своих файлов и быстрее подбирать нужные инструменты.
Подключите свои рабочие инструменты
Подсоедините к Dropbox те инструменты, которыми вы пользуетесь. Создавайте и редактируйте документы, таблицы и презентации Google и файлы Microsoft Office, делитесь ими и общайтесь в Slack и Zoom — и все это прямо на компьютере. А еще вам будет проще находить подходящие приложения для своих файлов и быстрее подбирать нужные инструменты.
Сосредоточьтесь на работе
Распределите рабочие события на день, воспользовавшись персонализированными умными рекомендациями. Вкладка «Для вас» поможет вам оставаться в курсе событий: на ней доступны рекомендуемый контент и интеграция с календарем.
Сосредоточьтесь на работе
Распределите рабочие события на день, воспользовавшись персонализированными умными рекомендациями. Вкладка «Для вас» поможет вам оставаться в курсе событий: на ней доступны рекомендуемый контент и интеграция с календарем.
Координируйте работу группы
Благодаря функции Dropbox Spaces можно обеспечить контекст для своих рабочих материалов — добавляя описания, назначая задания и закрепляя самые важные файлы. А еще можно оставлять комментарии и просматривать самые последние события прямо рядом с самими материалами, чтобы все участники рабочей группы были в курсе дел.
Координируйте работу группы
Благодаря функции Dropbox Spaces можно обеспечить контекст для своих рабочих материалов — добавляя описания, назначая задания и закрепляя самые важные файлы. А еще можно оставлять комментарии и просматривать самые последние события прямо рядом с самими материалами, чтобы все участники рабочей группы были в курсе дел.
И все это прямо у вас на компьютере
Соберите в одном месте свои рабочие данные и организуйте рабочий день прямо в Dropbox на своем компьютере.
Работайте в специально организованном пространстве на компьютере
В новой программе для компьютера предоставляется специальное единое пространство, где вы сможете работать со всеми своими данными Dropbox, инструментами и областями Dropbox Spaces.
Можно быстро вернуться к работе
Вы сможете без проблем упорядочить события рабочего дня и сфокусироваться на происходящем благодаря Dropbox в области уведомлений Windows или строке меню macOS.
Можно быстро найти все свои файлы
Упорядочивайте и открывайте свои файлы через папку Dropbox в Проводнике Windows или macOS Finder.
Воспользуйтесь новой программой Dropbox для компьютера уже сегодня
Чтобы узнать подробнее о том, как пользоваться программой для компьютера, посетите наш справочный центр.
Dropbox и macOS Catalina (10.15)
Если вы недавно обновили систему до последней версии macOS и на вашем компьютере установлена программа Dropbox, то для оптимальной работы рекомендуем обновить ее до последней версии.
Уведомления
После перехода вашего устройства на macOS Catalina вы увидите уведомление: «Dropbox хочет отправлять вам уведомления».
Нажмите Разрешить, и вы всегда будете в курсе всех событий, связанных с вашими файлами.
Изменить настройки уведомлений можно в любой момент, открыв Системные настройки и нажав Уведомления.
Загрузка с камеры
Когда вы подключите мобильное устройство к компьютеру после перехода на macOS 10.15, вы увидите уведомление: «Dropbox хочет получить доступ к файлам на съемном томе».
Нажмите OK, чтобы Dropbox начал загружать фотографии с вашего мобильного устройства автоматически. Подробнее о функции загрузки с камеры…
Скриншоты и записи экрана
Сделав первый скриншот или запись экрана в macOS Catalina, вы, возможно, увидите уведомление: «Dropbox хочет получить доступ к файлам в папке рабочего стола».
Нажмите OK, и все ваши скриншоты и записи экрана будут автоматически сохраняться в папке Dropbox под названием Скриншоты.
Сосредоточьтесь на действительно важных делах
Dropbox — это первое в мире умное рабочее пространство. Мы собираем данные вашей рабочей группы воедино, обеспечивая при этом возможность пользоваться вашими любимыми инструментами. Также мы помогаем ликвидировать беспорядок, оставляя под рукой действительно самое важное.
Бесполезная суета останется в прошлом
Большинство инструментов для «повышения производительности» только мешают вам и все время нарушают рабочий процесс. Есть более грамотный способ работать. Dropbox помогает пользователям систематизировать данные, сосредоточиться на главном и синхронизировать совместные усилия.
Хранение файлов и обмен ими — это только начало
Систематизируйте данные
Соберите воедино обычные документы, файлы из облака, документы Dropbox Paper и веб-ярлыки — и работайте так, как вам удобно.
Сосредоточьтесь на важном
Благодаря персонализированным рекомендациям файлы и папки отображаются у вас тогда, когда они вам нужны, поэтому вы тратите меньше времени на поиск.
Обеспечьте удобную совместную работу
Координируйте работу с участниками своей группы и продвигайте проекты с помощью инструментов, которыми вы пользуетесь постоянно — и все это прямо в Dropbox.
Download and install the Dropbox desktop app on your computer
The Dropbox desktop application is available for Linux, macOS, and Windows operating systems. (Visit this article instead if you are running Windows 10 in S mode).
Once installed, you’ll have the Dropbox desktop app, a Dropbox icon in your system tray/menu bar, and a Dropbox folder on your computer. Any changes you make to the Dropbox application are automatically synced to your account on dropbox.com.
Sections in this article:
How to download and install the Dropbox desktop app
Once installed, you’ll be prompted to either sign in or create a new account.
How to install the desktop app with admin privileges
The Dropbox desktop app requires admin privileges to run with full functionality on your computer. This enables multiple different core features of Dropbox, including:
- Sync icons that show the sync status of files and folders
- Right-click context menus for taking quick actions in Dropbox
- Access to Smart Sync
For the vast majority of users, the desktop app is automatically installed with admin privileges. However, if you didn’t install with admin privileges you can follow the instructions below to do so.
Note: If you don’t have admin rights on your computer (for example if you’re using a work computer), you may need to ask your IT department for help.
Install the Dropbox desktop app with admin privileges
- If you already have Dropbox installed, uninstall the application.
- Download the Dropbox application.
- Open the installer.
- Do not right-click, and do not command-click Run as an Administrator
- Follow the instructions in the install wizard.
- If you’re asked for an administrative username and password, enter them or contact your administrator to sign in.
- If you’re not asked for an administrative username and password, you’re already an admin on your computer.
- Complete the installation and sign in to Dropbox.
Smart Sync and admin privileges
Some Dropbox users will have access to Smart Sync. If you have access to this feature, check that Dropbox is installed with admin privileges on each computer where the feature will be used.
Depending on the policies at your company, your team members may be able to install Dropbox with admin privileges on their own. If not, they may need the assistance of your IT team.
Why does the Dropbox desktop app for macOS require Keychain access?
Keychain is a password management system for Apple’s macOS. Dropbox requires access to your Keychain to help verify your account and to provide another layer of security over the Dropbox app settings.
- To grant Keychain access to Dropbox, click Allow or Always Allow (recommended for seamless access) when prompted to do so from macOS.
- Clicking Deny will result in a «Couldn’t start Dropbox» error message. For security reasons, Dropbox will not start without access to your Keychain.
What is the Dropbox Web Helper for macOS?
Dropbox Web Helper supports the Dropbox user interface on macOS computers. It only runs when the desktop app is running. Dropbox Web Helper is an independent process, so it may start and stop at different times than the desktop app. If you adjust your firewall or antivirus software for Dropbox, we recommend similar adjustments for Dropbox Web Helper.