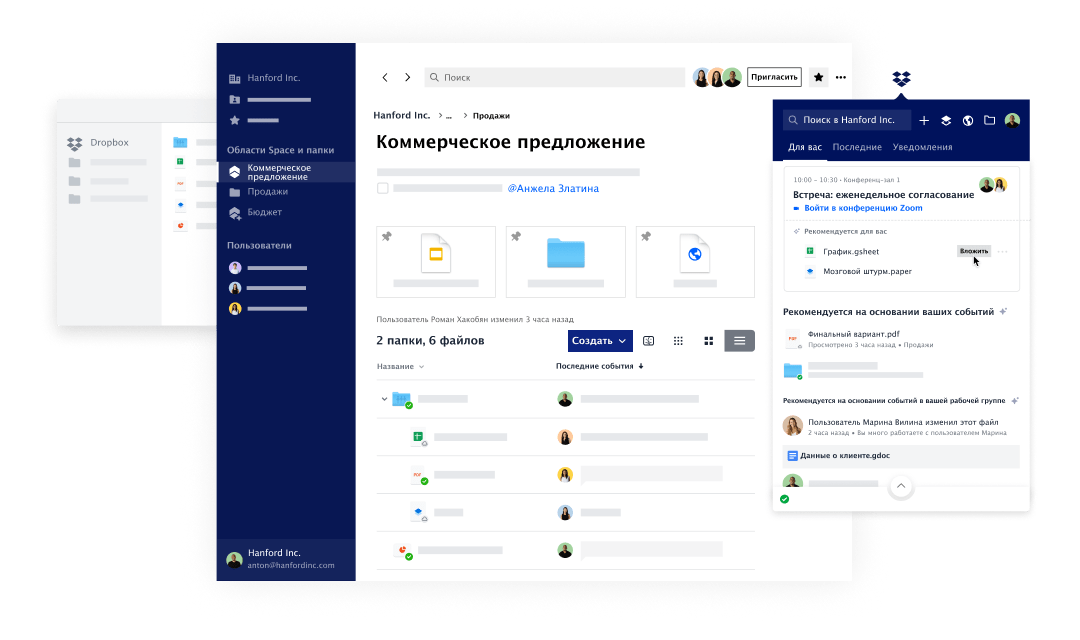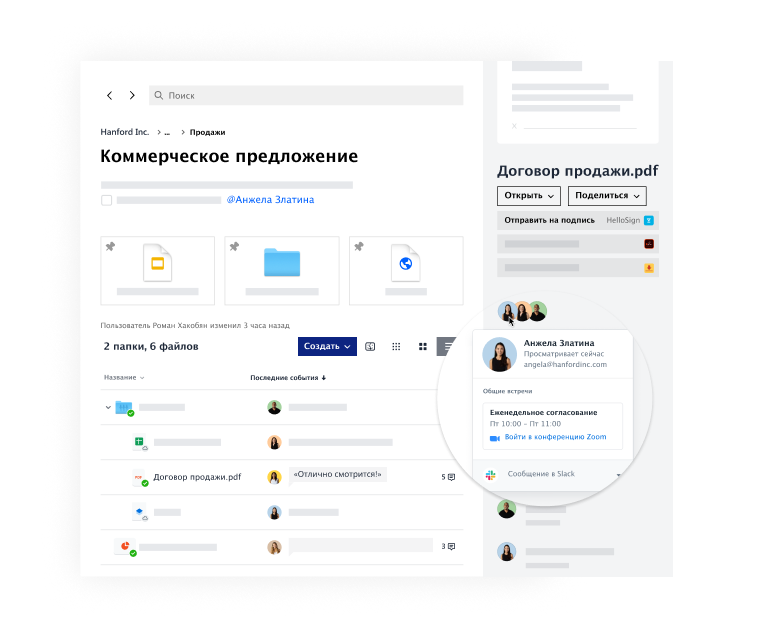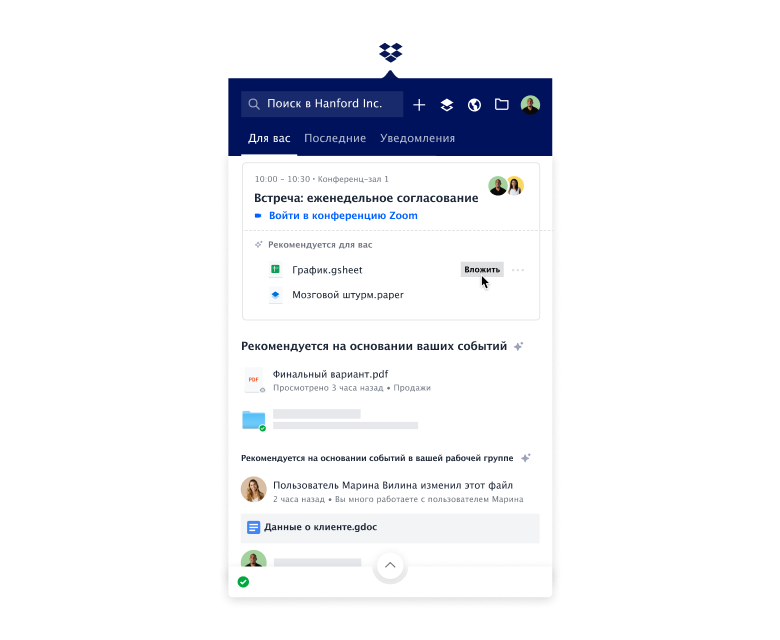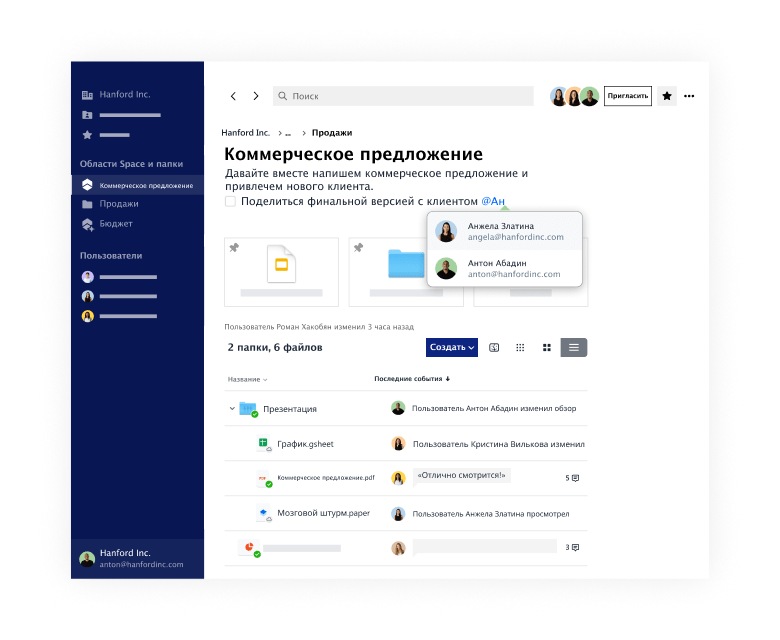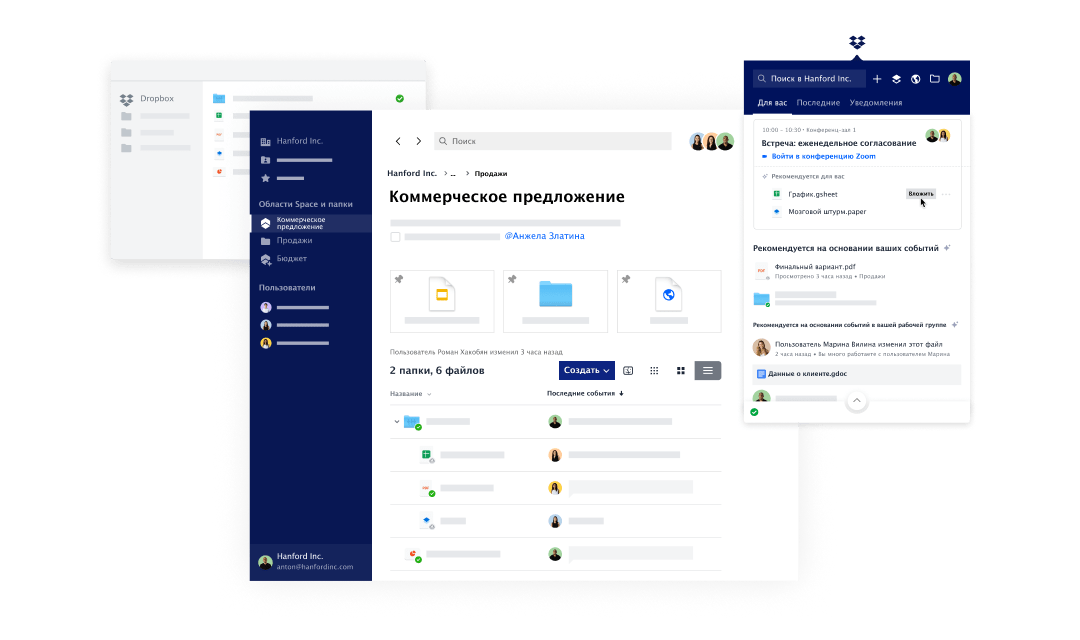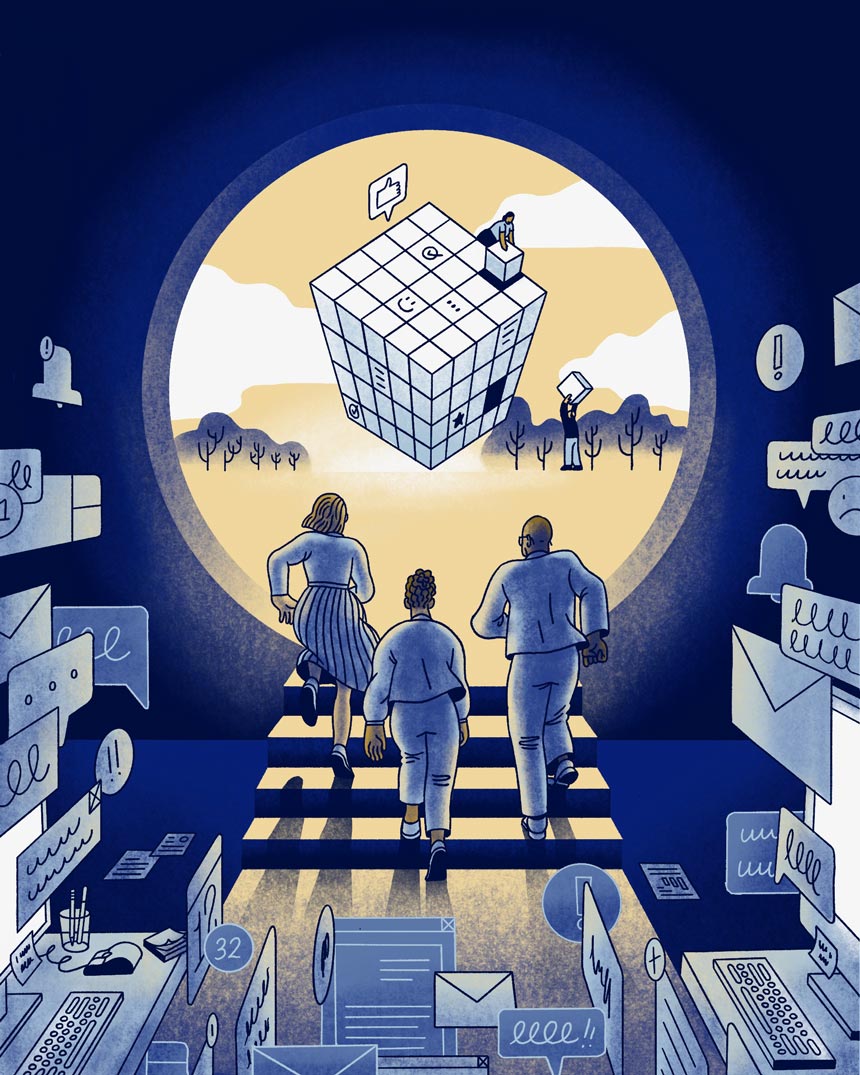Dropbox для mac os
Единое упорядоченное пространство, в котором можно легко сосредоточиться на работе и синхронизировать усилия всех коллег — и все это прямо на компьютере.
Чтобы начать, запустите программу на вашем компьютере. Подробнее…
Упорядочьте все свои данные в едином пространстве
Храните все свои рабочие данные — и обычные файлы, и данные из облака, и Dropbox Paper, и веб-ярлыки — прямо на своем компьютере. Без проблем находите нужное с помощью помеченных звездочкой файлов и папок, умных рекомендаций для папок и поиска в изображениях*.
*Входит в Dropbox Professional и Dropbox Business
Подключите свои рабочие инструменты
Подсоедините к Dropbox те инструменты, которыми вы пользуетесь. Создавайте и редактируйте документы, таблицы и презентации Google и файлы Microsoft Office, делитесь ими и общайтесь в Slack и Zoom — и все это прямо на компьютере. А еще вам будет проще находить подходящие приложения для своих файлов и быстрее подбирать нужные инструменты.
Подключите свои рабочие инструменты
Подсоедините к Dropbox те инструменты, которыми вы пользуетесь. Создавайте и редактируйте документы, таблицы и презентации Google и файлы Microsoft Office, делитесь ими и общайтесь в Slack и Zoom — и все это прямо на компьютере. А еще вам будет проще находить подходящие приложения для своих файлов и быстрее подбирать нужные инструменты.
Сосредоточьтесь на работе
Распределите рабочие события на день, воспользовавшись персонализированными умными рекомендациями. Вкладка «Для вас» поможет вам оставаться в курсе событий: на ней доступны рекомендуемый контент и интеграция с календарем.
Сосредоточьтесь на работе
Распределите рабочие события на день, воспользовавшись персонализированными умными рекомендациями. Вкладка «Для вас» поможет вам оставаться в курсе событий: на ней доступны рекомендуемый контент и интеграция с календарем.
Координируйте работу группы
Благодаря функции Dropbox Spaces можно обеспечить контекст для своих рабочих материалов — добавляя описания, назначая задания и закрепляя самые важные файлы. А еще можно оставлять комментарии и просматривать самые последние события прямо рядом с самими материалами, чтобы все участники рабочей группы были в курсе дел.
Координируйте работу группы
Благодаря функции Dropbox Spaces можно обеспечить контекст для своих рабочих материалов — добавляя описания, назначая задания и закрепляя самые важные файлы. А еще можно оставлять комментарии и просматривать самые последние события прямо рядом с самими материалами, чтобы все участники рабочей группы были в курсе дел.
И все это прямо у вас на компьютере
Соберите в одном месте свои рабочие данные и организуйте рабочий день прямо в Dropbox на своем компьютере.
Работайте в специально организованном пространстве на компьютере
В новой программе для компьютера предоставляется специальное единое пространство, где вы сможете работать со всеми своими данными Dropbox, инструментами и областями Dropbox Spaces.
Можно быстро вернуться к работе
Вы сможете без проблем упорядочить события рабочего дня и сфокусироваться на происходящем благодаря Dropbox в области уведомлений Windows или строке меню macOS.
Можно быстро найти все свои файлы
Упорядочивайте и открывайте свои файлы через папку Dropbox в Проводнике Windows или macOS Finder.
Воспользуйтесь новой программой Dropbox для компьютера уже сегодня
Чтобы узнать подробнее о том, как пользоваться программой для компьютера, посетите наш справочный центр.
Сосредоточьтесь на действительно важных делах
Dropbox — это первое в мире умное рабочее пространство. Мы собираем данные вашей рабочей группы воедино, обеспечивая при этом возможность пользоваться вашими любимыми инструментами. Также мы помогаем ликвидировать беспорядок, оставляя под рукой действительно самое важное.
Бесполезная суета останется в прошлом
Большинство инструментов для «повышения производительности» только мешают вам и все время нарушают рабочий процесс. Есть более грамотный способ работать. Dropbox помогает пользователям систематизировать данные, сосредоточиться на главном и синхронизировать совместные усилия.
Хранение файлов и обмен ими — это только начало
Систематизируйте данные
Соберите воедино обычные документы, файлы из облака, документы Dropbox Paper и веб-ярлыки — и работайте так, как вам удобно.
Сосредоточьтесь на важном
Благодаря персонализированным рекомендациям файлы и папки отображаются у вас тогда, когда они вам нужны, поэтому вы тратите меньше времени на поиск.
Обеспечьте удобную совместную работу
Координируйте работу с участниками своей группы и продвигайте проекты с помощью инструментов, которыми вы пользуетесь постоянно — и все это прямо в Dropbox.
Dropbox и macOS Catalina (10.15)
Если вы недавно обновили систему до последней версии macOS и на вашем компьютере установлена программа Dropbox, то для оптимальной работы рекомендуем обновить ее до последней версии.
Уведомления
После перехода вашего устройства на macOS Catalina вы увидите уведомление: «Dropbox хочет отправлять вам уведомления».
Нажмите Разрешить, и вы всегда будете в курсе всех событий, связанных с вашими файлами.
Изменить настройки уведомлений можно в любой момент, открыв Системные настройки и нажав Уведомления.
Загрузка с камеры
Когда вы подключите мобильное устройство к компьютеру после перехода на macOS 10.15, вы увидите уведомление: «Dropbox хочет получить доступ к файлам на съемном томе».
Нажмите OK, чтобы Dropbox начал загружать фотографии с вашего мобильного устройства автоматически. Подробнее о функции загрузки с камеры…
Скриншоты и записи экрана
Сделав первый скриншот или запись экрана в macOS Catalina, вы, возможно, увидите уведомление: «Dropbox хочет получить доступ к файлам в папке рабочего стола».
Нажмите OK, и все ваши скриншоты и записи экрана будут автоматически сохраняться в папке Dropbox под названием Скриншоты.
Скачать и установить программу Dropbox для компьютера
Программа Dropbox для компьютера поддерживает работу в среде операционных систем Linux, macOS и Windows. (Если вы работаете на Windows 10 в S-режиме, то прочтите эту статью).
По завершении установки у вас на компьютере появятся
программа Dropbox для компьютера, значок Dropbox в области уведомлений или строке меню, а также папка Dropbox. Все изменения, которые вы внесете в программе Dropbox, будут автоматически синхронизироваться с вашим аккаунтом на сайте dropbox.com.
Разделы в этой статье:
Скачивание и установка программы Dropbox для компьютера
После установки вам предложат войти в существующий аккаунт или создать новый.
Установка программы Dropbox для компьютера с правами администратора
Программа Dropbox для компьютера требует прав администратора для задействования всех ее функций на вашем компьютере. Это позволяет включить множество важных функций Dropbox, в том числе:
- Значки синхронизации, показывающие, как продвигается синхронизация файлов и папок
- Контекстные меню (доступные, если нажать правую кнопку мыши), с помощью которых можно быстро выполнить нужное действие в Dropbox
- Доступ к Умной синхронизации
У подавляющего большинства пользователей программа для компьютера автоматически устанавливается с правами администратора. Однако, если вы установили ее без прав администратора, выполните приведенные ниже указания, чтобы получить эти права.
Примечание: если у вас нет прав администратора для этого компьютера (например, вы пользуетесь служебным компьютером), вам, возможно, придется обратиться за помощью в свой отдел IT.
Установите программу Dropbox для компьютера с правами администратора
- Если у вас уже установлена программа Dropbox, удалите ее.
- Скачайте программу Dropbox.
- Откройте программу-установщик.
- Не нужно щелкать правой кнопкой мыши или, удерживая Command, нажимать на Запуск от имени администратора
- Следуйте инструкциям установщика.
- Если вас попросят ввести администраторские имя пользователя и пароль, введите их или свяжитесь со своим администратором, чтобы войти в систему.
- Если вас не попросили ввести администраторские имя пользователя и пароль, это значит, что вы уже являетесь администратором на этом компьютере.
- Завершите установку и войдите в свой аккаунт Dropbox.
Умная синхронизация и права администратора
Некоторые из пользователей Dropbox получат доступ к Умной синхронизации. Если у вас есть доступ к этой функции, убедитесь, что Dropbox был установлен с правами администратора на всех компьютерах, на которых будет использоваться эта функция.
В зависимости от принятых в вашей компании правил участники рабочей группы, возможно, могут и сами установить Dropbox с правами администратора. В противном случае им может понадобиться помощь сотрудников вашего IT-отдела.
Для чего программе Dropbox для компьютера с macOS требуется доступ к связке ключей?
Связка ключей — это система управления паролями в операционной системе macOS компании Apple. Программе Dropbox требуется доступ к связке ключей, чтобы проверить вашу учетную запись и обеспечить дополнительный уровень безопасности для настроек приложения Dropbox.
- Чтобы предоставить Dropbox доступ к своей связке ключей, выберите Разрешить или Разрешать всегда (эта опция обеспечивает непрерывный доступ), когда macOS предложит вам это сделать.
- Если вы выберете Отказать, появится сообщение об ошибке «Не удалось запустить программу Dropbox». Из соображений безопасности программа Dropbox не сможет запуститься, если у нее нет доступа к связке ключей.
Что такое Dropbox Web Helper для macOS?
Dropbox Web Helper поддерживает пользовательский интерфейс Dropbox на компьютерах с операционной системой macOS. Этот процесс работает, только когда работает программа Dropbox для компьютера. Dropbox Web Helper является независимым процессом и потому может запускаться или прекращаться в разное время — не обязательно тогда, когда это делает программа для компьютера. Если вы вносили в свой брандмауэр или антивирусную программу изменения для работы Dropbox, мы рекомендуем внести такие же изменения для процесса Dropbox Web Helper.