Как исправить ошибку WDF_Violation в Windows 10?
Ошибка WDF_Violation в Windows 10 во многих случаях возникает после подключения внешних устройств к компьютеру. Система реагирует синим экраном не дождавшись ответа в допустимом промежутке времени от клавиатуры или мыши после их подключении, при попытке синхронизации iOS-устройств с iTunes и прочее. Иногда из-за нее не удается загрузить систему, поскольку прерывает ее запуск до появления экрана блокировки. Узнаем подробнее, как ее исправить в Windows 10.
Причины ошибки
С ошибкой WDF_Violation можно столкнуться по следующим причинам:
- Повреждены системные файлы.
- Компьютер заражен вирусами или вредоносным ПО.
- Образование сбойных секторов на жестком диске.
- Неисправные или устаревшие драйвера.
- Повреждение разделов в системном реестре.
Отключение HpqKbFiltr.sys (для пользователей HP)
Как оказалось, причиной синего экрана является драйвер HpqKbFiltr.sys. Попробуйте его отключить.
Обычно после возникновения синего экрана WDF_Violation в ходе следующей загрузки должно отобразится окно аварийного восстановления системы. Нажмите на кнопку «Дополнительные параметры». Если нет, используйте загрузочный диск с Windows для загрузки в среду восстановления.
Перейдите в раздел: Поиск и устранение неполадок – Дополнительные параметры – Командная строка.
Введите команды, подтверждая каждую на Enter:
c:
cd Windows
cd system32
cd drivers
ren HpqKbFiltr.sys HpqKbFiltr.sys.old
После перезагрузки Windows ошибка с кодом WDF_Violation должна исчезнуть.
Обновление драйверов
В большинстве случаев причиной ошибки являются устаревшие или поврежденные драйверы. В первую очередь нужно обновить драйвера материнской платы и всех интегрированных на нее устройств, дискретной видеокарты, сетевой карты, Bluetooth и подключаемого по USB адаптера Wi-Fi (при наличии). По отзывам пользователей, последние два устройства чаще вызывают синий экран с кодом остановки WDF_Violation.
Существует два способа обновления: автоматически или вручную. При использовании автоматического режима требуется подключение к интернету для доступа Windows к своей базе данных. Если этот вариант не работает, нужно перейти на сайт изготовителя, загрузить программное обеспечение в доступное место и установить его оттуда. Посмотрите один из примеров обновления сетевой карты:
Откройте Диспетчер устройств командой devmgmt.msc из окна «Выполнить» (Win + R).
Разверните вкладку Сетевые адаптеры, щелкните правой кнопкой мыши на устройстве и выберите «Обновить».
В следующем окне система запросит, каким путем хотите это сделать. Выберите второй вариант (поиск драйверов на этом компьютере) и продолжайте.
Укажите папку (расположение) файла драйвера после нажатия на кнопку Обзор, в которую он был ранее загружен из сайта производителя. После следуйте инструкциям до завершения установки. Таким образом, нужно обновить все оборудование.
После перезагрузите ПК и проверьте, устранена ли проблема.
Средство проверки драйверов
Неправильное взаимодействие системы с аппаратными модулями может привести к синему экрану WDF_Violation. Поэтому для выявления несоответствий попробуйте использовать встроенный инструмент Майкрософт.
В поле системного поиска наберите «командная строка», при отображении результата щелкните на «Запуск от имени администратора».
В консоли выполните команду:
На первом экране выберите «Создать стандартные настройки» и продолжите.
В следующем отметьте опцию «Автоматически выбрать все драйверы, установленные на этом компьютере» и щелкните на «Готово». Теперь инструмент проверит Windows на наличие ошибок.
После завершения перезагрузите компьютер.
Если сканирование было прервано ошибкой WDF_Violation, перезагрузите компьютер в среду восстановления. Для этого включите компьютер и при появлении логотипа Windows отключите его нажатием на кнопку питания на системном блоке. Повторите так 3 раза, на следующий возникнет экран аварийного восстановления системы. Щелкните на Дополнительные параметры. Затем перейдите по пути: Поиск и устранение неисправностей – Дополнительные параметры и выберите Командную строку. Для отмены сканирования выполните команду verifier /bootmode resetonbootfail , затем закройте командную строку и щелкните на «Восстановление при загрузке»,
Проверка системы на наличие вредоносных программ
Иногда ошибку WDF_Violation могут вызвать вредоносные программы или вирусы. Они запускают специальные скрипты, работающие в фоновом режиме, которые могут извлекать данные или вносить изменения в настройки.
Если на компьютере отсутствует сторонний антивирус, выполните проверку систему Защитником Windows. В поле системного поиска введите «Брандмауэр Защитника Windows», при отображении искомого результата щелкните на «Открыть».
В открывшемся окне щелкните на «Проверить» и запустите «Полное сканирование».
После завершения перезагрузите систему. Выполните то действие, которое вызывало ошибку WDF_Violation.
Отключение всех внешних устройств
Пользователям удавалось устранить синий экран после отключения всех внешних устройств. Вполне возможно, что в одном из них время от времени происходит сбой, что приводит к ошибке WDF_Violation.
Выключите компьютер, отсоедините кабель питания, затем отключите все устройства (включая мышь). Если используете ноутбук, извлеките батарею. После нажмите и удерживайте кнопку питания в течение 5-10 секунд. Подождите 5 минут, прежде чем включить ПК.
Если синий экран не возникает, подключите устройства по одному, пока не обнаружите проблемное. После попробуйте обновить его драйвер, чтобы устранить проблему.
Как исправить DRIVER_VERIFIER_DMA_VIOLATION в Windows 10
Driver Verifier — это утилита, интегрированная в операционную систему Windows 10, которая отвечает за обеспечение водитель Целостность. Он обнаруживает и подозревает поведение этих драйверы, Если он обнаруживает подозрительную подпись или активность водителя во время выполнения, он останавливает подозрительное действие, вызывая ошибку «Синий экран смерти». Одна из этих ошибок — ПРОВЕРКА ДРАЙВЕРА НАРУШЕНИЕ DMA. Обычно это происходит в Windows 7, Windows 8.1 и Windows 10. Ошибка говорит
На вашем компьютере возникла проблема, с которой он не мог справиться, и теперь его нужно перезагрузить.
Если вы хотите узнать больше, вы можете позже найти эту ошибку в сети: DRIVER_VERIFIER_DMA_VIOLATION
Код ошибки 0xe6 и может быть исправлен несколькими простыми методами.
Эта проверка ошибок может быть выполнена только в том случае, если программа проверки драйверов получила указание проверить один или несколько драйверов. Если вы не намеревались использовать Driver Verifier, вы должны отключить его. Вы также можете удалить драйвер, вызвавший эту проблему.
Как исправить DRIVER_VERIFIER_DMA_VIOLATION в Windows 10
Обновите драйверы и установите последние обновления для Windows 10.
Каждому ПК нужны драйверы для правильной работы с оборудованием, и если ваши драйверы устарели или просто несовместимы с Windows 10, вы, вероятно, получите Ошибка Blue Screen of Death.
Для решения этих проблем настоятельно рекомендуется загрузить и установить последние версии драйверов, и вы можете сделать это, выполнив следующие действия:
- Нажмите клавишу Windows + X на клавиатуре, чтобы открыть меню «Опытный пользователь», и выберите «Диспетчер устройств» из списка.
- Когда откроется диспетчер устройств, найдите драйвер, который вы хотите обновить, щелкните его правой кнопкой мыши и выберите «Обновить программное обеспечение драйвера».
- Выберите «Автоматически проверять наличие обновлений драйверов». Windows 10 теперь загрузит и установит лучший драйвер для вашего ПК.
Обновить:
Теперь мы рекомендуем использовать этот инструмент для вашей ошибки. Кроме того, этот инструмент исправляет распространенные компьютерные ошибки, защищает вас от потери файлов, вредоносных программ, сбоев оборудования и оптимизирует ваш компьютер для максимальной производительности. Вы можете быстро исправить проблемы с вашим ПК и предотвратить появление других программ с этим программным обеспечением:
- Шаг 1: Скачать PC Repair & Optimizer Tool (Windows 10, 8, 7, XP, Vista — Microsoft Gold Certified).
- Шаг 2: Нажмите «Начать сканирование”, Чтобы найти проблемы реестра Windows, которые могут вызывать проблемы с ПК.
- Шаг 3: Нажмите «Починить все», Чтобы исправить все проблемы.
Запуск Защитника Windows в автономном режиме
Поскольку вирусные атаки могут вызывать BSOD, удалить их в Интернете может быть очень сложно. Лучший способ выполнить полный анализ для удаления вирусных инфекций — запустить их в автономном режиме.
- После получения BSOD вы можете получить уведомление от Защитника Windows о том, что вашей системе может потребоваться дополнительная очистка. Если это так, вы должны проверить компьютер в автономном режиме, чтобы определить, есть ли какие-либо вредоносные программы.
- Сначала откройте настройки вашего компьютера. Зайдите в Безопасность и откройте Защитник Windows. Вы можете выполнить полный анализ, нажав на Offline Scan.
Отключить проверку драйверов
Чтобы отключить проверку драйверов и вернуться к обычным настройкам, снова откройте проверку драйверов, выберите «Удалить существующие настройки», нажмите «Готово» и перезагрузите компьютер.
Если ваш компьютер дает сбой каждый раз при перезагрузке, и вы не можете отключить проверку драйверов, попробуйте запустить в безопасном режиме, запустите проверку драйверов и попросите удалить существующие настройки. После этого вы сможете нормально запустить компьютер.
Запустите средство устранения неполадок оборудования
Устранение неполадок оборудования, возможно, является одним из самых надежных способов автоматического решения проблемы. Вы можете следовать нашим инструкциям, чтобы выполнить его и проверить, не повторяется ли эта ошибка снова.
Наконец, я хотел бы сказать кое-что о Driver Verifier. Это инструмент для разработчиков, которые создают и тестируют драйверы устройств. Он помогает им находить и решать проблемы. У Microsoft есть несколько кодов DRIVER_VERIFIER_DMA_VIOLATION, которые можно использовать для решения проблемы.
CCNA, веб-разработчик, ПК для устранения неполадок
Я компьютерный энтузиаст и практикующий ИТ-специалист. У меня за плечами многолетний опыт работы в области компьютерного программирования, устранения неисправностей и ремонта оборудования. Я специализируюсь на веб-разработке и дизайне баз данных. У меня также есть сертификат CCNA для проектирования сетей и устранения неполадок.
Ошибка DRIVER_VERIFIER_DETECTED_VIOLATION в Windows 10
Ошибки «Синего экрана смерти» являются одним из наиболее серьезных типов ошибок, которые вы можете получить в Windows 10, и, поскольку эти ошибки обычно вызваны неисправным оборудованием, их может быть трудно исправить. Многие пользователи сообщали об ошибке DRIVER_VERIFIER_DETECTED_VIOLATION BSoD, и сегодня мы собираемся показать вам, как ее исправить.
Кроме того, вот некоторые из наиболее распространенных версий этой проблемы:
- DRIVER_VERIFIER_DETECTED_VIOLATION нарушение при запуске . Эта проблема BSOD обычно возникает при запуске.
- DRIVER_VERIFIER_DETECTED_VIOLATION loop loop . Проблема может стать еще более серьезной, поскольку вы можете оказаться в бесконечном цикле BSOD.
- msdn bugcheck driver_verifier_detected_violation – это очень похожая проблема, поэтому вы можете использовать те же обходные пути, что и для ошибки BSIVD DRIVER_VERIFIER_DETECTED_VIOLATION.
- DRIVER_VERIFIER_DETECTED_VIOLATION нарушение при завершении работы . Хотя эта проблема чаще возникает при запуске, некоторые пользователи также сталкивались с ней при завершении работы своих компьютеров.
Как исправить ошибку DRIVER_VERIFIER_DETECTED_VIOLATION BSoD
Содержание .
- Держите Windows 10 в актуальном состоянии
- Обновите ваши драйверы
- Откат на старую версию драйверов Nvidia
- Разгоните вашу видеокарту
- Сбросить Windows 10
- Проверьте ваше оборудование
- Сбросить верификатор драйвера
- Запустите сканирование SFC
- Запустите DISM
- Сканирование компьютера на наличие вирусов
- Удалить программное обеспечение для виртуализации
- Проверьте аппаратные сбои
Решение 1. Поддерживайте Windows 10 в актуальном состоянии
Ошибки Blue Screen of Death часто бывают вызваны различными аппаратными или программными проблемами, и если вы хотите исправить эту ошибку, мы настоятельно рекомендуем обновить Windows 10. Microsoft часто выпускает новые исправления через Центр обновления Windows, и многие из этих исправлений разработаны исправить проблемы совместимости аппаратного и программного обеспечения. Загружая последние обновления, вы гарантируете отсутствие проблем совместимости между Windows 10 и другим программным обеспечением, что предотвращает появление ошибок Blue Screen of Death.
Решение 2. Обновите драйверы
Ошибка DRIVER_VERIFIER_DETECTED_VIOLATION часто может быть вызвана неисправным или несовместимым драйвером, и чтобы исправить эту ошибку, мы настоятельно рекомендуем обновить все драйверы на вашем ПК. Обновление драйвера довольно просто, и вы можете сделать это, посетив веб-сайт производителя вашего оборудования и загрузив последние версии драйверов для вашего устройства. Если вы не знаете, какой драйвер вызывает эту ошибку, мы настоятельно рекомендуем вам обновить все драйверы на вашем компьютере.
Многие пользователи сообщили, что им удалось исправить эту ошибку, обновив драйверы дисплея Nvidia или Intel до последней версии, поэтому обновите драйверы видеокарты как можно быстрее, даже если вы не используете ни одну из вышеупомянутых видеокарт.
Обновлять драйверы автоматически
Если этот метод не работает или у вас нет необходимых навыков работы с компьютером для обновления/исправления драйверов вручную, мы настоятельно рекомендуем сделать это автоматически с помощью инструмента Tweakbit Driver Updater. Этот инструмент одобрен Microsoft и Norton Antivirus. После нескольких испытаний наша команда пришла к выводу, что это наиболее автоматизированное решение. Ниже вы можете найти краткое руководство о том, как это сделать.
- Загрузите и установите средство обновления драйверов TweakBit
После установки программа автоматически начнет сканирование вашего компьютера на наличие устаревших драйверов. Driver Updater проверит установленные вами версии драйверов по своей облачной базе данных последних версий и порекомендует правильные обновления. Все, что вам нужно сделать, это дождаться завершения сканирования.
По завершении сканирования вы получите отчет обо всех проблемных драйверах, найденных на вашем ПК. Просмотрите список и посмотрите, хотите ли вы обновить каждый драйвер по отдельности или все сразу. Чтобы обновить один драйвер за раз, нажмите ссылку «Обновить драйвер» рядом с именем драйвера. Или просто нажмите кнопку «Обновить все» внизу, чтобы автоматически установить все рекомендуемые обновления.
Примечание.Некоторые драйверы необходимо установить в несколько этапов, поэтому вам придется нажмите кнопку «Обновить» несколько раз, пока все его компоненты не будут установлены.
Отказ от ответственности : некоторые функции этого инструмента не являются бесплатными.
- ЧИТАЙТЕ ТАКЖЕ: Исправлено: невозможно обновить до последней версии Windows 10
Решение 3 – Откат на старую версию драйверов Nvidia
Обновление драйвера вашей видеокарты важно, но иногда последний драйвер может иметь определенные ошибки, и это может привести к ошибкам Blue Screen of Death, таким как DRIVER_VERIFIER_DETECTED_VIOLATION. Немногие пользователи Nvidia сообщили, что определенные версии драйверов Nvidia вызывают эту ошибку, и единственное решение – вернуться к предыдущей версии драйверов, выполнив следующие действия:
- Нажмите Клавишу Windows + X , чтобы открыть расширенное меню пользователя. Выберите Диспетчер устройств из списка.
- После запуска диспетчера устройств найдите драйвер видеокарты и дважды щелкните его.
- Перейдите на вкладку Драйвер и нажмите кнопку Откатить драйвер .
- Подождите, пока процесс закончится.
Если вы не можете вернуться к более старой версии, вы также можете удалить драйвер и установить более старую версию. Чтобы удалить драйвер видеокарты, выполните следующие действия:
- Скачать Display Driver Uninstaller.
- После загрузки программы запустите ее и следуйте инструкциям на экране.
После удаления драйвера просто перейдите на веб-сайт производителя видеокарты и загрузите более старую версию драйвера для вашей видеокарты.
Если по какой-либо причине вы не можете получить доступ к Windows 10 из-за ошибки DRIVER_VERIFIER_DETECTED_VIOLATION, мы настоятельно рекомендуем вам выполнить эти шаги из безопасного режима. Чтобы получить доступ к безопасному режиму, сделайте следующее:
- Перезагрузите компьютер несколько раз во время загрузки, чтобы запустить автоматическое восстановление.
- Выберите Устранение неполадок> Дополнительные параметры> Параметры запуска и нажмите кнопку Перезагрузить .
- Когда ваш компьютер снова перезагрузится, вы увидите список параметров. Выберите безопасный режим с сетевым подключением , нажав 5 или F5 .
Следует отметить, что в безопасном режиме используются только основные драйверы и программное обеспечение, поэтому, если ваш компьютер работает в безопасном режиме, это означает, что проблема, скорее всего, вызвана определенным программным обеспечением, установленным на вашем компьютере.
- ЧИТАЙТЕ ТАКЖЕ: Исправлено: ошибка «Err_ssl_protocol_error» в Windows 8.1, 10
Решение 4 – Разгоните вашу видеокарту
Разгон – это процедура изменения настроек вашего оборудования для повышения производительности. Многие опытные пользователи разгоняют свое оборудование, но разгон сопряжен с определенными рисками, и если вы не будете осторожны, вы легко можете повредить свое оборудование. Разгон является аналогичной процедурой, которая немного снижает производительность вашего оборудования, чтобы уменьшить тепловыделение или избежать проблем несовместимости.
Несколько пользователей сообщили, что, снизив тактовую частоту своей видеокарты на 100 МГц, им удалось исправить ошибку DRIVER_VERIFIER_DETECTED_VIOLATION BSoD. Имейте в виду, что разгон вашей видеокарты сопряжен с определенными рисками, поэтому будьте особенно осторожны, если решите это сделать.
Решение 5 – Сброс Windows 10
Если ошибка DRIVER_VERIFIER_DETECTED_VIOLATION вызвана определенным программным обеспечением, вы можете исправить ее, перезапустив Windows 10. Мы должны предупредить вас, что эта процедура похожа на чистую установку, поэтому обязательно создайте резервную копию всех важных файлов из вашего раздела C, так как этот процесс будет удалить их. Для сброса Windows 10 вам может потребоваться установочный носитель Windows 10, и вы можете легко создать его с помощью пустой флеш-накопителя USB и инструмента создания носителей. Чтобы выполнить сброс Windows 10, выполните следующие действия:
- Перезагрузите компьютер несколько раз во время загрузки, чтобы запустить автоматическое восстановление.
- Выберите Устранение неполадок> Перезагрузить этот компьютер> Удалить все . На этом этапе вас могут попросить вставить установочный носитель Windows 10, так что будьте готовы это сделать.
- Выберите Только диск, на котором установлена Windows> Просто удалите мои файлы и нажмите кнопку Сбросить .
- Следуйте инструкциям и дождитесь завершения процесса сброса.
Если ошибка BSoD появляется даже после сброса Windows 10, наиболее вероятно, что ошибка вызвана неисправным оборудованием.
Решение 6 – Проверьте ваше оборудование
Распространенной причиной ошибок Blue Screen of Death может быть неисправность ОЗУ, поэтому сначала проверьте ее. Если ваша оперативная память работает должным образом, проверьте другие основные компоненты, такие как жесткий диск, материнская плата, беспроводной адаптер и т. Д. Мы также должны упомянуть, что встроенные вентиляторы могут иногда вызывать эти ошибки, и вы должны быть в состоянии решить эту проблему с помощью удаление или замена их.
Решение 7. Сброс верификатора драйвера
Следующее, что мы собираемся попробовать, это отключение верификатора драйвера. Вот как это сделать:
- Перейдите в поиск, введите cmd, щелкните правой кнопкой мыши командную строку и перейдите к параметру «Запуск от имени администратора».
- Введите следующую команду и нажмите Enter: верификатор
- Откроется диспетчер проверки драйверов. Установите флажок Удалить существующие настройки.
- Сохраните изменения
- Перезагрузите компьютер
Если отключение верификатора драйвера не завершило работу, и вы все еще испытываете BSOD, давайте попробуем сбросить этот компонент. Вот как это сделать:
- Откройте командную строку (как показано выше)
- Введите следующую строку и нажмите Enter: верификатор/сброс
- Перезагрузите компьютер
Решение 8. Запустите сканирование SFC
Если проблема все еще сохраняется, давайте попробуем запустить сканирование SFC. Сканирование SFC – это встроенный инструмент Windows, предназначенный для решения различных проблем и ошибок, связанных с системой. Так что это может быть полезно в этом случае.
Вот как запустить сканирование SFC в Windows 10:
- Перейдите в поиск, введите cmd, щелкните правой кнопкой мыши командную строку и перейдите к параметру «Запуск от имени администратора».
- Введите следующую строку и нажмите Enter: SFC/SCANNOW
- Дождитесь окончания сканирования
- Перезагрузите компьютер
Решение 9 – Запустите DISM
Аналогично, сканирование SFC, DISM (Deployment Image Servicing and Management) также является встроенным инструментом для устранения различных системных ошибок в Windows. Но более продвинутый. Таким образом, если сканирование SFC не решило вашу проблему, есть большая вероятность, что DISM выполнит свою работу.
Вот как запустить DISM в Windows 10:
- Нажмите клавишу Windows + X и запустите командную строку (Admin).
- Скопируйте и вставьте в командную строку следующую команду:
-
- DISM.exe/Онлайн/Cleanup-образ/Restorehealth
- DISM.exe/Онлайн/Cleanup-образ/Restorehealth
-
- Если DISM не может получить файлы в Интернете, попробуйте использовать установочный USB или DVD. Вставьте носитель и введите следующую команду:
-
- DISM.exe/Online/Cleanup-Image/RestoreHealth/Источник: C: RepairSourceWindows/LimitAccess
-
- Обязательно замените путь C: RepairSourceWindows на вашем DVD или USB.
Решение 10 – Сканирование компьютера на наличие вирусов
Ошибка DRIVER_VERIFIER_DETECTED_VIOLATION также может быть вызвана вирусом или вредоносным ПО на вашем компьютере. Поэтому всегда полезно сканировать компьютер на наличие вирусов.
Для локализации потенциальной угрозы достаточно любого антивирусного решения, будь то Защитник Windows или какое-либо более продвинутое стороннее программное обеспечение. Я рекомендую выполнить глубокое подробное сканирование, так как базовое сканирование может не распознать вредоносное программное обеспечение.
Решение 11. Удалите программное обеспечение для виртуализации.
Программное обеспечение для виртуализации (VirtualBox, VMware и т. Д.) Также является известным виновником ошибки DRIVER_VERIFIER_DETECTED_VIOLATION. Поэтому, если на самом деле нет другого способа решить эту проблему, попробуйте и удалите программное обеспечение для виртуализации, которое вы в настоящее время установили на свой компьютер.
Если проблема действительно перестает появляться после удаления программного обеспечения для виртуализации, попробуйте использовать другую программу виртуализации или загрузите последнюю версию той, которую вы только что удалили.
Решение 12. Проверьте аппаратные сбои
И последний «твик», который вы должны попробовать, – это проверка на наличие аппаратных сбоев. Вот как это сделать:
- Перейдите в Поиск, введите run и откройте Run.
- В окне «Выполнить» введите следующую команду и нажмите клавишу ВВОД: mdsched.exe.
- Подождите, пока процесс закончится.
- Перезагрузите компьютер.
Ошибка DRIVER_VERIFIER_DETECTED_VIOLATION может вызвать проблемы, но, надеюсь, вам удалось исправить эту ошибку с помощью одного из наших решений.
Примечание редактора . Это сообщение было первоначально опубликовано в июне 2016 года и было с тех пор, как полностью обновлено и обновлено для обеспечения свежести, точности и полноты.

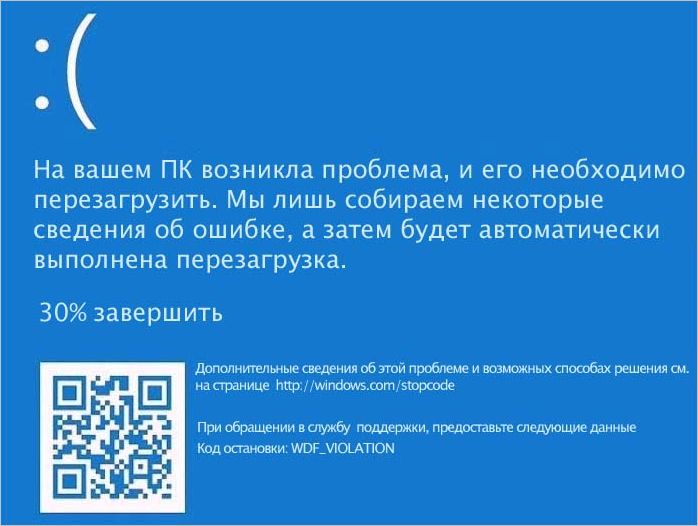
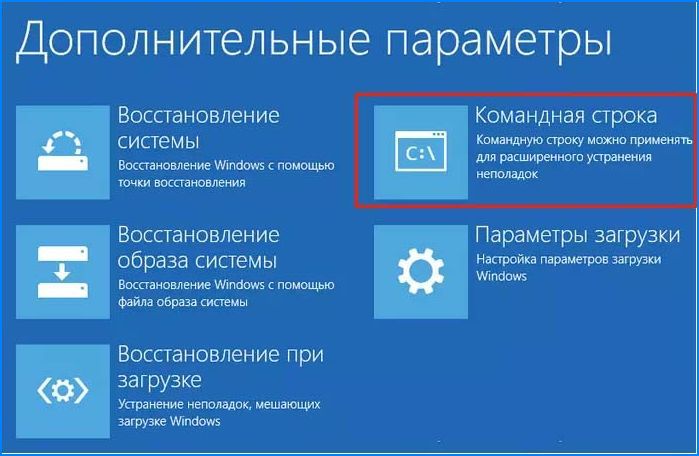






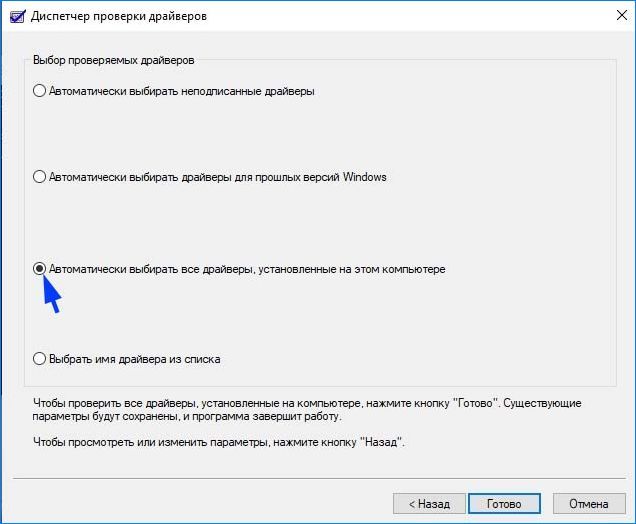
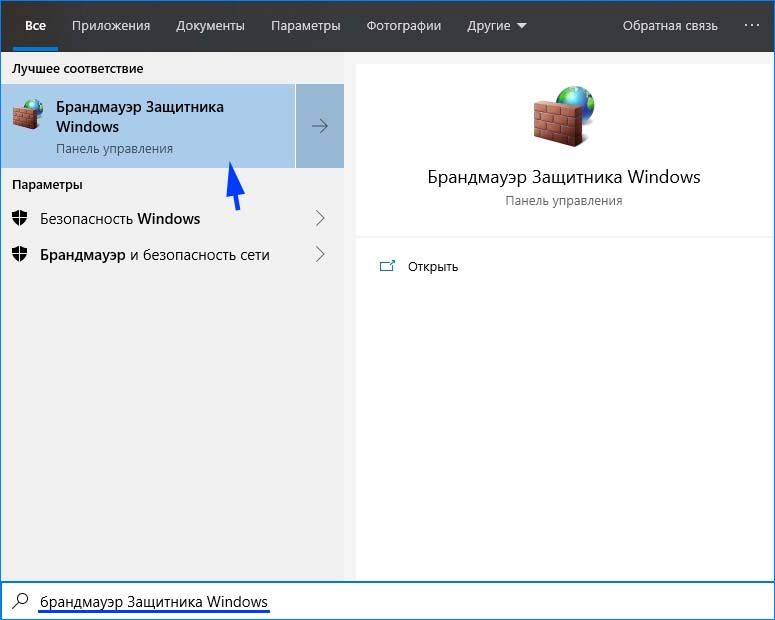
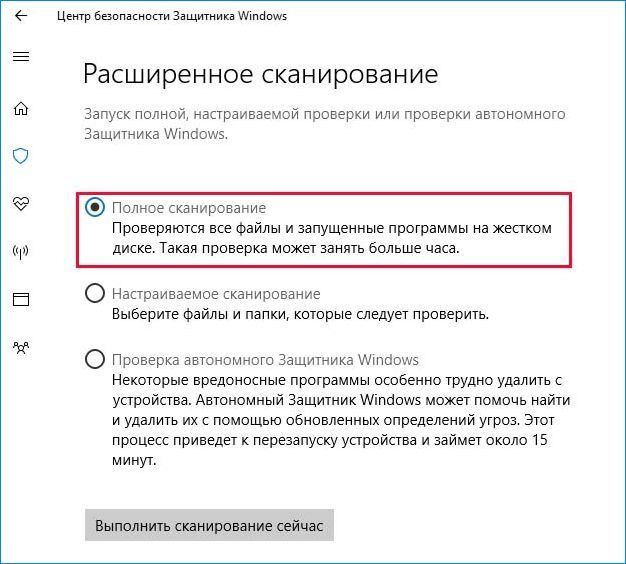






 После установки программа автоматически начнет сканирование вашего компьютера на наличие устаревших драйверов. Driver Updater проверит установленные вами версии драйверов по своей облачной базе данных последних версий и порекомендует правильные обновления. Все, что вам нужно сделать, это дождаться завершения сканирования.
После установки программа автоматически начнет сканирование вашего компьютера на наличие устаревших драйверов. Driver Updater проверит установленные вами версии драйверов по своей облачной базе данных последних версий и порекомендует правильные обновления. Все, что вам нужно сделать, это дождаться завершения сканирования.