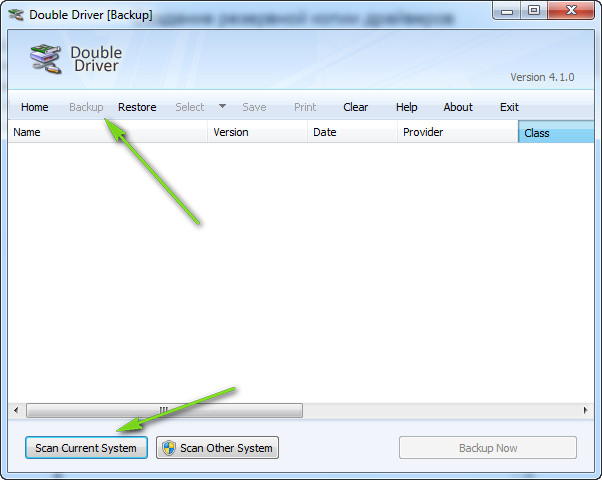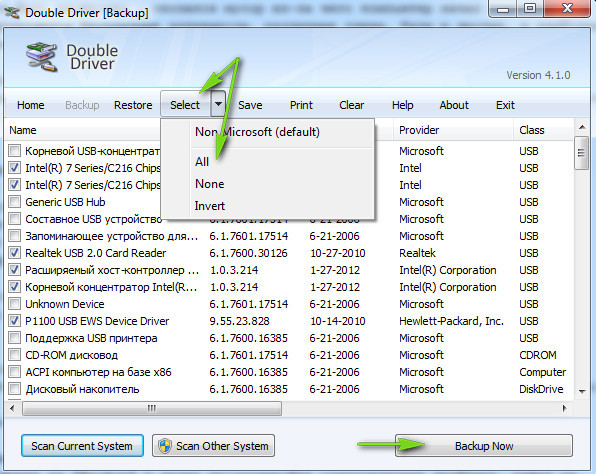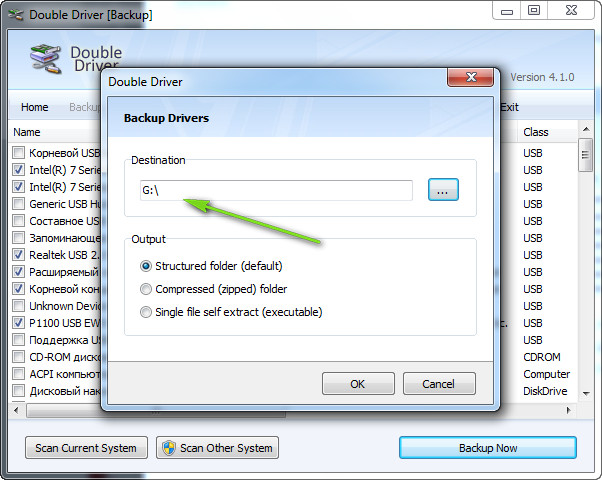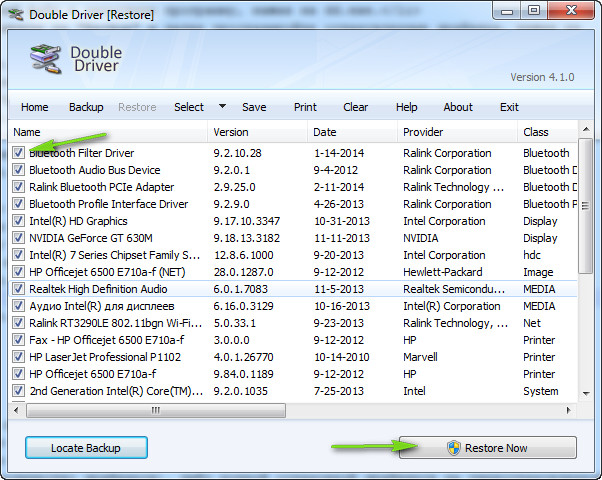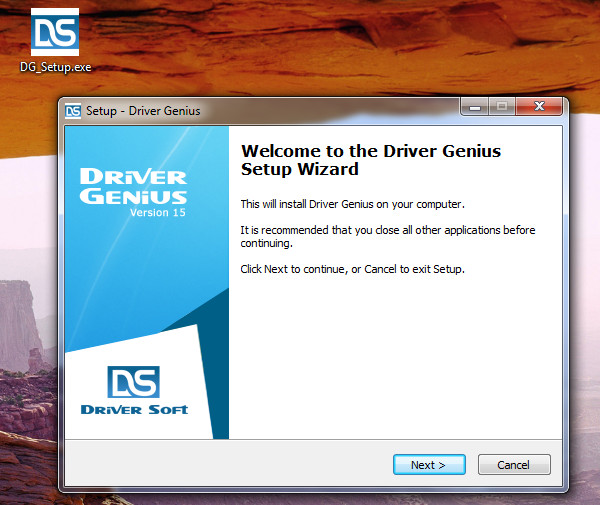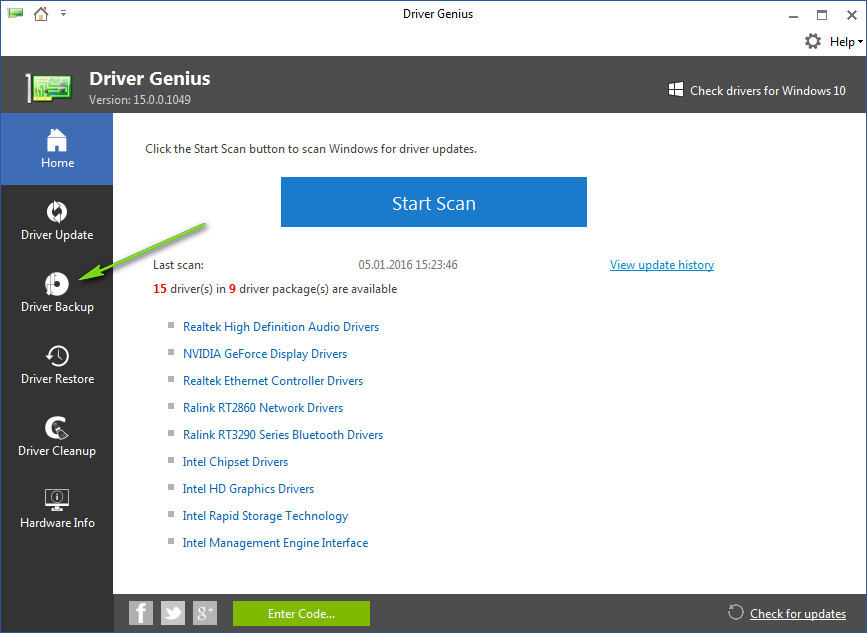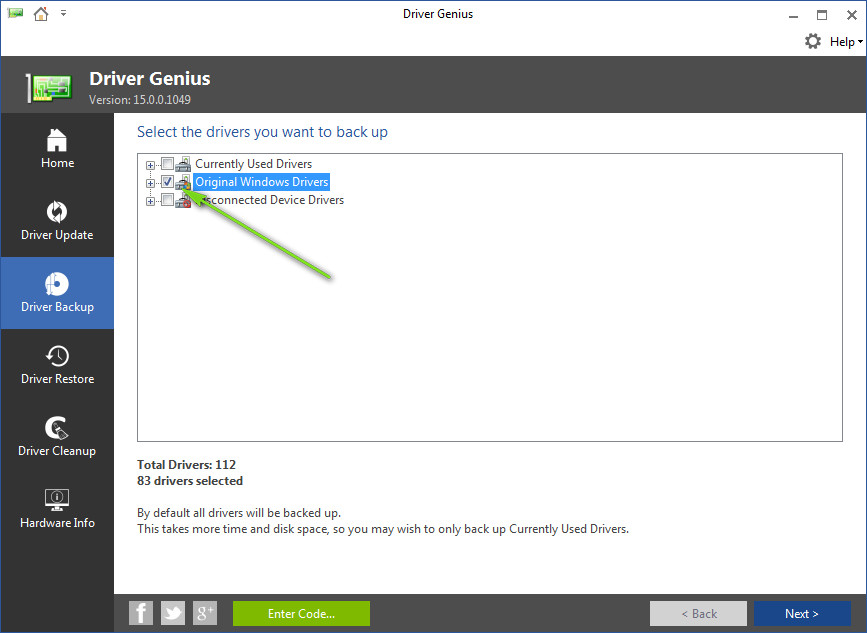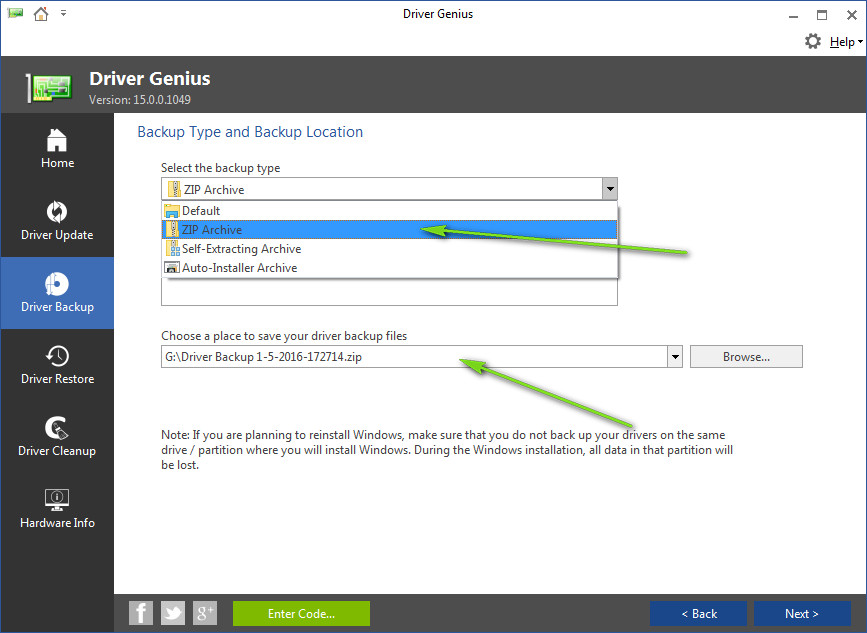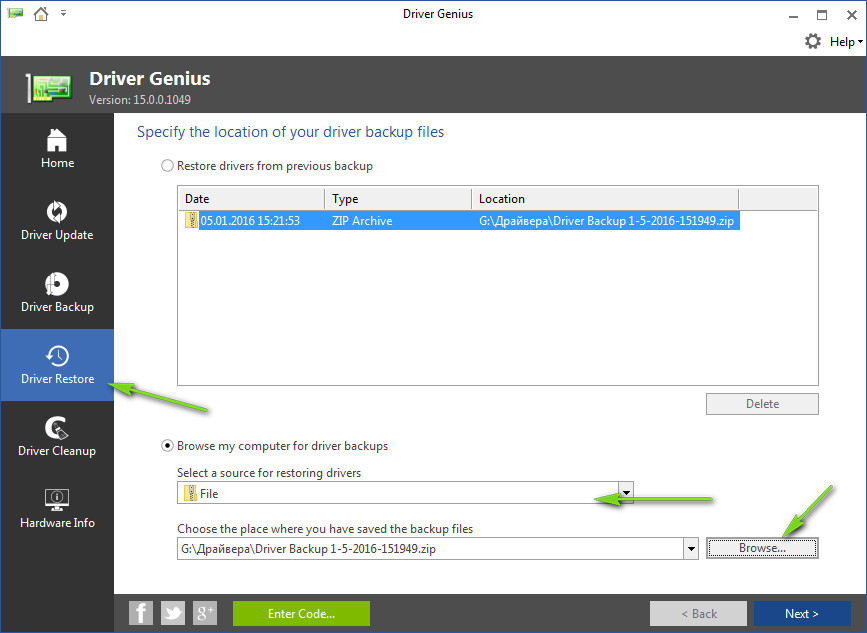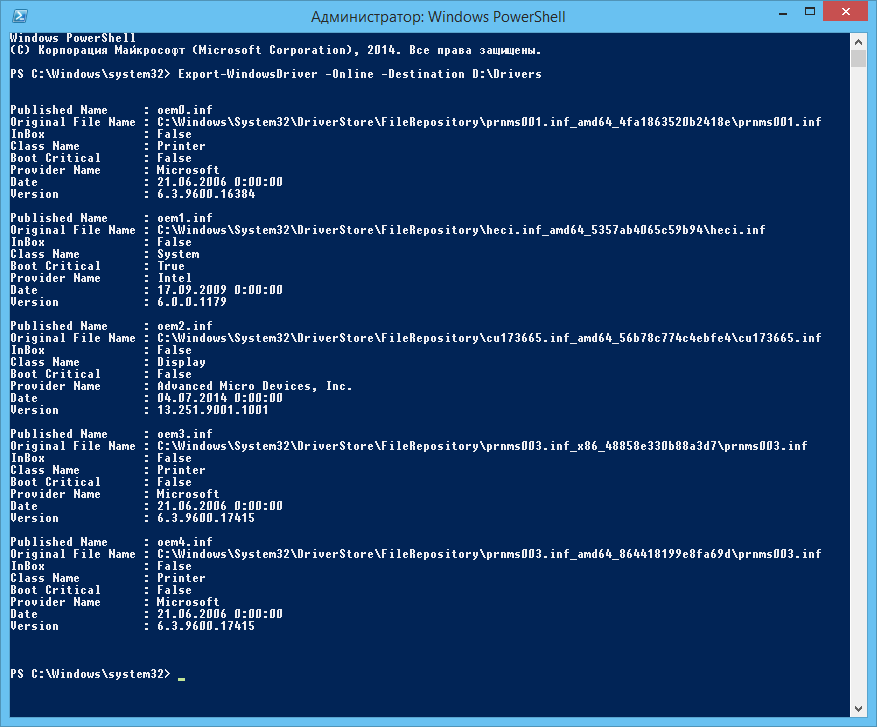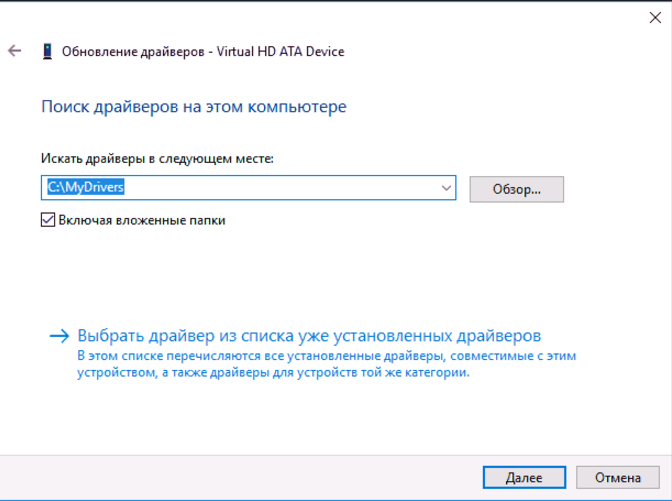Создаем резервную копию драйверов для всех версий Windows
Обычно, при переустановке Windows, возникают ситуации когда нужно восстановить самое нужное — это драйвера. Хорошо если есть установочные диски с ними. Это на материнскую плату, видеокарту, звуковую карту, web камеру и прочее. А что делать если их нет, а драйвера нужны? Можно конечно прибегнуть к помощи интернета и скачать необходимое оттуда, но бывают такие ситуации когда либо не находится в автоматическом режиме либо нужно самому искать по сайтам рискуя получить вирусы. Поэтому я опишу Вам способ, когда можно сделать восстановить старые драйвера быстро и наверняка.
Я не буду описывать что такое драйверы, вкратце напишу лишь то, что драйвер — это своего рода такая утилита, которая «разъясняет» операционной системе, что за устройства к ней подключены и как с ними работать. Не будет драйверов — не будет нормальной работы с устройствами.
Зачастую в Windows уже предустановлены минимальные и стандартные драйверы, даже на видеокарту, но они не дадут полноценной работы с компьютером, поэтому нужно ставить свои (оригинальные) драйверы для каждого устройства.
Как установить «дрова» стандартным способом я уже написал выше (через диски которые были в комплекте с устройствами и «компом»), а как сделать этот процесс более легким и удобным — сейчас объясню.
Разумеется, для решения такой распространенной проблемы, уже придумали много способов и программ. Об одной из таких программ я и напишув этой статье. Программа называется Double driver и скачать её можно с официального сайта на вкладке Downloads выбрав саму прогу и один из сайтов для загрузки
Ну или с этого сайта Double-Driver.zip 2,12 Mb cкачиваний: 19849
Подходит для Microsoft Windows XP/Vista/7 (32х и 64х разрядных)
Программа не русифицирована, зато бесплатна и с помощью данной статьи Вы сможете легко понять как сделать бэкап.
Создаем резервную копию для драйверов
1) Запускаем программу (dd.exe)
Как восстановить драйвера?
Воспользуемся снова этой же программой.
1) Запускаем и в окошке теперь выбираем Restore, программа запросит права администратора, соглашаемся нажав Да
4) Нажимаем Restore Now, затем OK и ждём 2-10 минут пока копии будут восстановлены, потом перезагружаем компьютер и всё готово.
Либо идем по пути: ПКМ на Мой компьютер — Свойства — Диспетчер устройств.
— — — Выбираем «Выполнить поиск на этом компьютере» (это на тот вариант, если у Вас есть копия драйверов)
— — — — Нажимаем кнопку Обзор.. и выбираем папку с драйверами.
Для Windows 8
Не было возможности по техническим причинам проверить вышеизложенную программу на 8ке, но вполне вероятно что она подойдет тоже.
Но некоторые рекомендуют для этого использовать другую — Driver Magician Lite.
Качаем с оф сайта версию Lite (она бесплатна).
При установке запросит ввести e-mail, не соглашайтесь
Восстановить для Windows 8 лучше способом что выше описал, через Диспетчер устройств.
Добавление от 27 декабря 2013 года.
Нашёл ещё одну программу, которая может сохранить копии драйверов. Принцип у неё такой же как и у других.
Итак, программа называется Free Driver Backup и, исходя из названия, бесплатная. Работает на всех версиях Windows и разрядности.
Но там снова нельзя указать папку и я предполагаю что драйвера уже должны лежать так же, как были сохранены, а именно по папкам и в папке Program Files\Free Driver Backup\BackUp\Drivers
В общем немного запутанная программка.
Кстати, помимо резервной копии драйверов она ещё может сделать бэкап реестра и кукисов.
И ещё, не обязательно дожидаться времени когда Вам нужно будет переустанавливать систему. Можно сделать эту копию драйверов в любое время или раз в 2-3 месяца (как Вам удобнее) и сохранить куда нибудь на флешку или жесткий диск. Так, на всякий случай, зато потом может ещё и пригодится.
Создание резервной копии драйверов Windows
Дата: 2016-01-05 • Просмотров: 11032 • Статьи
Многие пользователи ПК сталкиваются с необходимостью переустановки операционной системой Windows. Причин для этого может быть множество — скопился мусор из-за чего компьютер начал тормозить, вирусы на ПК, с которыми не справляются бесплатные антивирусы, различные глюки, баги, и наиболее простым выходом остается решение в виде переустановки windows.
Но после переустановки появляется новая проблема — отсутствие драйверов. Чтобы каждый раз не тратить время на поиск драйверов, рекомендуется заранее делать резервную копию (бэкап). К тому же не всегда просто можно найти драйвер для своего устройства в интернете, а диск с драйверами давно утерян или морально устарел.
Для создания резервной копии рассмотрим две программы: Driver Genius и Double Driver.
Создание резервной копии драйверов с помощью Double Driver
Double Driver — бесплатная программа для резервного копирования драйверов с простым и легким интерфейсом. Скачать программу Double Driver можно по этой ссылке.
Бэкап драйверов с помощью Double Driver
- Разархивируйте скачанный файл и запустите программу, нажав на dd.exe.
- После запуска программы нажмите на «Backup» и далее просканируйте установленные драйвера, нажав на «Scan Current System»
После сканирования отметьте галочкой те драйвера, которые Вы хотите сохранить, либо выберите все драйвера, нажав «Select» — > «All». Далее нажмите «Backup Now».
Далее укажите путь куда будут сохраняться копия драйверов, желательно на флешку, либо на диск, который не затронется при переустановки Windows. Нажмите «Ok».
Восстановление драйверов с помощью Double Driver
После переустановки системы необходимо запустить программу Double Driver через dd.exe:
- Далее выберите вкладку «Restore» и нажмите на «Locate Backup». Затем выберите пункт «Other Location» и укажите путь, где находится сохраненный бэкап драйверов.
Нажмите ОК. Выберите драйвера, которые Вы хотите восстановить и нажмите «Restore Now».
Дожидаемcя окончания и восстановление драйверов закончено! Теперь Вы знаете как быстро и бесплатно восстановить драйвера на новой системе!
Создание резервной копии драйверов с помощью Driver Genius
Driver Genius — это платная программа, но также доступна бесплатная версия с ограниченными функциями. В бесплатной версии программы возможно создание резервной копии драйверов, с последующим восстановлением (ограниченное количество драйверов при автоматическом восстановлении), либо ручная установка драйверов на переустановленной системе.
Бэкап драйверов с помощью Driver Genius
Запустите программу и нажмите на вкладку Driver Backup:
Начнется сканирование драйверов в системе. После окончания сканирования необходимо выбрать драйвера, которые мы хотим сохранить и нажмите «Next».
В бесплатной версии программы доступно сохранение в Zip архиве, выбираем его и указываем путь куда будет сохранятся копия драйверов. Далее нажимаем «Next».
Восстановление драйверов с помощью Driver Genius
После переустановки системы необходимо выполнить следующие действия для восстановления драйверов с помощью Driver Genius :
- Нажимаем на вкладку Driver Restore. Выбираем — > «Browse my computer for driver backups» и «Select a source for restoring drivers» — > «File». Далее указываем путь, где находится сохраненная копия драйверов и нажимаем «Next».
Выбираем галочкой драйвера которые необходимо восстановить. Отказываемя от регистрации программы, нажав «Нет» (при этом доступно восстановление только драйверов видеокарты и сетевых адаптеров), нажимаем «Да» и дожидаемся восстановления.
Делаем резервную копию драйверов Windows
Значительная часть проблем, связанных с работой Windows 10 после установки имеет отношение к драйверам устройств и, когда такие проблемы решены, а нужные и «правильные» драйверы установлены, имеет смысл создать их резервную копию для быстрого восстановления после переустановки или сброса Windows 10.
О том, как сохранить все установленные драйверы, а затем — установить их и пойдет речь в этой инструкции. Также может оказаться полезным: Резервная копия системы Windows 10.
Примечание: существует множество бесплатных программ для создания резервных копий драйверов, таких как DriverMax, SlimDrivers, Double Driver и прочих Driver Backup. Но в этой статье будет описан способ, позволяющий обойтись без сторонних программ, только лишь встроенными средствами Windows 10.
Сохранение установленных драйверов с помощью DISM.exe
Инструмент командной строки DISM.exe (Deployment Image Servicing and Management) предоставляет пользователю самые обширные возможности — от проверки и восстановления системных файлов Windows 10 (и не только) до установки системы на компьютер.
В этом руководстве будем использовать DISM.exe для того, чтобы сохранить все установленные драйверы.
Шаги для сохранения установленных драйверов будут выглядеть следующим образом
- Запустите командную строку от имени Администратора (сделать это можно через меню правого клика по кнопке «Пуск», если у вас не отображается такой пункт, то введите «командная строка» в поиске на панели задач, после чего нажмите правой кнопкой по найденному пункту и выберите «Запустить от имени администратора»).
2. Введите команду dism /online /export-driver /destination:C:\MyDrivers (где C:\MyDrivers папка для сохранения резервной копии драйверов, папка должна быть создана заранее вручную, например, командой md C:\MyDrivers) и нажмите Enter. Примечание: вы можете использовать любой другой диск или даже флешку для сохранения, не обязательно диск C.
3. Дождитесь завершения процесса сохранения (примечание: не придавайте значения тому, что у меня на скриншоте сохранилось всего два драйвера — на реальном компьютере, а не в виртуальной машине, их будет больше). Драйверы сохраняются в отдельные папки с именами oem.inf под разными номерами и сопутствующими файлами.
Теперь все установленные сторонние драйверы, а также те, что были загружены из Центра обновлений Windows 10, сохранены в указанную папку и могут быть использованы для ручной установки через диспетчер устройств или, например, для интеграции в образ Windows 10 с помощью того же DISM.exe
Создание резервной копии драйверов с помощью pnputil
Еще один способ создания резервной копии драйверов — использования утилиты PnP, встроенной в Windows 7, 8 и Windows 10.
Для сохранения копии всех используемых драйверов выполните следующие шаги:
Запустите командную строку от имени администратора и используйте команду pnputil.exe /export-driver * c:\driversbackup (в данном примере все драйверы сохраняются в папку driversbackup на диске C. Указанная папка должна быть создана заранее.)
После выполнения команды в заданной папке будет создана резервная копия драйверов, точно такая же, как и при использовании первого описанного способа.
Использование PowerShell для сохранения копии драйверов
И еще один способ выполнить то же самое — Windows PowerShell.
- Запустите PowerShell от имени администратора (например, используя поиск в панели задач, затем — правый клик по PowerShell и пункт контекстного меню «Запустить от имени администратора»).
- Введите команду Export-WindowsDriver —Online —DestinationC:\DriversBackup (где C:\DriversBackup — папка для сохранения резервной копии, её следует создать еще до использования команды).
При использовании всех трех способов резервная копия будет одинаковой, тем не менее, знание о том, что таких способов более чем один может пригодиться в случае неработоспособности используемого по умолчанию.
Восстановление драйверов Windows 10 из резервной копии
Для того, чтобы заново установить все сохраненные таким образом драйверы, например, после чистой установки Windows 10 или ее переустановки, зайдите в диспетчер устройств (также можно сделать через правый клик по кнопке «Пуск»), выберите устройство, для которого нужно установить драйвер, кликните по нему правой кнопкой мыши и нажмите «Обновить драйвер».
После этого выберите «Выполнить поиск драйверов на этом компьютере» и укажите папку, где была сделана резервная копия драйверов, после чего нажмите «Далее» и установите нужный драйвер из списка.
Также вы можете интегрировать сохраненные драйверы в образ Windows 10 с помощью DISM.exe. Подробно описывать процесс в рамках данной статьи не стану, но вся информация доступна на официальном сайте Microsoft, правда, на английском:
Если вы планируете переустановку операционной системы, то резервное копирование драйверов поможет значительно ускорить процесс последующей настройки системы, а зачастую и избавить от возможной проблемы поиска и подбора недостающих драйверов.