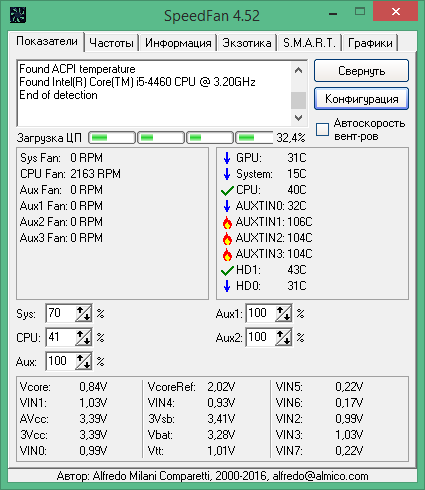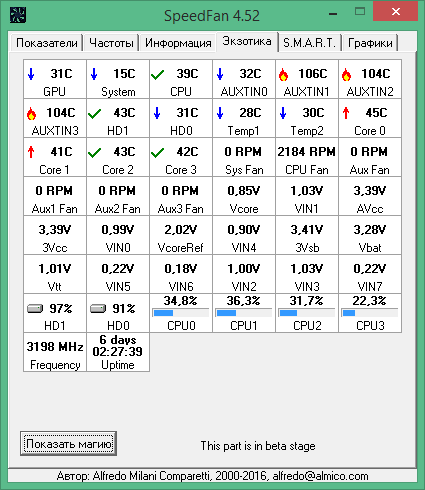SpeedFan скачать:
Если Вас не устраивает как работает ваш вентилятор в компьютере, и вы хотите изменить его работу, программа SpeedFan именно для вас. Она позволяет контролировать вентиляторы на основе температуры любого компонента (не только вашего процессора), и позволяет все это делать из одного окна, что очень удобно. Мы написали подробное руководство для уверенной работы пользователя.
Стоит разобраться в интерфейсе программы, и она окажется очень удобной и полезной.
Знакомство с программой SpeedFan
Скачайте официальную версию программы с нашего сайта, и установите ее (подробно как установить программу). Запустите. После того, как программа за несколько секунд просканирует ваш компьютер — вы увидите главное окно.
Слева, вы увидите колонку, которая показывает, как быстро работают ваши вентиляторы — обороты в минуту (RPM). Справа вы увидите список температур для вашей видеокарты, чипсета материнской платы, жестких дисков, процессора и многое другое.
SpeedFan, к сожалению, не всегда хорошо маркирует показываемые данные. Например, на скриншоте, возможно Вы заметили, что некоторые датчики называются просто «Temp1”, “Temp2”и «Temp3″ — на рисунке это были температуры материнской платы и системы. HD — это название жестких дисков, а ”Core » это ядра CPU.
Кроме того учтите, что не все ваши датчики могут быть видны в главном окне SpeedFan. Если нажать кнопку «настроить» и перейти на вкладку “температура”, вы увидите полный список. Если Вы не уверены, какой датчик к чему относится, вы можете попробовать, загрузить дополнительно программу HWMonitor и сопоставить ее значения со значениями программы speedfan, чтобы понять, что к чему.
Вы можете переименовать любой датчик из этого окна, что полезно, если что-то у вас не совпадает с тем, что вы видите в программе HWMonitor. Вы также можете перетаскивать показатели, чтобы изменить их порядок, и эти изменения появятся в главном окне SpeedFan после нажатия кнопки ОК.
Посмотрев на информацию которую выдает эта вкладка, можно заметить, что некоторые значения абсурдны — как на примере, температуры Temp2, Remote 1, и Remote 2, которые показывают температуру -111 градус Цельсия.
Сразу видно что это не корректные значения, и обычно означает, что такого датчика просто нет на вашем оборудовании. Поэтому, такие показатели лучше не отображать на главном окне программы, для этого лучше убрать галочку чтобы скрыть их.
Вы также можете снять отметку с других показателей, которые вам не нужно отображать в главном окне SpeedFan. На рисунке видно, что отключена информация температур всех ядер процессора кроме одного — Core 5, который в данный момент самый горячий.
В общем, температуры GPU, HD и CPU (или “ядра процессора”) — это те основные показатели температуры, которые нужны большинству пользователей.
Можно поместить в системном трее значок, который будет контролировать температуру вашей системы, что полезно при настройке программы SpeedFan. Вы можете настроить этот значок в конфигурации SpeedFan на вкладке параметры.
Проверка управления вентилятором программой SpeedFan
Давайте начнем экспериментировать с некоторыми элементами управления вентилятора. Нажмем кнопку «Configure» — настроить и перейдем на вкладку «Advanced» — дополнительно. Нажмите на выпадающий список «Chip» и выберите из списка набор микросхем вашей материнской платы. Найдите в списке со свойствами элементы ”PWM Mode»и убедитесь, что все они установлены на «MANUAL» — ручное управление. При необходимости измените значения — используя выпадающий список в нижней части окна «set to» — установить в.
Примечание: у вас может быть несколько “Chip” элементов в верхнем меню, поэтому проверьте их все.
Перед дальнейшей работой перейдите на вкладку «Options» — параметры и установите флажок «Set fans to 100% on program exit» — установить вентиляторы на 100% при выходе из программы. Это гарантирует, что если вы случайно выйдите из SpeedFan, он перестанет автоматически настраивать ваши вентиляторы, — и они начнут работать в обычном 100% режиме, это гарантирует, что они не останутся на низкой скорости и не дадут перегреться вашему компьютеру.
Теперь нажмите кнопку OK, чтобы вернуться в главное окно программы SpeedFan. Используйте кнопки со стрелками, чтобы поднять или понизить скорость вашего первого вентилятора — на рисунке это Pwm1. Чтобы понять какой вентилятор контролируется, вы можете открыть крышку вашего компьютера чтобы визуально определится.
Если к примеру, вы выяснили что первый вентилятор это вентилятор процессора, удобней всего дать ему соответствующее название. Так, на вкладке «вентиляторы» окна конфигурации, согласно нашего примера, нужно переименовать Fan1 в «CPU Fan». Также можно зайти на вкладку «Speeds» — скорости и переименовать «Pwm1”в «CPU Fan». Чтобы переименовать элемент, просто выделите его и нажмите F2. Когда Вы нажмете кнопку OK, изменения вступят в силу и распространяться на основной интерфейс SpeedFan, как показано ниже на рисунке.
Аналогичным образом можно переименовывать другие названия вентиляторов, это сделает программу более информационной и понятной для вас.
Настройка автоматического управления вентиляторами
Хорошо, теперь, когда мы разобрались со всеми нашими датчиками и вентиляторами, дали им соответствующие имена, пришло время настроить автоматическое управление вентиляторами.
Нажмите кнопку настроить, чтобы вернуться в меню конфигурация. Основная часть того, что нам нужно, находится на вкладке «температура». Мы собираемся установить режимы работы определенных вентиляторов в зависимости от температуры датчиков — своими словами, будим их ускорять или замедлять ориентируясь на показатели температуры.
Так, к примеру, мы можем установить режим нашего вентилятора CPU, чтобы ускорить его работу, когда наш процессор нагревается, тем самым помогая ему остыть. Также можно установить режимы работы вентиляторов системника (если они у вас есть), — когда жесткий диск нагревается — скорость вентиляторов увеличивается, и наоборот.
На вкладке «температура» нажмите на знак «плюс» рядом с именем датчика, чтобы увидеть все вентиляторы, которые он может контролировать. Проверьте — наличие и работу их в ручном режиме. В нашем примере мы будем настраивать датчик — «Core 5» — который показывает самую большую температуру — 41 градус Цельсия.
Затем выберите сам датчик — в примере это “Core 5”— в нижней части окна появятся дополнительные настройки: «Desired» — желаемый и «Warning» — предупреждение. «Желаемая» температура, — при которой вентиляторы начнут реагировать. «Предупреждение» — определяет, при какой температуре SpeedFan предупредит вас, что компонент становится чрезмерно горячим (появится небольшой значок пламени рядом с температурой), и вентиляторы начнут работать в 100% режиме.
В нашем примере, мы брали компьютер с разогнанным процессором, поэтому температуры тут будут чуть повыше чем в обычного ПК. Мы устанавливаем реагирование программы SpeedFan при температуре 55 градусов, а предупреждение при 80. Ваши значения могут отличаться от указанных — это все зависит от конкретного процессора, вентилятора и конечно же ваших предпочтений.
Когда закончите с настройками, нажмите кнопку OK и повторите этот процесс для остальных датчиков работу которых вы хотите автоматизировать.
В следующем этапе нужно перейти на вкладку «скорости» и выбрать желаемый вентилятор. В низу окна появятся дополнительные настройки: «минимальное значение”и «максимальное значение». Они указывают в каком режиме работать вентиляторам до температуры «Desired» (минимальное значение) и после температуры «Desired» (максимальное значение).
Если температура дойдет до «Warning» — предупреждение, как уже говорилось вентиляторы заработают с 100% отдачей.
Также установите флажок «Automatically Variated» — автоматически изменяться и повторите выше упомянутые действия для всех ваших вентиляторов, на которые влияет датчик.
Когда закончите, нажмите кнопку ОК.
Если у вас большой радиатор и он может справится с охлаждением и без помощи вентилятора — то 15% на минимуму ему должно хватить. Для стандартных размеров радиаторов, этого мало, поэтому процентное число должно быть больше, — тут нужно смотреть на свое оборудование или анализировать поведение температуры.
Наконец, в главном окне программы SpeedFan установите флажок «Автоматическая скорость вентилятора».
Теперь нужно проследить за работой вентиляторов — реагируют они так, как вы указали в настройках или нет. Бывают случаи что программа управляет ими не совсем корректно, поэтому все нужно первое время проконтролировать и проверить.
SpeedFan скачать бесплатно — русская версия программы
Скачать SpeedFan 4.52:
Примечание: если указать слишком маленькие величины для «желаемой температуры» или «минимальной скорости», вы можете столкнутся с ситуацией, когда обороты вашего вентилятора будут слишком часто меняться — раз в минуту или две. Это не правильно, и опасно для вашего компьютера, еще и раздражительно — поэтому, вам лучше поиграться еще с настройками программы SpeedFan и найти более подходящий вариант.
Скриншоты программы SpeedFan
Основное окно программы:
Вкладка Частоты программы:
Вкладка информация программы:
Вкладка Экзотика программы:
Вкладка S.M.A.R.T.:
Вкладка графики программы SpeedFan:
SpeedFan настройка Видео программы
SpeedFan 4.52 русская версия для Windows 7-10
SpeedFan – программа от Alfredo Milani Comparetti, демонстрирующая пользователю важные данные о комплектующих компьютерной системы. Например, частоту вращения и температуру вентиляторов. Программа есть в rus версии.
- умеет анализировать и высчитывать многие главные показатели работы системы, такие как напряжение и температуру;
- имеет важный контроль продуктивности важной детали системы, такой как вентилятор;
- имеет правильный и аккуратный подход сбора данных от материнской платы и остальных составляющих системы.
- ведет взаимодействие с опциями S.M.A.R.T. в процессе мониторинга жестких дисков.
Пароль ко всем архивам: 1progs
Последняя разработка подходит как для Windows 7, так и для Windows 10. Новый выпуск утилиты содержит функцию корректировки частоты вращения лопастей вентилятора. Взаимодействует и со старыми операционными системами. На самом деле последнюю версию на русском могут использовать как любители, так и профессионалы.
Утилита умеет мониторить статус жестких дисков и регистрирует каждый. Наличие простого русскоязычного интерфейса, еще одно преимущество программы. Данные, полученные путем сканирования программой статуса жесткого диска, можно сопоставить с онлайн-каталогом заводских составляющих. Программа удобная. Недостаток в программе только один и заключается в том, что настройка работы вентилятора может спровоцировать ошибки в работе всей системы. Скачать бесплатно утилиту в русской версии можно на данном сайте.
Аналоги программы
Похожие программы смотрите в наших подборках программ
Лучшие программы для регулировки скорости кулера
Длительная нагрузка для компьютера грозит перегревом вентилятора. Особо остро проблема ощущается в жаркое время года. Перегревшийся кулер замедляет работу компьютера, а иногда это чревато постоянными самостоятельными отключениями. Работаете вы или играете, в любом случае это доставляет дискомфорт, и возникают переживания за свой ПК.
К счастью, есть несколько способов для управления вентиляторами. Первоначальные настройки позволяют работать системе охлаждения на половину своих возможностей. Чтобы решить проблему перегрева, нужно изменить настройки системы охлаждения.
Способы управления вентиляторами
Персональные компьютеры последних моделей имеют три встроенных кулера – на процессор, видеокарту и жесткий диск. Ноутбуки и ПК старых выпусков вынуждены работать с одним вентилятором. Увеличить силу охлаждающего устройства можно за счет увеличения силы кулера.
Всего есть два способа решения проблемы с перегревом вентилятора:
Прежде, чем начать использовать один из методов, нужно подготовить сначала компьютер. Для этого раскройте крышку ноутбука или системного блока и прочистите аккуратно вентилятор между лопастями, затем все элементы материнской платы. Убедитесь, что устройство не забито пылью.
Механическое загрязнение компьютера ухудшает процесс теплоотдачи, что автоматически увеличивает температуру нагрева устройства. Если не получается самостоятельно почистить ноутбук или ПК от пыли, обратитесь в сервис.
Настройка через BIOS
Эффективность охлаждающей системы можно повысить с помощью настроек в биос. Большинство ноутбуков оснащены функцией, которая контролирует процесс охлаждения. Поднимаем мощность кулера следующим образом:
- Войдите в BIOS, нажав перед загрузкой клавишу «Delete»
- Найдите вкладку «Advanced»
- Настройка «Smart Fan Configuration»
- Напротив пункта CPU Smart Fan поставьте значение «Auto»
- Откалибруйте кулер в графе «Smart Fan Calibration», нажав «Enter»
- Выберите одну из трех функций: «Quiet» (поддержка оптимальной температуры), «Performance»(при больших нагрузках процессора), «Manual»(пользовательский режим)
- Нажимаем «Exit» и сохраняем изменения.
В завершение выполните перезагрузку компьютера и протестируйте его под нагрузкой.
Программы для управления кулерами
Пользователи, для которых неудобно работать с BIOS или нет времени разбираться в нем, имеют возможность использовать альтернативный метод. Существуют специальные программы для управления вентиляторами. Мы представим четыре лучших софта: SpeedFan, MSI Afterburner, AMD OverDrive, Riva Tuner.
SpeedFan
Утилита, заслужившая хорошую репутацию у пользователей ПК, помогает разогнать кулер, протестировать под нагрузкой процессор и жесткий диск. Программа бесплатна, имеет простой интуитивный интерфейс. Проверка скорости вентилятора при высокой температуре осуществляется следующим образом:
- Скачиваем и открываем SpeedFan
- Обратите внимание на скорость кулера и температуру основных компонентов во вкладке «Readings»
- Переходим в раздел «Configure»
- В «Temperatures» выбираем нужный компонент
- Внизу отображено значение «Desired» и «Warning»
- Установите температурный режим в пределах 40-44 градусов
- Жмем «ОК».
Кроме этого, по желанию, перейдите в параметр «Speeds» и поменяйте скорость оборотов лопастей кулера. Для обозначения скорости есть верхние и нижние границы.
MSI Afterburner
Бесплатный софт для разгона карт от компании MSI. Представляет много функциональных возможностей для тестирования состояния платы, напряжения на GPU. Включает функцию регулировки кулера. Подходит для Intel и AMD.
Основные настройки находятся на главном экране. Двигайте ползунки в нужном направлении, и самостоятельно регулируйте параметры. Чтобы управлять системой охлаждения, скорость меняется в разделе «Fan Speed». Кнопка «Auto» автоматически меняет скорость оборотов, в зависимости от нагрузки компьютера.
AMD OverDrive
Программа с богатым функционалом, которая управляет кулерами. Регулировка скорости вентилятора происходит в несколько шагов:
- После запуска утилиты откройте раздел «Performance Control»
- Нажмите на строку «Fan Control»
- Двигайте ползунки для изменения значения скорости вентиляторов
- Кликните на «Apply» для сохранения настроек.
Установленные параметры необходимо сохранить так, чтобы они не слетели после перезагрузки компьютера. Для этого, начиная с главного экрана программы, двигайтесь по следующим вкладкам:
- «Preference»
- «Settings»
- «Apply my last settings»
Нажмите «Ок» и закройте программу.
Riva Tuner
Подходит на всех версий Windows для контроля работы кулера. Утилита простая в управлении и при этом бесплатна. Для изменения параметров вентилятора выполните несколько простых действий:
- Откройте Riva Tuner
- Найдите расширенные настройки
- Раздел «Fan»
- Для трех позиций есть ползунки, двигайте их
После изменений кликайте «OK» и выходите.
Настраивайте скорость кулера, ориентируясь на состояние компьютера. Поддерживайте оптимальную температуру за счет изменений в программе.
Заключение
Изменить скорость работы кулера просто. Мы перечислили несколько надежных способов для решения этой проблемы. Учитывайте, что вентилятор будет работать громче, если увеличить его мощность. Поэтому ориентируйтесь по ситуации. Используйте указанные программы, следуя инструкциям.