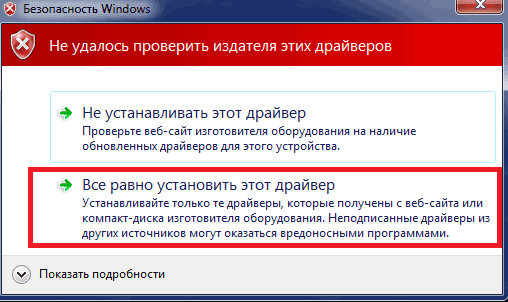Пространственный, объемный звук в Windows 10
Главная / Система / Пространственный, объемный звук в Windows 10
Хотите получить качественный объемный звук в своих наушниках или на домашнем кинотеатре совершенно бесплатно? Читайте эту инструкцию.
С каждым новым выпуском (обновлением) операционной системы Windows 10, разработчики не перестают удивлять пользователей различными полезными мини-функциями. Стоит лишь перейти в какие-либо параметры системы, устройств, персонализации, конфиденциальности и т.д., непременно можно найти, на первый взгляд сразу не слишком заметные, но очень полезные настройки.
И кто бы не говорил, Майкрософт разрабатывает свою операционку, в первую очередь, для нас с вами. Все эти заявления о том, что они собирают конфиденциальные данные, следят за нами — ерунда!
Грамотный юзер настроит работу системы так, что передача секретной информации другой стороне будет сведена к минимуму. Не хотите сбора данных о ваших предпочтениях, отключите такую возможность. Надоела реклама — заблокируйте её отображение. Боитесь вирусов и других вредоносных приложений — пользуйтесь официальным, а не взломанным софтом!
И наконец, если не нравится сама Windows, найдите замену в виде Linux или MacOS. Но сейчас поговорим не об этом!
Последнее обновление системы поставляется с новой функцией «Пространственный звук». Если её активировать, то вы непременно получите ощущение, что звук играет вокруг вас, а не через наушники. Если сказать немного по-другому — он будет 3D или объемный.
Как вы можете убедиться, здесь Майкрософт никак не навязывает эту функцию пользователю, так как по умолчанию она отключена. А дальше мы узнаем, как её включить.
ОБЪЕМНЫЙ ЗВУК
Windows 10 умеет транслировать пространственный звук при помощи комбинации специального драйвера, приложения и наушников. Эта технология предназначена для улучшения качества звучания, в первую очередь, ваших наушников.
Для включения необходимо:
- кликнуть правой кнопкой мышки по значку Динамика в системном трее и нажать на «Устройства воспроизведения»;
- выбрать «Динамики» и нажать на кнопку «Свойства»;
- перейти на вкладку «Пространственный звук» и выбрать его формат из раскрывающегося списка (Windows Sonic или Dolby Atmos for headphones).
DOLBY ATMOS
Это технология объемного звука для создания в реальном времени динамически отображаемой звуковой среды. Для её работы требуется специальное приложение из магазина Store. Если вы выберете этот вариант и нажмете кнопку «Применить», он автоматически установит приложение Dolby Access.
Существенным плюсом приложения является поддержка улучшения звучания и для домашнего кинотеатра, в случае аппаратной поддержки им технологии Dolby.
Настройка не заставит пользователя вникать в дебри сложных параметров. Просто выберите соответствующий профиль на стартовом экране и приложение автоматически настроит оборудование.
WINDOWS SONIC
Включает интегрированный пространственный звук в Xbox и Windows, с поддержкой сигналов как для объемного звучания, так и для их высоты. Аудио сможет быть передано без необходимости изменения кода.
Теперь итог! В моем случае, даже самые простые и дешевые наушники при выборе формата Dolby Atmos изменили свое звучание, на порядок качественнее первоначального. Что получилось у вас? Жду ответа в комментариях.
Настоятельно прошу вас заглянуть в Карту блога. Наша группа в Facebook ждет вас.
Dolby Atmos для игр в Windows 10
Dolby Atmos для игр в Windows 10
Новые технологии в области совершенствования звукового сопровождения игр упорно завоёвывают сердца уже более половины настоящих любителей волшебного мира игр. На наш взгляд, новый формат трехмерного звука от Dolby под названием Dolby Atmosзаслуживает самого пристального внимания. Мы не станем долго и упорно расписывать этот формат и агитировать за его установку. Мы скажем предельно кратко – а Вы попробуйте в деле это звуковое сопровождение. А чтобы попробовать мы опишем последовательность установки Dolby Atmos на Windows 10.
Для Realtek существует драйвер для Windows 10 Realtek HD Audio Driver Mod
Этот драйвер содержит Dolby PCEE4, Dolby Digital Plus, DTS Headphone X, Dolby Atmos для игр, Sound Blaster 720 UWP, а такжеNahimic, который оптимизирует аудио драйвер Nvidia HDMI. Выход Dolby Digital осуществляется через SPDIF и HDMI.
Кому интересен вывод звука через SPDIF и HDMI загрузите с вышеуказанной страницы и установите второй архив — Dj Urko — realtek_hda_8090_Dolby_Harman_SRs_pcee4viaspdif&HDMI.zip, он обеспечивает все эффекты через SPDIF и HDMI в динамике итолько в dolby home theatre v4 и в dolby digital plus.
Для тех любителей компьютерной акустики, которые посчитают, что вышеуказанный способ слишком громоздкий, кому не нужен DTSили dolby home theatre опишем процесс установки только Dolby Atmos для динамиков и наушников.
Для начала скачайте архив с необходимыми файлами.
На начало февраля 2020 года последняя версия драйвера Dolby Atmos имела номер 3.20501.510.0 .
Системные требования:
• Минимальные
Чтобы открыть этот продукт, устройство должно соответствовать всем минимальным требованиям
Windows 10 версии 15063.0 или более поздней. Драйвер успешно протестирован на версии Win 10.0.17763
• В играх Dolby Atmos позволяет точно определять положения товарищей по команде, врагов и препятствий для получения игровых преимуществ и более острых ощущений.
Процесс установки:
Включаем режим разработчика. Заходим: Параметры > Обновление и безопасность > Для разработчиков, в данном разделе «Использование функций разработчика», выставляем на «Режим разработчика».
Теперь необходимо отключить проверку цифровой подписи драйвера. Для этого в этом же окне слева находим пункт «Восстановление», выбираем «Особые варианты загрузки», нажимаем на «Перезагрузить сейчас».
После перезагрузки, нажимаем «Диагностика» > «Дополнительные параметры» > «Параметры загрузки» и нажмите кнопку «Перезагрузить».
После перезагрузки появится меню выборов вариантов загрузки, которые будут использоваться в этот раз в Windows 10. Чтобы отключить проверку цифровой подписи драйверов, выберите соответствующий пункт, нажав клавишу 7 или F7. Windows 10 загрузится с отключенной проверкой неподписанных драйверов, и вы сможете установить неподписанные драйвера.
После загрузки Windows 10 заходим в «Панель управления» > «Диспетчер устройств», находим в списке раздел «Звуковые, игровые и видеоустройства», заходим туда. В появившемся окне находим и нажимаем «Драйвер», ниже пункт «Обновить драйвер», нажимаем. В следующем окне выбираем пункт ниже «Выполнить поиск драйверов на этом компьютере», нажимаем. Выбираем пункт ниже «Выбрать драйвер из списка доступных драйверов на компьютере», нажимаем.
В самом низу справа пункт «Дополнительные параметры», нажимаем. В открывшемся окне внизу, справа нажимаем на пункт «Обзор», находим папку с нашим драйвером Dolby Atmos 3.20501.510.0 куда сохранили, входим в папку, видим две папки, выбираем «Basic & Gaming Driver Win10 64-bit», нажимаем «Gaming driver v3.20501.510.0 Win10 64-bit». Видим файл «hdaudio», нажимаем на него двойным тапом мышки, в окне «Установка с диска» нажимаем на значение ОК. Далее, появится окно с предупреждением, нажимаем на нижний пункт «Установить все равно». Перезагружаем компьютер.
После перезагрузки компьютера устанавливаем панель управления Atmos. Для этого идем в папку «Basic & Gaming Control panel Win10 64-bit» и выбираем файл для установки «Gaming control panel v3.20501.510.0 Win10 64-bit.Appx». Появится окно к установке из Магазина Store. Магазин должен быть обязательно включенным на ПК, иначе панель управления для Dolby Atmos не установится.
В редакциях Win10 LTSB(LTSC) магазин может или отсутствовать или присутствовать не со всеми компонентами. Решение проблемы с панелью управления в редакциях LTSB(LTSC) заключается в установке другого установщика приложений appx. Для этого в браузере наберите поисковой запрос «установщик appx microsoft» и из магазина Microsoft установите этот установщик. Если к сайту Microsoft.com нет доступа, в папке windows/system32/drivers/etc/ переименуйте файл hosts.
Работоспособность этого драйвера опробована на аудио чипах Realtek ALC1150, ALC898, ALC892, ALC889, ALC221, работает стабильно.
При возникновении любой ошибки на панели управления отключите службу DolbyDAXAPI в Службах, найдите файл Runtime.xml на диске и удалите его (C: \ Program Files \ Common Files \ Dolby \ DAX3). Затем перезапустите службу DolbyDAXAPI в Сервисах. Лучше установите последнюю версию Windows 10 прямо из ISO файла вместо обновления Windows, чтобы избежать ошибок при установке драйвера. Этот драйвер Dolby Atmos состоит из полного пакета установки, (не пробная версия).
Инструкция, настройка микрофона:
Если после установки Dolby Atmos не работает микрофон, зайдите в Панель управления / Звук / Запись / Микрофон.
В разделе Прослушать / Воспроизводить с данного устройства, сменить на Speaker Dolby Atmos и все будет работать.
Сбоку у иконки микрофона должен стоять зеленый значок с галочкой, это означает что все подключено правильно.
Все необходимые пакеты содержатся в файлах их архива — dotNetAppx_x86_x64.exe, VisualCppAppx_x86_x64.exe и VisualCppRedist_AIO_x86_x64.exe.
При установке APO_Driver_setup в диалоговом окне необходимо выбрать “Dolby DAX API Service 3.20500.5017.0”.
Конфигурирование количества колонок
По пути C:/Windows/System32/dolbyaposvc/ есть файл Default.xml . В нем в строке начинающейся с «
Здесь можно поэкспериментировать. Дело в том, что на некоторых форумах в строку добавляют параметр «rear _count», для указания количества колонок сзади. Не ясно насколько это оправданно, так как стандартно параметра «rear_count» в файле Default.xml нет.
То есть можно поставить эксперимент для двух вариантов. Для систем 5.1 можно отредактировать строку таким образом:
«…total_count=»6″ front_count=»3″ side_count=»2″ height_count=»0″ has_subwoofer=»1″» или таким:
«…total_count=»6″ front_count=»3″ side_count=»0″ rear_count=»2″ height_count =»0″ has_subwoofer=»1″». Параметр height_count – это количество потолочных колонок в вашей системе. Для систем 7.1 строка может иметь вид:
«…total_count=»8″ front_count=»3″ side_count=»4″ height_count=»0″ has_subwoofer=»1″» или
«…total_count=»8″ front_count=»3″ side_count=»2″ rear_count=»2″ height_count=»0″ has_subwoofer=»1″».
Обратите внимание, что в файле Default.xml есть еще параметры
и для каждого профайла. Мы советуем выбрать для экспериментов профайл, скажем, user1 и ставить все эксперименты с ним. На некоторых форумах файл Default_settings.xml советуют удалить. Для начала его можно просто переименовать.
Если с панелью управления остались проблемы, то в инете можно найти архивы с магазином.
Активация 5.1 звука по оптике на любой материской плате с чипом Realtek на последнем билде Windows 10
Итак, господа, с выходом обновления Windows 10 Faill Creators Update решил обновить свою древнюю инструкцию по активации 5.1 звука в играх, да и вообще в винде через оптический кабель средствами Dolby Digital Live. Эту:
Вкратце, о чем вообще речь. Дело в том, что во многих дешевых материнках стоит звуковой чип Realtek, но пятиканальный объемный звук на них недоступен из-за того, что эту возможность заблокировали сами риалтековцы программно. Так же существует такая технология, как Dolby Digital Live, которая кодирует 5.1 сигнал в АС3 в реальном времени, а затем правильно ее разбивает по каналам. Она тоже доступна на далеко не всех материнках, обычно это удел внешних звуковых карт.
Так вот, если воткнуть тупо HDMI и пустить по нему звук, то скорее всего он у вас будет играть максимум в 2.1, но если у вас есть домашний кинотеатр на 5 колонок с сабом и вы хотите играть на нем (типа как на консолях), то можно выполнить нехитрую инструкцию и спокойно играть с хорошим звуком по оптическому кабелю.
Почему Windows 10? Дело в том, что Майки с каждым новым крупным обновлением стабильно ломают этот способ (вроде как случайно), потом приходится лопатить форумы, чтобы понять почему так и как вернуть. По идее, это все должно работать на Win7/8/8.1, но я не проверял.
1. Качаем взломанные драйвера отсюда:
2. Распаковываем и запускаем установщик Setup.exe, он удалит предыдущий драйвер и попросит поставить свой. Важно, во время установки вывалится примерно такое окно, жмем — «Все равно установить»
3. Когда установка завершится, не перезагружайте компьютер как попросило диалоговое окно! Жмем Win+R пишем regedit и идем по пути
там в правой части жмем правой кнопкой — создать — параметр DWORD (32 бита) — переименовываем его на DisableProtectedAudioDG, заходим в него и вместо 0 ставим 1. Жмем ОК. Примерно так:
4. Перезагружаем машину и следуем в параметры Звука, там находим нашу оптику, открываем ее свойства и во вкладке Дополнительно выбираем появившуюся там Dolby Digital Live. Все, 5.1. в винде работает. Примерно так:
5. Последний пункт относится непосредственно к играм. Так уж вышло, что во многих играх нет этого самого параметра 5.1/Объемный звук, а из системы он не подхватывается. Поэтому надо форсировать 5.1 звук через файлы DirectX. Для этого качаем этот архив:
В архиве переносим файлы с заменой (но бэкап на всякий случай сделайте) из папки EDITED xaudiosys32 в папку Windows\System32, из папки EDITED xaudiosyswow64 в папку Windows\SysWOW64.
Все, звук в играх тоже работает, единственная проблема может быть в том, что этот прием сработает не везде. Например, часто этим грешат игры Ubisoft почему-то. Но таких игр мало. Если будут проблемы со звуком, тут как раз наш бэкап и пригодится (в архиве он тоже будет в папках с приставкой original). Сейчас проверил на Witcher 3 и Hellblade — все отлично работает. Надеюсь, кому-то помог. Отписывайтесь, получилось или нет 🙂
Дубликаты не найдены
чувак, в упор не понимаю за что минусы, спасибо тебе большое все заработало!
Благодарю. Это действительно помогло. Жаль, что вас заминусили. Я себе весь мозг вынес с тем, чтобы заставить оптику, тянущуюся от колонок, разводиться по 5.1.
Кстати, нашёл другой способ без затраха с левыми драйверами (которые в итоге стали приводить к потресикванию при проигрывании музыки). Я купил себе звуквую карту creative sound blaster z и теперь без танцев с дровами работает 5.1 при подключении к ней
Слушай друг я никак тольком по цыфровому не могу включить нормально 5.1.Вроде все заработало включил dts ролик mkv формате а звука нет.Не подскажешь как правильно настрпоить подключение к Logitec 906z-я где то проезжаю и не то делаю.
Решение за 7.5к рублей, на мой взгляд многовато.
Большое спасибо дружище ! Не совсем понимаю почему 8 минусов ? полезный же гайд(((
Спасибо автору, все работает. А то зачем бы заказывать 10м. оптический патчкорд с али и ждать его болезного месяц, для того что бы слушать стерео? Зачем это делает реалтек, непонятно.
PS Win7/64 с обновлениями по май 2019 года, все работоспособно.
Ребят,я в компьютерных делах новичок еще.Обзвонил нескольких авторитетных программеров,никто ничего сказать не смог,кроме того,что я и без них делал.
Эта статья решила ВСЁ абсолютно!Играю в батлу с полноценным 5.1!
минусы поставили умники,которые думают,что вопрос решается проще.Я бы посмотрел на их прыщавые лица,уставшие в жалких попытках сделать это вообще как либо.
Автор,ты красавчик!Я был в восторге от того,как ты догадался до этого.
Спасибо большое, помогло. До этого только KM плеер выдавал bitstrim в DTS или AC3 на ресивер в 5.1, но в играл только LPC 2 канала. Подключено по SPDIF.
Друг! Миллион плюсов тебе! Подтверждаю, способ рабочий. Ресивер Pioneer, определяет и DD, и DTS. Проверил в нескольких играх (Metro Exodus, The Evil Whithin, Man Of Medan), это именно полноценный 5.1, а не стерео, раскиданное по всем каналам. Есть эффект пространственного расположения источника звука, голос идет из центрального канала. Господа минусящие, умерьте пыл, если у вас не работает, либо что-то делаете не так, либо оборудование не поддерживает эти драйвера.
зарегистрировалась на пикабу чтобы поблагодарить автора, а следующие страждущие видели, что вот он, апдейт от июня 2020 — рабкотает! (теперь у меня есть евангелион в 2к с объемным звуком ^_^)
Вот уж спасибо большое. Все помогло.
Но у меня и в старых играх после фикса 5.1 нормально играет
Спасибо за информацию. Я забираю звук с ПК на AV ресивер с USB через транспорт Amanero. в свойствах этого звука только 2 канала. Возможно ли добавить 5.1. Оптического выхода нет.
а где брать новые взломанные драйвера?
Спасибо большое, тема смотрю до сих пор актуальна, у меня тоже есть чем дополнить.Есть интересный вариант поставить дрова от Dolby Digital под разные звуковухи.
Но в начале предистория: Как раз на днях нашлось применение старенькой creative inspire, рассматривал вариант уже бежать за внешней звуковухой от creative c поддержкой dolby digital live, но решил повременить, ибо есть для нее и лишний комп, а денег жалко. Буду использовать как муз. центр. Поставил дрова с этого ресурса, ресивер оптику подхватил, формат подхватил. Однако 5.1 при проигрывании не появился, в dts кодируются только две колонки, хотя при тесте играет каждая. Попробую решить проблему ac3 фильтром под проигрыватель, но в те далекие времена 95 винды, весь звук у меня тогда раскладывался в 5.1 дровами без проблем, и сцену раскладывало не плохо с встроеным звуком от материнки EPOx8RDA+. С пролоджиками и даже с вариантом кодирования под Linux ( в котором по ощущениям тылы просто повторяют фронты, хотя само стерео звучит гораздо чище чем в винде) не сравнить. Сильно надеюсь что дело не в матери было, иначе придется все же внешнюю звуковуху брать. Еще аргумент в пользу звуковухи — можно с ноута играть. Аргумент в минус — говорят есть глюки, лишнее загромождение системы и дровам от creative я не доверяю — легко остаться без поддержки.
До ресивера доберусь не ранее след выходных, пока вот гуглю. Нашел еще интересный вариант c дровами от долби , интересно что не только под realtek, вот пара ссылок на эту тему :
Надеюсь, кому то это поможет.
Как проверю все варианты, постараюсь не забыть написать на каком решении в итоге остановлюсь.