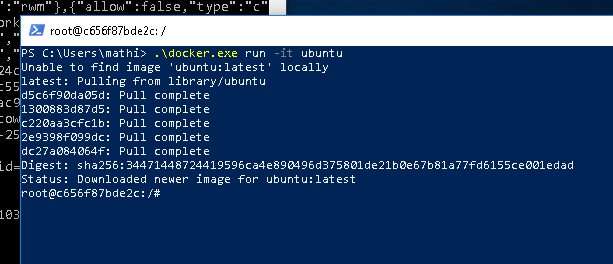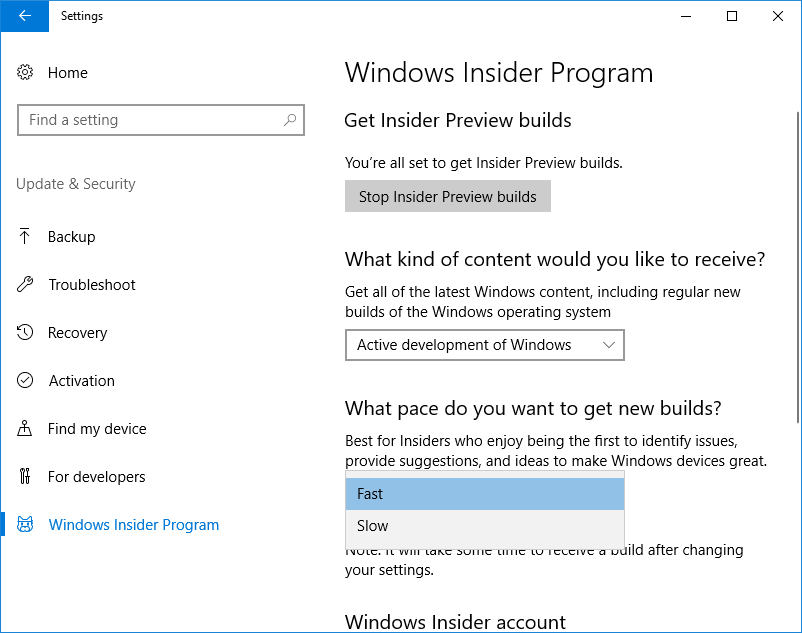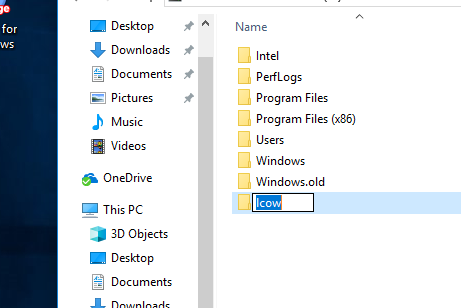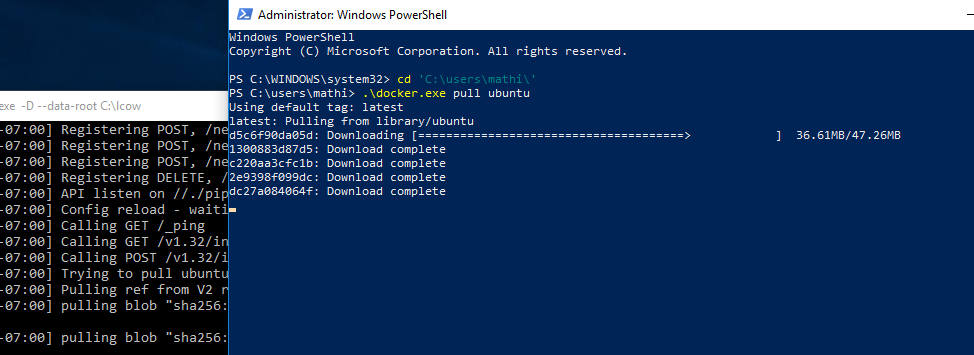Docker под Windows для разработки, разбор подводных камней

Она не претендует на роль исчерпывающей и по мере необходимости будет обновляться и дополняться.
За практическим руководством с нуля советую обратиться к этой публикации.
Содержание
Предварительные настройки
Контейнерная виртуализация или виртуализация на уровне операционной системы Docker нативно работает только на дистрибутивах Linux и FreeBSD (экспериментально).
На Windows вам понадобится гостевая Linux система либо специальная минималистичная виртуальная машина с ядром Linux от разработчиков Docker, которая и ставится из коробки.
Само собой разумеется, что вы включили виртуализацию у себя в BIOS/UEFI
Пункт настройки может называться по-разному: VT-x, VT-d, Intel VT, AMD-V, Virtualization Technology.
Еще одним минимальным системным требованием будет разрядность системы x64 и версия не ниже Windows 7 Pro.
Выбор между Docker Toolbox on Windows или Docker for Windows
Сборка включается в себя сам docker, утилиту docker-compose, утилиту для работы с виртуальной машиной docker-machine и клиент Kitematic.
Используется виртуальная машина (по умолчанию на VirtualBox) с минималистичным Linux окружением.
Позже для новых операционных систем выпустили Docker for Windows и Docker for Mac, которая на текущий момент является актуальной версией и продолжает развиваться.
Выбор между версиями не сложный:
— Если у вас Windows 10 x64 Pro, Enterprise или Education то включаем службу Hyper-V и ставим Docker for Windows.
Заметьте, что после включения службы Hyper-V пропадет возможность запускать и создавать x64 виртуальные машины на VirtualBox.
— Если же у вас другая версия Windows(7 Pro, 8, 8.1, 10 Home) то ставим VirtualBox и Docker Toolbox on Windows.
Несмотря на то, что Docker Toolbox разработчиками признан устаревшим работа с ним слабо отличается от Docker for Windows.
Вместе с установкой Docker Toolbox будет создана виртуальная машина.
В самом VirtualBox можно будет добавить оперативной памяти и ядер процессора на ваше усмотрение.
Windows контейнеры и Linux контейнеры
Docker for Windows предоставляет возможность переключать контейнеризацию между Linux и Windows версией.
В режиме Windows контейнеризации вы можете запускать только Windows приложения.
Замечу, что на май 2018 года в официальном Docker Hub существует всего 13 образов для Windows.
После включения Windows контейнеризации не забудьте добавить внешнюю сеть.
В конфигурационном файле docker-compose.yml это выглядит так:
Особенности монтирования папок
На примонтированных volume-ах не кидаются события файловой системы, поэтому inotify-tools не работает.
Спасибо пользователю eee
Если вы разрабатываете свой проект и пользуетесь docker-compose вне домашней папки то вам нужно будет проделать некоторые манипуляции.
Используя Docker for Windows для монтирования нового диска у вашего локального пользователя обязательно должен стоять пароль, который будет использоваться для доступа к shared папки.
Особенность заключается в том, что монтируемые внутрь контейнера диск будет монтироваться как от удаленной машины //10.0.75.1/DISK_DRIVE по протоколу SMB.
Для Docker Toolbox диски монтируются в самом VirtualBox на вкладке «Общие папки»
Пример для диска «D»:
Права доступа к монтируемым файлам и папкам
Как бы вам не хотелось, но для всех примонтированных из хост-машины файлов и папок будут стоять права 755 (rwx r-x r-x) и поменять их вы не сможете.
Остро встает вопрос при монтировании внутрь файла закрытого SSH ключа, права на который должны быть только у владельца(например 600).
В данном случае либо генерируют ключ при создании образа, либо прокидывают сокет ssh-agent с хост-машины.
Монтирование с хост-машины или volume
Монтирование внутрь контейнера происходит с использованием сети и протокола SMB, следовательно, внутри контейнера диск «D:\» будет примонтирован из источника //10.0.75.1/D
Использование volume внутри контейнера отображается как монтирование локального диска /dev/sda1, что влияет на скорость работы.
Простым тестом копирование файла на обычном HDD скорость работы получилась следующая:
Такая разница в скорости скорее всего связана с тем, что в volume данные сбрасываются на диск постепенно, задействуя кеш в ОЗУ.
Особенности разметки диска GPT и MBR
Данный пункт не является истинной так как опровергающей или подтверждающей информации в интернете найти не смог.
Если на хост-машине таблица разделов MBR, то контейнер с MySQL/MariaDB может упасть с ошибкой:
InnoDB: File ./ib_logfile101: ‘aio write’ returned OS error 122. Cannot continue operation
По умолчанию в базе данных включеён параметр innodb_use_native_aio, отвечающий за асинхронный ввод/вывод и его надо будет выключить.
Данная проблема также встречается на некоторых версиях MacOS.
Docker Toobox to Windows
Главное правило: начинать работу с запуска ярлыка на рабочем столе «Docker Quickstart Terminal», это решает 80% проблем.
— Бывает возникают проблемы с отсутствия переменных окружения, решается командой:
— Если все же возникают проблемы из разряда «docker: error during connect», необходимо выполнить:
Название Docker Machine по умолчанию default.
Docker Swarm
Ни в Docker for Mac, ни в Docker for Windows — нет возможности использовать запущенные демоны в качестве клиентов кластера (swarm members).
Спасибо пользователю stychos
Проблемы с кодировкой
Используя Docker Toolbox(на Docker for Windows не удалось воспроизвести) нашлась проблема с тем, что русские комментарии в docker-compose.yml файле приводили к ошибке:
Полезные ссылки
Заключение
Особенности работы с Docker контейнеризацией на системе Windows не отличается от работы на Linux за исключение разобранных выше.
В статье я умышленно не упомянул заметно низкую скорость работы контейнеров и overhead используя систему Windows как само собой разумеющееся.
Буду рад услышать ваши отзывы. Не стесняйтесь предлагать улучшения или указывать на мои ошибки.
Только зарегистрированные пользователи могут участвовать в опросе. Войдите, пожалуйста.
Запуск контейнеров с Ubuntu на Windows
Привет, Хабр! Неделю назад я рассказывал вам о новой возможности, которая доступна в предварительных выпусках Docker и Windows Server/Windows 10 — запуск Linux контейнеров c Hyper-V изоляцией, аналогично Windows контейнерам с Hyper-V изоляцией. В этом пошаговом руководстве речь пойдёт про аналогичный запуск контейнеров с Ubuntu в этом окружении.
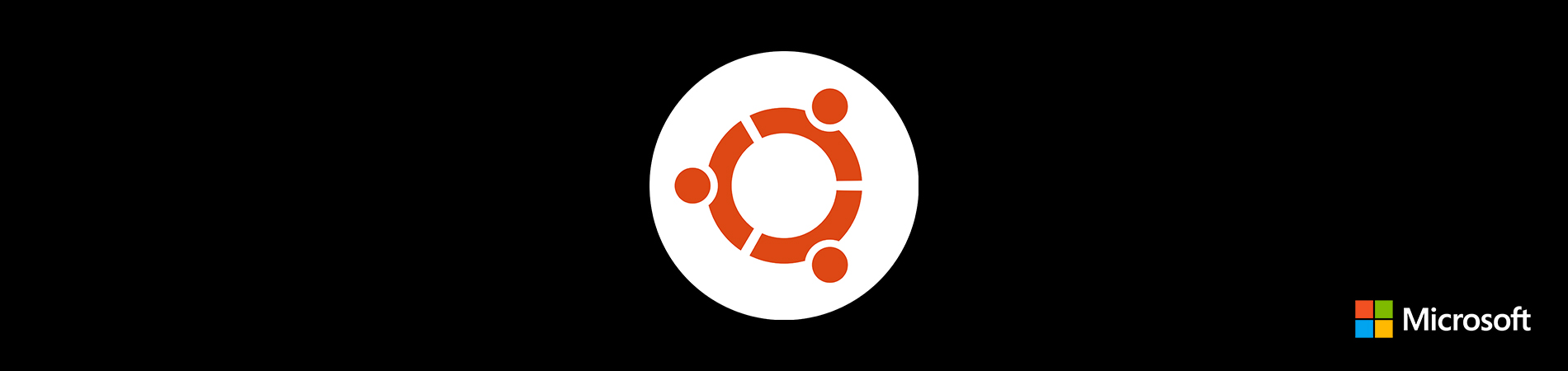
Введение
Как я уже писал до ката, контейнеры Docker теперь можно запускать в Windows 10 и Windows Server, используя Ubuntu в качестве среды хостинга. Иначе говоря, благодаря совместному использованию технологии Docker и виртуализации Hyper-V в Windows, вы сможете запускать собственные Linux-приложения в Windows, используя – Ubuntu!
Требования
1. Вам понадобится ПК x86 с 64-разрядным процессором и 8 ГБ оперативной памяти, работающий под управлением Windows 10 или Windows Server.
2. Запускать контейнеры Linux в Hyper-V могут только участники программы предварительной оценки Windows. Эта программа позволяет тестировать предварительные выпуски программного обеспечения и будущие версии Windows.
3. Если для вашего развертывания важны стабильность и конфиденциальность (программа предварительной оценки Windows позволяет Microsoft собирать информацию об использовании), лучше дождитесь выхода обновления Windows 10 Fall Creator Update в октябре 2017. В этом выпуске технология Docker с Hyper-V будет доступна без необходимости участия в ней.
4. Вам также понадобится последний выпуск Docker, его можно скачать отсюда: http://dockerproject.org.
5. Наконец, вам нужно убедиться, что вы установили программу для разархивирования образа контейнера-хоста Ubuntu, например, 7-Zip или XZ Utils.
Как присоединиться к программе предварительной оценки Windows
Если вы уже являетесь участником этой программы, переходите к следующему шагу.
1. Откройте следующую ссылку в вашем веб-браузере:
2. Чтобы зарегистрироваться, войдите в систему, используя ту же учетную запись Microsoft, которую вы используете для входа в Windows 10, и пройдите по ссылке Register your personal account (Зарегистрируйте свою персональную учетную запись) на странице начала работы с Программой предварительной оценки Windows. Подтвердите согласие с условиями для завершения регистрации.
3. Теперь вам нужно открыть Настройки в меню Start (Пуск) Windows 10, выбрать Updates & Security (Обновления и безопасность), а затем Windows Insider Program (Программа предварительной оценки Windows) в меню слева.
4. В случае необходимости нажмите кнопку Fix me (Исправить), если Windows выдает предупреждение Your Windows Insider Program account needs attention (Ваша учетная запись в Программе предварительной оценки Windows требует внимания).
1. На панели Windows Insider Program (Программа предварительной оценки Windows) нажмите Get Started (Начать). Если ваша учетная запись Microsoft не связана с вашей копией Windows 10, войдите в систему при появлении запроса и выберите учетную запись, которую вы хотите связать с установленной копией операционной системы.
2. Теперь вы сможете выбрать, какое содержимое вы хотите получать как участник Программы предварительной оценки Windows. Чтобы обеспечить доступность средств изоляции в Hyper-V, необходимых технологии Docker, выберите Fast (Быстрый). Дважды щелкните Confirm (Подтвердить), затем позвольте Windows перезагрузить ваш компьютер. После перезагрузки вам, скорее всего, придется дождаться завершения установки некоторого количества обновлений, прежде чем перейти к следующему шагу.
Установите Docker для Windows
1. Скачайте Docker для Windows из магазина Docker Store.
2. После скачивания выполните установку и перезагрузите систему, когда появится соответствующий запрос.
3. После перезагрузки запустится Docker. Docker использует функцию Hyper-V, поэтому при необходимости он попросит вас включить ее и выполнить перезагрузку. Нажмите OK, чтобы Docker включил Hyper-V и перезагрузите систему.
Скачайте образ контейнера Ubuntu
1. Скачайте последний образ контейнера Ubuntu для Windows с веб-сайта Canonical Partner Images.
2. Разархивируйте скачанный образ с помощью 7-Zip или XZ Utils:
Подготовьте окружение для контейнера
1. Сначала создайте два каталога.
2. Создайте каталог C:\lcow, который будет использоваться как область временных файлов для Docker при подготовке контейнеров.
3. Также создайте каталог C:\Program Files\Linux Containers. В нем будет храниться образ контейнера Ubuntu.
4. Нужно будет назначить для этого каталога дополнительные разрешения, чтобы Docker мог использовать хранящиеся в нем образы. Выполните следующий скрипт Powershell в окне администратора Powershell:
Сохраните этот файл под именем set_perms.ps1 и запустите его.
СОВЕТ. Возможно, вам нужно будет выполнить команду Set-ExecutionPolicy -Scope process unrestricted , чтобы запускать неподписанные скрипты Powershell.
5. Теперь скопируйте файл с образом контейнера Ubuntu (.vhdx), разархивированный на предыдущем шаге, присвойте ему имя uvm.vhdx и поместите в каталог C:\Program Files\Linux Containers.
Дополнительные подготовительные шаги для Docker
1. Docker для Windows требует наличия некоторых возможностей из предварительной версии для работы со средствами изоляции Hyper-V. Эти возможности пока недоступны в установленном ранее Docker CE, но вы можете скачать необходимые файлы с веб-сайта http://master.dockerproject.org.
2. Скачайте файлы dockerd.exe и docker.exe с сайта http://master.dockerproject.org и сохраните в надежном месте, например, вашем собственном каталоге. Они понадобятся для запуска контейнера Ubuntu на следующем шаге.
Запустите контейнер Ubuntu в Hyper-V
1. Теперь вы готовы к запуску своего контейнера. Для начала откройте интерфейс командной строки (cmd.exe) от имени администратора и запустите dockerd.exe в нужной среде.
2. Затем откройте окно Powershell от имени администратора и запустите docker.exe, чтобы скачать образ для вашего контейнера.
3. Наконец, настало время запустить контейнер. Снова запустите docker.exe и попросите систему развернуть новый образ.
Поздравляю! Вы успешно настроили свою систему для работы с контейнерами c Hyper-V изоляцией в Windows и запустили собственный контейнер Ubuntu.
Помощь
Если вам нужна помощь, чтобы начать работу с образами контейнера Ubuntu для Hyper-V или у вас возникли проблемы, поддержка всегда рядом: