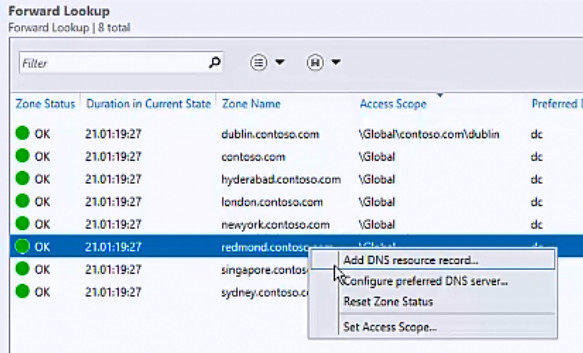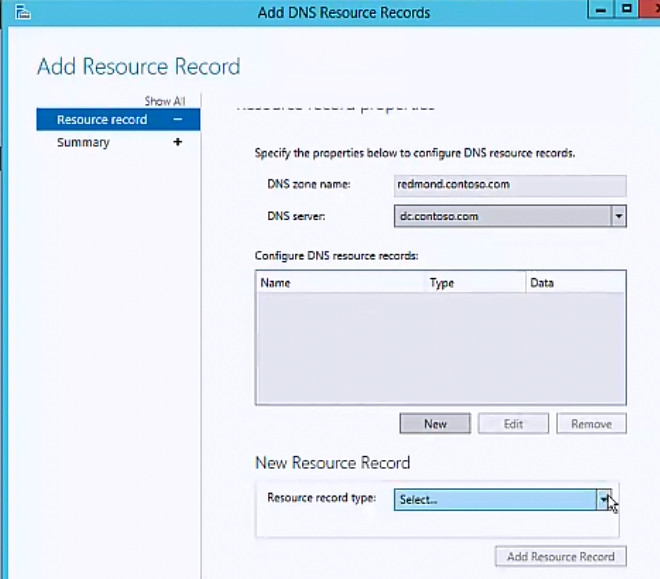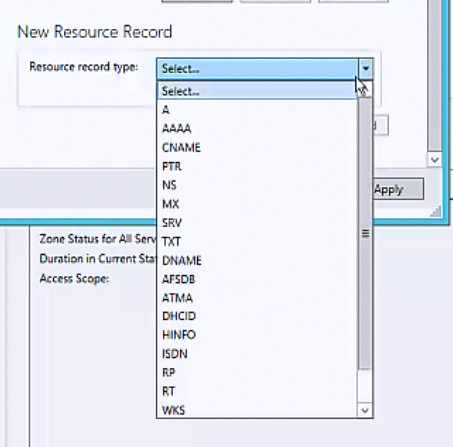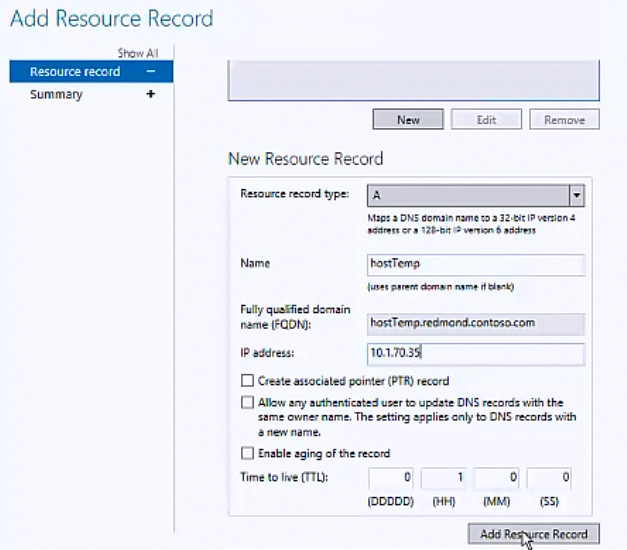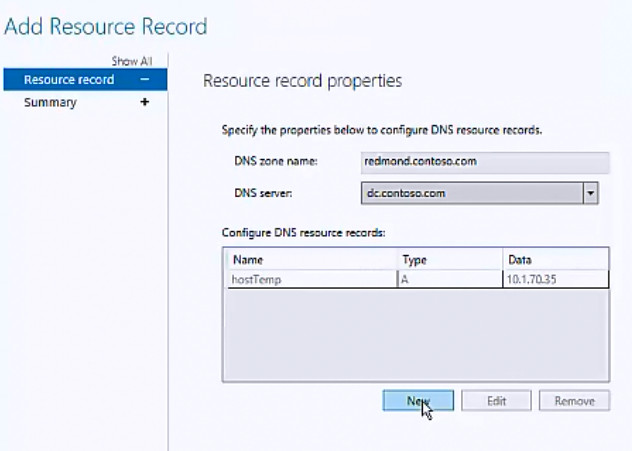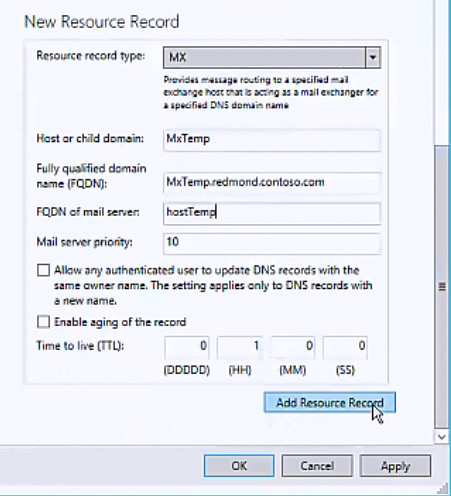Создание и управление DNS записями и зонами из PowerShell
Администратор DNS сервера на Windows для управления сервером, DNS зонами и записями может использовать старую добрую утилиту Dnscmd , или воспользоваться возможностями PowerShell модуля DNSServer. В этой статье мы рассмотрим основные операцию по массовому созданию, модификации и удалению различных DNS записей и зон с помощью PowerShell.
Модуль PowerShell — DNSServer
PowerShell модуль DNSServer входит в состав RSAT. В Windows 10 RSAT устаналивается отдельно, а в Windows Server вы можете установить модуль через Server Manager (Role Administration Tools -> Dns Server Tools).
Проверим, что в системе имеется модуль PoSh DNSServer:
Get-Module DNSServer –ListAvailable
Можно вывести список команд в нем (в версии модуля на Windows Server 2012 R2 доступно более 100 команд):
Управление DNS зонами из PowerShell
Выведем список зон на DNS сервере (в нашем случае это контроллер домен):
Get-DnsServerZone –ComputerName dc01
Чтобы добавить новую первичную DNS зону с именем contoso.local, выполните команду:
Add-DnsServerPrimaryZone -Name contoso.local -ReplicationScope «Forest» –PassThru
Как вы видите, была создана первичная DNS зона, интегрированная в Active Directory (isDsIntegrated=True).
Можно создать зону обратного просмотра (Lockup Zone):
Add-DnsServerPrimaryZone -NetworkId «192.168.1.0/24» -ReplicationScope Domain
Чтобы синхронизировать новую зону с другими DC в домене, выполните команду:
Выведем список записей в новой DNS зоне (она пуста):
Get-DnsServerResourceRecord -ComputerName dc01 -ZoneName contoso.local
Для удаления зоны воспользуйтесь командой:
Remove-DnsServerZone -Name contoso.local -ComputerName dc01
Эта команда также удалит все существующие DNS записи в зоне.
Управление DNS записиями с помошью модуля DNSServer
Чтобы создать новую A запись в указнаной DNS зоне, воспользуемся командой:
Add-DnsServerResourceRecordA -Name rds1 -IPv4Address 192.168.1.30 -ZoneName contoso.local -TimeToLive 01:00:00
Чтобы добавить PTR запись в обратной зоне, в предыдущей команде можно добавить параметр –CreatePtr или создать указатель вручную командлетом Add-DNSServerResourceRecordPTR:
Add-DNSServerResourceRecordPTR -ZoneName 1.168.192.in-addr.arpa -Name 30 -PTRDomainName rds1.contoso.local
Для добавления алиаса (CNAME) для определенной A записи, воспользуйтесь командой:
Add-DnsServerResourceRecordCName -ZoneName contoso.local -Name RDSFarm -HostNameAlias rds1.contoso.local
Чтобы изменить IP адрес данной A записи нужно воспользоваться довольно сложной схемой, т.к. вы не можете напрямую изменить IP адрес у DNS записи.
$NewADNS = get-DnsServerResourceRecord -Name rds1 -ZoneName contoso.local -ComputerName dc01
$OldADNS =get-DnsServerResourceRecord -Name rds1 -ZoneName contoso.local -ComputerName dc01
Теперь изменим свойство IPV4Address у объекта $NewADNS
Теперь изменим IP адрес A записи с помощью Set-DnsServerResourceRecord:
Set-DnsServerResourceRecord -NewInputObject $NewADNS -OldInputObject $OldADNS -ZoneName contoso.local -ComputerName dc01
Проверим, что IP адрес A записи изменился:
get-DnsServerResourceRecord -Name rds1 -ZoneName contoso.local
Можно вывести список DNS записей одного типа, указав тип в аргументе –RRType. Выведем список записей CNAME в зоне:
Get-DnsServerResourceRecord -ComputerName DC01 -ZoneName contoso.local -RRType CNAME
Также вы можете использовать фильтр по различным параметрам DNS записей с помощью Where-Object. Например, выведем список A записей, у которых в имени есть фраза rds.
Get-DnsServerResourceRecord -ZoneName contoso.local -RRType A | Where-Object HostName -like «*rds*»
Для удаления записей в DNS используется командлет Remove-DnsServerResourceRecord.
Например, для удаления CNAME записи, выполните:
Remove-DnsServerResourceRecord -ZoneName contoso.local -RRType CName -Name RDSFarm
Для удаления A записи:
Remove-DnsServerResourceRecord -ZoneName contoso.local -RRType A -Name rds1 –Force
Для удаления PTR записи в обратной зоне:
Remove-DnsServerResourceRecord -ZoneName “1.168.192.in-addr.arpa” -RRType “PTR” -Name “30”
Как добавить сразу несколько A / PTR записей в DNS зону с помощью PowerShell?
Допустим, вам нужно создать сразу множество A записей в определенной DNS зоне прямого просмотра. Вы можете завести их по-одной с помощью команды Add-DnsServerResourceRecordA, но гораздол проще и быстрее массово завести A записи по списку из файла.
Создайте текстовый файл NewDnsRecords.txt ч именами и IP адресами, которые вы хотите завести. Формат файла такой:
Чтобы завести A записи в зоне contoso.local по данным из TXT/CSV файла, воспользуйтесь следующим скриптом PowerShell:
Import-CSV «C:\PS\NewDnsRecords.txt» | %<
Add-DNSServerResourceRecordA -ZoneName contoso.local -Name $_.»HostName» -IPv4Address $_.»IPAddress»
>
Если нужно сразу завести записи в обратной зоне, добавьте в команду Add-DNSServerResourceRecordA параметр –CreatePtr.
Теперь с помощью консоли DNS Manager (dnsmgmt.msc) или команнды Get-DnsServerResourceRecord -ZoneName contoso.local убедитесь, что все A записи успешно созданы.
Если нужно массово завести PTR записи в зоне обратного просмотра создайте текстовый/csv файл со следующей структурой
Затем запустите такой скрипт:
Import-CSV «C:\PS\NewDnsPTRRecords.txt» | %<
Add-DNSServerResourceRecordPTR -ZoneName $_.»zoneName» -Name $_.»octet» -PTRDomainName $_.»hostName»
>
Убедитесь, что PTR записи появились в указанной Reverse зоне DNS.
Добавление записи ресурса DNS Add a DNS Resource Record
Применяется к: Windows Server (Semi-Annual Channel), Windows Server 2016 Applies to: Windows Server (Semi-Annual Channel), Windows Server 2016
С помощью этого раздела можно добавить в консоль клиента IPAM одну или несколько новых записей ресурсов DNS. You can use this topic to add one or more new DNS resource records by using the IPAM client console.
Для выполнения этой процедуры необходимо быть членом группы Администраторы или пользователем с аналогичными правами. Membership in Administrators, or equivalent, is the minimum required to perform this procedure.
Добавление записи ресурса DNS To add a DNS resource record
В диспетчер сервера щелкните IPAM. In Server Manager, click IPAM. Откроется консоль клиента IPAM. The IPAM client console appears.
В области навигации в окне мониторинг и управлениещелкните зоны DNS. In the navigation pane, in MONITOR AND MANAGE, click DNS Zones. Панель навигации разделяется на верхнюю панель навигации и нижнюю панель навигации. The navigation pane divides into an upper navigation pane and a lower navigation pane.
В нижней области навигации щелкните прямой поиск. In the lower navigation pane, click Forward Lookup. Все зоны прямого просмотра DNS, управляемые IPAM, отображаются в результатах поиска на панели отображения. All IPAM-managed DNS Forward Lookup zones are displayed in the display pane search results. Щелкните правой кнопкой мыши зону, в которую нужно добавить запись ресурса, и выберите команду Добавить запись DNS-ресурса. Right-click the zone where you want to add a resource record, and then click Add DNS resource record.
Откроется диалоговое окно Добавление записей ресурсов DNS . The Add DNS Resource Records dialog box opens. В окне свойства записи ресурсащелкните DNS-сервер и выберите DNS-сервер, на который нужно добавить одну или несколько новых записей ресурсов. In Resource record properties, click DNS server and select the DNS server where you want to add one or more new resource records. В окне Настройка записей ресурсов DNSнажмите кнопку создать. In Configure DNS resource records, click New.
Диалоговое окно разворачивается для отображения новой записи ресурса. The dialog box expands to reveal New Resource Record. Щелкните тип записи ресурса. Click Resource record type.
Отобразится список типов записей ресурсов. The list of resource record types is displayed. Выберите тип записи ресурса, который требуется добавить. Click the resource record type that you want to add.
В окне Новая запись ресурса в списке имявведите имя записи ресурса. In New Resource Record, in Name, type a resource record name. В поле IP-адресвведите IP-адрес, а затем выберите свойства записи ресурса, соответствующие вашему развертыванию. In IP Address, type an IP address, and then select the resource record properties that are appropriate for your deployment. Щелкните Добавить запись ресурса. Click Add Resource Record.
Если вы не хотите создавать дополнительные записи ресурсов, нажмите кнопку ОК. If you do not want to create additional new resource records, click OK. Если вы хотите создать дополнительные записи ресурсов, нажмите кнопку создать. If you want to create additional new resource records, click New.
Диалоговое окно разворачивается для отображения новой записи ресурса. The dialog box expands to reveal New Resource Record. Щелкните тип записи ресурса. Click Resource record type. Отобразится список типов записей ресурсов. The list of resource record types is displayed. Выберите тип записи ресурса, который требуется добавить. Click the resource record type that you want to add.
В окне Новая запись ресурса в списке имявведите имя записи ресурса. In New Resource Record, in Name, type a resource record name. В поле IP-адресвведите IP-адрес, а затем выберите свойства записи ресурса, соответствующие вашему развертыванию. In IP Address, type an IP address, and then select the resource record properties that are appropriate for your deployment. Щелкните Добавить запись ресурса. Click Add Resource Record.
Если требуется добавить дополнительные записи ресурсов, повторите эту процедуру для создания записей. If you want to add more resource records, repeat the process for creating records. По завершении создания новых записей ресурсов нажмите кнопку Применить. When you are done creating new resource records, click Apply.
В диалоговом окне Добавление записи ресурса отображаются сводные записи о ресурсах, в ходе которых IPAM создает записи ресурсов на указанном DNS-сервере. The Add Resource Record dialog box displays a resource records summary while IPAM creates the resource records on the DNS server that you specified. После успешного создания записей состояние записи — Success. When the records are successfully created, the Status of the record is Success.
Нажмите кнопку ОК. Click OK.
Добавление записи ресурса (A) узла в корпоративную систему DNS для сервера федерации Add a Host (A) Resource Record to Corporate DNS for a Federation Server
Чтобы клиенты в корпоративной сети успешно подключались к серверу федерации с помощью встроенной проверки подлинности Windows, ( ) необходимо сначала создать запись ресурса в DNS-сервере корпоративной системы доменных имен ( ) , которая разрешает имя узла сервера федерации учетной записи, ( например, FS.fabrikam.com ) на IP-адрес сервера федерации или кластера Федерации. For clients on the corporate network to successfully access a federation server using Windows Integrated authentication, a host (A) resource record must first be created in the corporate Domain Name System (DNS) that resolves the host name of the account federation server (for example, fs.fabrikam.com) to the IP address of the federation server or federation server cluster. Для добавления ( ) записи ресурса узла a в КОРПОРАТИВНУЮ службу DNS для сервера федерации можно использовать следующую процедуру. You can use the following procedure to add a host (A) resource record to corporate DNS for a federation server.
Членство в группах « Администраторы» или «эквивалентное» является минимальным требованием для выполнения этой процедуры. Membership in Administrators, or equivalent, is the minimum required to complete this procedure. Просмотрите сведения об использовании соответствующих учетных записей и членстве в группах в локальной среде и группах домена по умолчанию. Review details about using the appropriate accounts and group memberships at Local and Domain Default Groups.
Добавление ( записи ресурса узла a ) в КОРПОРАТИВНУЮ службу DNS для сервера федерации To add a host (A) resource record to corporate DNS for a federation server
На DNS-сервере для корпоративной сети откройте оснастку DNS — . On a DNS server for the corporate network, open the DNS snap-in.
В дереве консоли щелкните правой кнопкой мыши — применимую зону прямого просмотра и выберите **новый узел ( A или AAAA ) **. In the console tree, right-click the applicable forward lookup zone, and then click New Host (A or AAAA).
В поле имявведите только имя компьютера сервера федерации или кластера серверов федерации. Например, чтобы указать полное доменное имя ( FQDN ) FS.fabrikam.com, введите FS. In Name, type only the computer name of the federation server or federation server cluster; for example, for the fully qualified domain name (FQDN) fs.fabrikam.com, type fs.
В поле IP-адресвведите IP-адрес сервера федерации или кластера серверов федерации, например 192.168.1.4. In IP address, type the IP address for the federation server or federation server cluster, for example, 192.168.1.4.
Нажмите кнопку Добавить узел. Click Add Host.