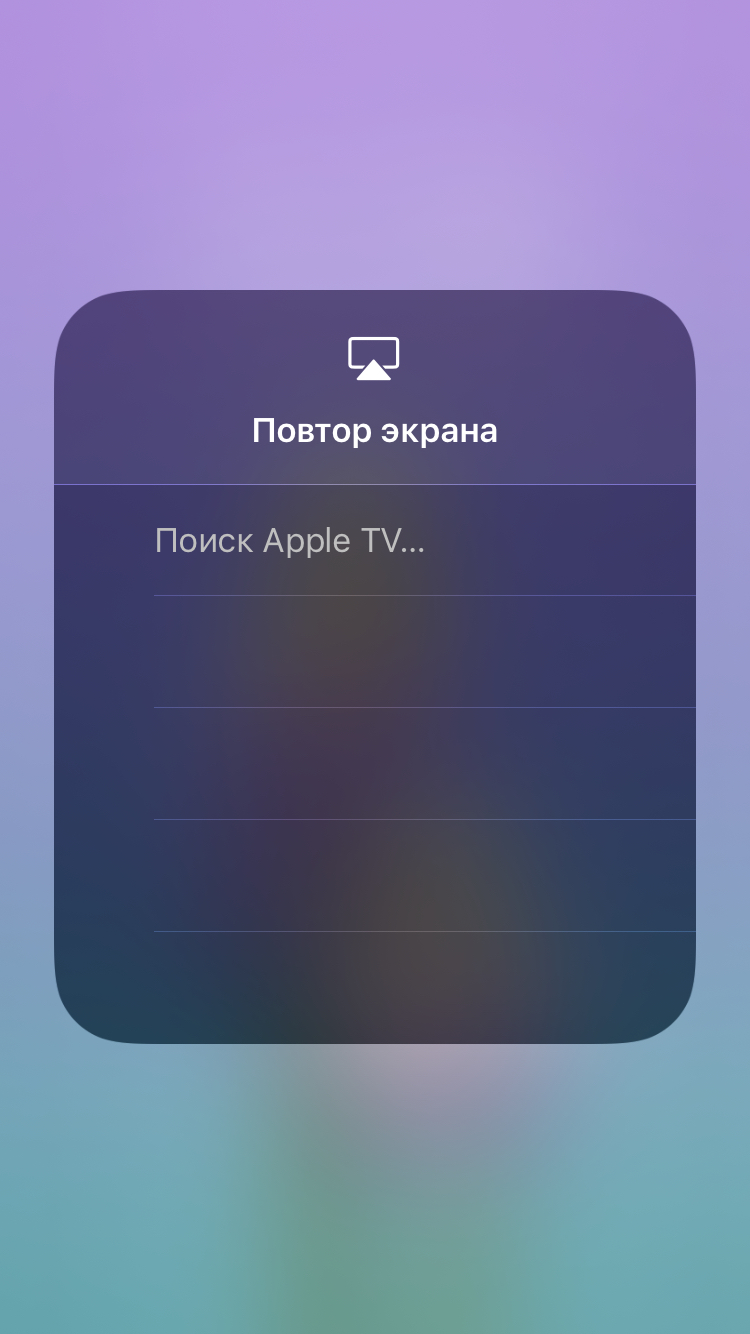Указание DNS-сервера для Mac
Система доменных имен (DNS) преобразует интернет-имена в IP-адреса, поэтому Вам не обязательно знать IP-адрес запрашиваемого сервера. Например, благодаря DNS-серверу Вы можете зайти на сайт Apple, введя «www.apple.com» в своем браузере — Вам не нужно знать IP-адрес сервера, на котором расположен сайт компании Apple. В большинстве случаев компьютер подключается к DNS-серверу автоматически, когда Вы подключаетесь к Интернету, но параметры DNS-сервера можно ввести и вручную.
Чтобы определить, нужно ли Вам подключаться к какому-то конкретному серверу DNS, и узнать его адрес, обратитесь к интернет-провайдеру или к администратору сети.
На Mac выберите меню Apple 
В списке слева выберите службу, которую Вы используете для подключения к Интернету (например, Ethernet).
Убедитесь, что IP-адрес для DNS-сервера, который Вы хотите использовать, введен корректно в поле «DNS-сервер». Если адрес указан неправильно, нажмите «Дополнения», нажмите DNS, затем введите правильный адрес.
Вы можете ввести адреса для нескольких серверов, используя запятую между адресами при вводе.
Если при попытке посетить веб-сайт Вы получили сообщение «сервер не найден», Ваш компьютер, вероятно, не может соединиться с DNS-сервером. Если сервер DNS выбирался вручную, Вы могли неверно указать его адрес или на указанном сервере DNS могли возникнуть неполадки.
Ввод настроек DNS и поискового домена на Mac
Сервер DNS сопоставляет доменные имена и IP-адреса. При использовании совместно с поисковыми доменами он позволяет быстро перейти на веб-сайт или на сервер, который Вы посещаете часто, не вводя весь адрес целиком.
Например, если задать домен поиска «apple.com», и ввести «store», веб-браузер перейдет на сайт store.apple.com. Или, если в качестве домена поиска используется campus.university.edu, можно ввести «server1» в диалоговом окне Finder «Подключиться к серверу», чтобы подключиться к server1.campus.university.edu.
На Mac выберите меню Apple 
В списке слева выберите сетевое подключение, которое Вы хотите использовать (например, Wi-Fi или Ethernet), затем нажмите «Дополнительно».
Нажмите «DNS», затем нажмите «Добавить» 
Нажмите кнопку «Добавить» 
Когда готовы, нажмите «ОК».
Домены будут найдены в том порядке, в котором они перечислены. Поиск будет прекращен, когда подходящее имя найдено.
Где найти настройки DNS в MacOS
Недавно передо мной встала задача отладить процесс резолва DNS имен в MacOS. Полноценного материала, о том как именно он происходит, я не нашел, пришлось собирать информацию самому.
Вот что удалось выяснить.
За задачи, связанные с DNS в macOS, отвечает демон по имени mDNSResponder. В его жизни встречались приключения — на его смену приходил демон discoveryd (Yosemite), который много что поломал и создал кучу проблем. Через год Apple опомнилась и вернула (El Capitan) проверенный mDNSResponder, что сразу починило около 300 багов и вернуло стабильность.
mDNSResponder является частью Bonjour — набора технологий нацеленных на работу устройства в сети без необходимости конфигурации, включает в себя поиск сервисов, автоназначение адреса и резолв имен. Именно Bonjour используется когда вы достаете свой iPhone и ищете Apple TV или принтер.
У Bonjour открытый исходный код, и у mDNSResponder соответственно тоже. Это упрощает задачу, если вам нужно докопаться до конечной истины и показать все что скрыто. В архиве уже есть готовые реализации под Windows, Posix и VxWorks.
Демон обрабатывает unicastDNS и multicastDNS. UnicastDNS — это обычный DNS к которому мы привыкли и знаем. MulticastDNS — это протокол для использования DNS в локальных сетях, не требующий сервера. Если устройству нужно кого-то найти — оно отправляет вопрос — «question» мультикаст пакетом и получает ответ от устройства с запрошенным именем (если оно конечно существует). Сам протокол подробно описан в одноименном RFC.
Именно особенностями MulticastDNS злоупотребляет Responder — софт для атак в локальной сети. После запуска он коварно начинает отвечать на все mDNS запросы, заманивая ничего не подозревающих жертв в свои лапы.
Это было лирическое отступление — а теперь к главному вопросу — как увидеть текущий DNS кеш и общий статус DNS настроек.
Итак, выполняем следующие шаги:
эта команда позволит нам увидеть вывод, иначе он будет спрятан под заглушкой private
Открываем console, выбираем наш девайс:
и в фильтре пишем mDNSResponder
Выполняем в терминале:
Открываем обратно console и получаем прекрасный вывод, который мы сейчас немного разберем:
Статус DNS настроек представляет из себя большое полотно, разделенное на секции. Наиболее интересные из них:
Cache — здесь непосредственно хранится DNS cache:
Содержимое файла /etc/hosts — на всякий случай:
Статистика по mDNS — дубликаты имен, количество пакетов, события интерфейсов:
Список сетевых интерфейсов:
Список DNS серверов:
Мир внутренних и внешних взаимодействий подсистем MacOS обширен и полон загадок. Работа с доменными именами — лишь его маленькая часть. Для дальнейшего чтения рекомендую:
- Официальную документацию Apple
- Блог malware исследователя и *OS энтузиаста Patrick Wardle
- Сайт и книги исследователя и практика *OS Johnatan Levin
[OS X] Устраняем неполадки с DNS
Настройка DNS — обязательный атрибут сетевого подключения. В большинстве случаев она производится автоматически, однако иногда может понадобиться ручная установка, и о том, как это сделать, расскажет данный материал.
Система DNS, чьё название расшифровывается как Domain Names System («Система доменных имен» — прим. авт.), служит для упрощения работы в Сети. Основное её назначение — перевод цифровых адресов IP в понятные и знакомые пользователю доменные имена. Случается так, что настройка DNS определённым образом помогает устранить неполадки подключения (например, в случае с iOS), благо делается это в несколько простых шагов.
- Запускаем «Системные настройки» при помощи Apple-меню в левом верхнем углу экрана.
- Открываем панель «Сеть» и нажимаем на кнопку «Дополнительно».
- Переходим во вкладку «DNS».
В зависимости от причины, по которой вы решили выполнить ручную настройку DNS, может потребоваться очистка кэша. В OS X El Capitan для этого появилась удобная команда «Терминала», которая выглядит следующим образом.
sudo dscacheutil -flushcache; sudo killall -HUP mDNSResponder; say кэш DNS очищен
Надеемся, этот простой совет сделает работу на Mac ещё приятнее. Быстрых вам сетей!
Новости, статьи и анонсы публикаций
Свободное общение и обсуждение материалов
Лонгриды для вас
macOS Big Sur, которую Apple представила на прошлой неделе, многие сразу же окрестили самым знаковым обновлением настольной платформы за последние 20 лет. На это повлияло сразу несколько факторов. Во-первых, Apple наконец-то проапгрейдила порядковый номер обновления с 10 до 11. Во-вторых, переработала оформление интерфейса, применив концепцию под названием неоморфизм. Ну, и, в-третьих, macOS Big Sur стала […]
Автомобиль — самое популярное место для зарядки iPhone и других гаджетов после дома и работы. А для кого-то машина — и есть передвижной офис, так что у них телефон подключен к зарядке постоянно. Не говоря уже о том, что многие используют iPhone в качестве навигатора, и чтобы по окончанию поездки не обнаружить, что смартфон почти […]
Вы знали, что ваш iPhone всегда знает, где вы находитесь? Нет, мы сейчас не про геолокацию в приложениях говорим. Многие пользователи iPhone и iPad даже не подозревают о том, что их устройства постоянно отправляют данные об их местонахождении в Apple, а также сохраняют всю информацию на самих устройствах. Одно дело, если человеку совсем нечего скрывать, […]