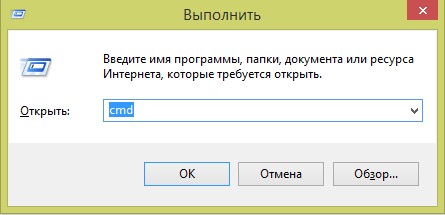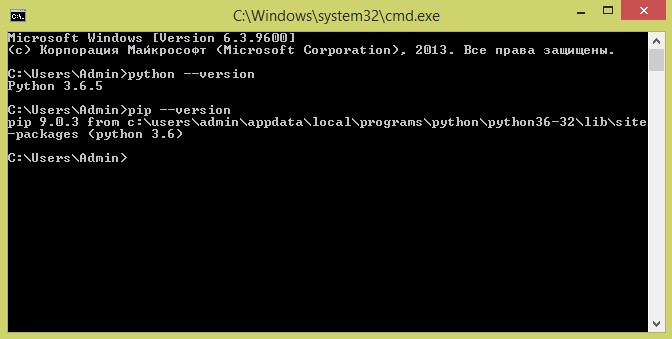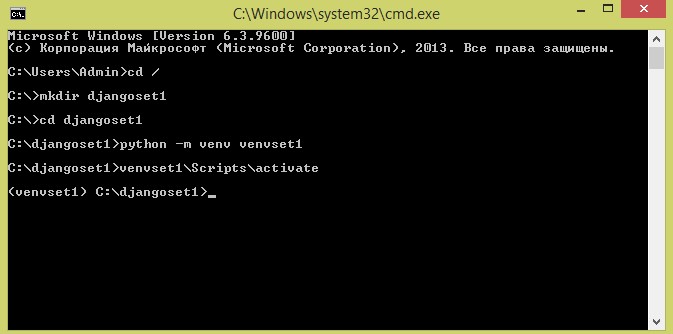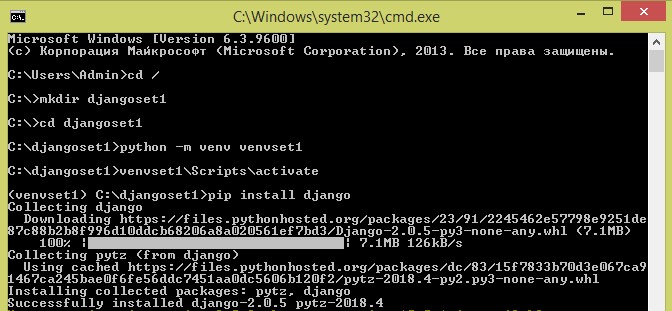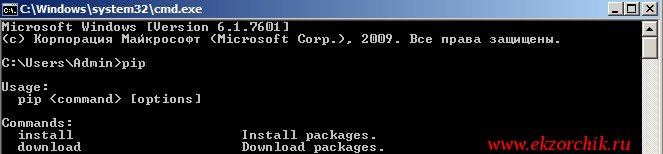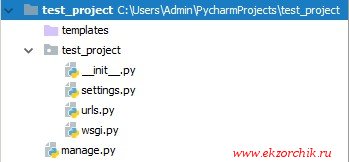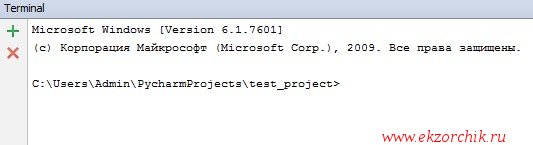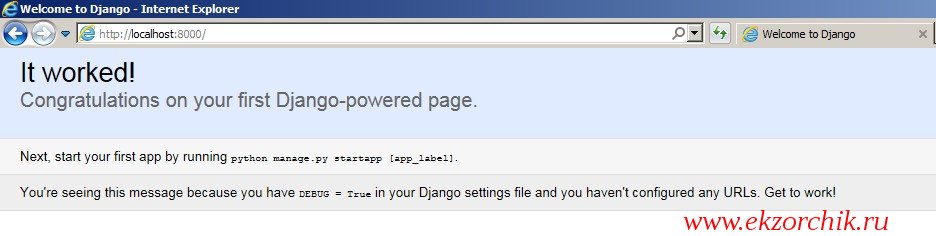Установка Django на Windows
Перед тем как начать изучение фреймворка Django для разработки веб-приложений на языке программирования Python, нам необходимо его установить. Для помощи в установке Django на Windows мы подготовили для вас пошаговую инструкцию.
Шаг 1. Установка Python
Перед установкой Django, вам необходимо установить на ваш компьютер Python. О том как это сделать по ОС Windows мы уже писали ранее статью: УСТАНОВКА PYTHON 3 НА WINDOWS. Проследуйте инструкциям указанным в данной статье и возвращайтесь сюда, для установки Django.
Шаг 2. Установка Pip
Pip необходим для удобной установки пакетов, написанных на Python. Он нам понадобится для установки Django. Начиная с версии Python 3.4 установка Pip происходит автоматически. Но лучше убедиться, что Pip установлен, и если обнаружится, что нет, то установить его.
Для начала запустим командную строку Windows. Для этого нажмите Win+R и введите cmd.
В командной строке введем:
Если после выполнения данной операции вы увидите сообщение о версии pip, то всё нормально — можете переходить к следующему шагу.
Если вместо сообщения о версии (картинка сверху) вы увидели сообщение об ошибке, то вам необходимо установить pip.
- Скачайте get-pip.py. Если ваш браузер сразу открывает код, то на странице нажмите правую кнопку мыши и выберете «Сохранить как…»
- Запустите скачанный файл с правами Администратора или через командную строку. Для установки pip через командную строку, перейдите в ней в папку с скаченным get-pip.py и выполните команду:
- Снова выполните проверку версии pip.
Шаг 3. Создание виртуального окружения
Виртуальное окружение (virtualenv) необходимо, чтобы изолировать фреймворк Django для каждого проекта. Это предотвратит возможное изменения в одном проекте при редактировании другого, а также позволит использовать разные версии Django для разных проектов.
Мы рекомендуем выполнять данный шаг, хотя его можно и пропустить. Но лучше уже при обучении всё делать правильно и «по уму».
Для установки виртуального окружения выполним несколько шагов:
- Откройте командную строку и перейдите в директорию, где хотите создать проект.
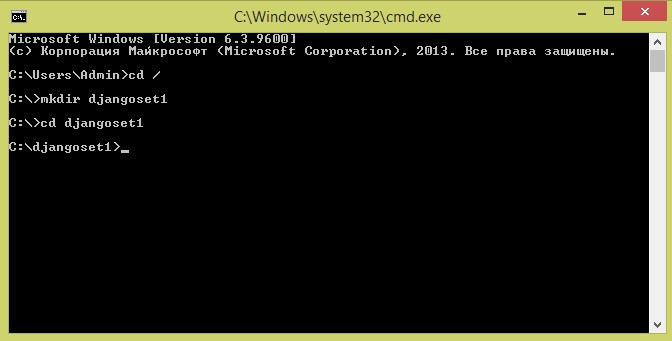
Здесь мы создали директорию djangoset1 и осуществили переход в неё.
Создадим виртуальное окружение с именем venvset1 (имя можно выбрать любое):
При выполнении этой команды, создается новая директория с необходимыми файлами.
Запустим виртуальное окружение virtualenv, выполнив команду в командной строке Windows:
Если вы увидели строку, как на картинке выше, то всё у вас получилось.
Шаг 4. Установка Django в виртуальное окружение через pip
Подготовительные работы завершены. Теперь установим Django в созданное виртуальное окружение virtualenv через pip. Выполним в командной строке команду:
Если установка прошла успешно, вы увидите следующее:
На этом всё, теперь можно начинать изучать Django и написать своё первое приложение.
Installing django CMS¶
We’ll get started by setting up our environment.
Requirements¶
django CMS requires Django 1.8, 1.9 or 1.10 and Python 2.7, 3.3 or 3.4.
Your working environment¶
We’re going to assume that you have a reasonably recent version of virtualenv installed and that you have some basic familiarity with it.
Create and activate a virtual env¶
Note that if you’re using Windows, to activate the virtualenv you’ll need:
Update pip¶
pip is the Python installer. Make sure yours is up-to-date, as earlier versions can be less reliable:
Use the django CMS installer¶
The django CMS installer is a helpful script that takes care of setting up a new project.
This provides you with a new command, djangocms .
Create a new directory to work in, and cd into it:
Run it to create a new Django project called mysite :
- run the django CMS installer
- install Django Filer too ( -f ) — required for this tutorial
- use the current directory as the parent of the new project directory ( -p . )
- call the new project directory mysite
About Django Filer
Django Filer, a useful application for managing files and processing images. Although it’s not required for django CMS itself, a vast number of django CMS addons use it, and nearly all django CMS projects have it installed. If you know you won’t need it, omit the flag. See the django CMS installer documentation for more information.
djangocms-installer expects directory . to be empty at this stage, and will check for this, and will warn if it’s not. You can get it to skip the check and go ahead anyway using the -s flag; note that this may overwrite existing files.
Windows users may need to do a little extra to make sure Python files are associated correctly if that doesn’t work right away:
By default, the installer runs in Batch mode, and sets up your new project with some default values.
Later, you may wish to manage some of these yourself, in which case you need to run it in Wizard mode. The default in Batch mode is to set up an English-only project, which will be sufficient for the purposes of this tutorial. You can of course simply edit the new project’s settings.py file at any time to change or add site languages or amend other settings.
The installer creates an admin user for you, with username/password admin / admin .
Start up the runserver¶
Open http://localhost:8000/ in your browser, where you should be presented with your brand new django CMS homepage.
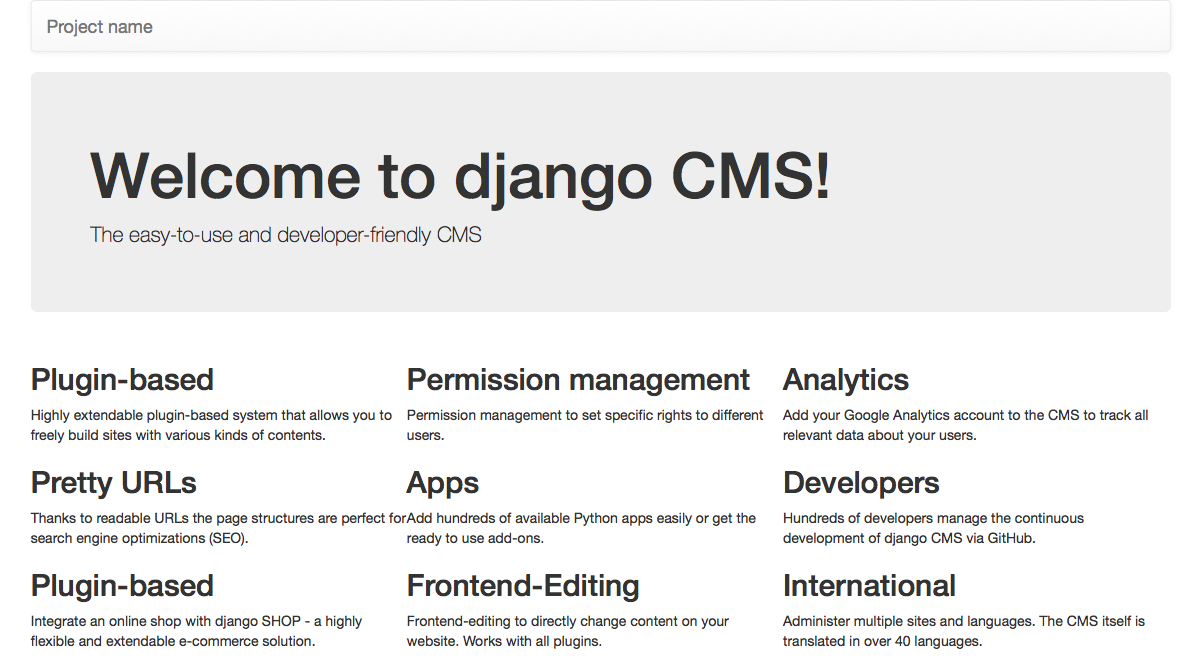
Congratulations, you now have installed a fully functional CMS.
To log in, append ?edit to the URL and hit enter. This will enable the toolbar, from where you can log in and manage your website.
If you are not already familiar with django CMS, take a few minutes to run through the basics of the django CMS tutorial for users .
© Copyright 2009-2020, Divio AG and contributors Revision f824cd4a .
Как установить Django на Windows 7
Решил для себя, что хочу познакомиться с фреймворком именуемым, как Django. Т.к. я все еще изучаю Python, то в паре это будет вдвойне полезно. Да и к тому же у меня есть цель, собрать свой аналог системы MajorDoMo, но использовать python+django, а не php. Главное ведь поставить себе цель и двигаться к ней каждый день понемногу и не бросать. Это не 100% руководство, а лишь часть что я себе сделал пока прочитывал различные заметки и просматривал YouTube. Это шпаргалка для самого себя в первую очередь.
Итак начну пожалуй, задача: как установить Python и Django на Windows 7
Шаг №1: Устанавливаю Python под архитектуру системы, т. е. Под Windows 7 x86_64 в каталог на диске C. Скачивать буду самый последний релиз:
Запускаю: python-3.6.3.exe и следую указаниям мастера установки нажав на Customize installation (расширенная установка). Отмечаю галочкой установку всех компонентов, а именно:
- Documentation
- pip
- tcp/tk and IDLE
- Python test suite
- py launcher
- for all users
и нажимаю кнопку Next, затем расширенные опции установки:
- Associate files with Python (requires the py launcher)
- Create shortcuts for installed applications
- Add Python to environment variables
- Customize install location: C:\Python363
и нажимаю кнопку Install
Шаг №2: Проверяю наличие системный переменных окружения, дабы вызвав консоль командной строки я мог запустить python и менеджер пакетов pip
«Пуск» — «Панель управления» — «Система» — «Дополнительные параметры системы» — вкладка «Дополнительно» — «Переменные среды», но вот строк ответственных за запуск интерпретатора Python ней в системной переменной PATH, а значит добавляю.
- Выделяю переменную PATH
- Нажимаю «Изменить»
- И через символ точка с запятой добавляю пути к уже имеющимся: ;C:\Python363;C:\Python363\scripts
а после нажимаем кнопку OK окна «Переменные среды» и еще раз OK окна «Свойства системы».
Шаг №3: Проверяю, работает ли запуск python и pip
Win + R → cmd.exe
C:\Users\Admin>python
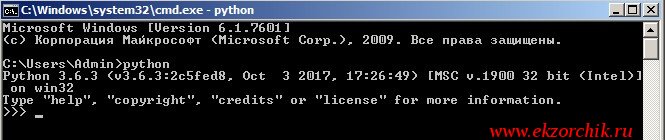
А чтобы обновить версию пакета менеджера pip до самого последнего состояния поможет вот эта команда:
C:\Users\Admin>python -m pip install —upgrade pip
Шаг №4: Устанавливаю самую последнюю версию фреймворка Django:
C:\Users\Admin>pip install django
Downloading Django-1.11.6-py2.py3-none-any.whl (6.9MB)
Collecting pytz (from django)
Downloading pytz-2017.2-py2.py3-none-any.whl (484kB)
Installing collected packages: pytz, django
Successfully installed django-1.11.6 pytz-2017.2
Шаг №5: Воспользуюсь редактором PyCharm (Evaluate for free) для создания тестового проекта: Create New Project
На заметку: Проект нельзя называть, как test
и нажимаю Create после чего запустить редактор где в левой части будет дефолтный шаблон проекта Django, он единый для всех. А уже потом каждый сам расширяет его под свои задачи.
- Templates — пользовательские файлы, к примеру страницы на html
- settings.py — конфигурационный файл с настройками проекта
- urls.py — как обрабатывать если в строке адреса имеется путь обращения, т. е. Если к примеру /admin то содержимое обработки описано в файле urls.py
- wsgi.py — это вроде как Web-интерфейс
- manage.py — для управления проектом.
В файл settings.py нужно внести:
STATIC_ROOT = os.path.join(BASE_DIR, ‘static’)
На заметку: из каталога static обычно подключаю статичные файлы, к примеру каскадные таблицы стилей (css).
Теперь нужно запустить Терминал (Terminal) чтобы можно было все также находясь в редакторе PyCharm запускать Web-интерфейс отладки Вашего проекта.
View — Tool Windows — Terminal (или сочетание клавиш Alt + F12 )
Чтобы запустить тестовый проект (дефолтный) нужно:
C:\Users\Admin\PycharmProjects\test_project>python manage.py runserver
Django version 1.11.6, using settings ‘test_project.settings’
Starting development server at http://127.0.0.1:8000/
Quit the server with CTRL-BREAK.
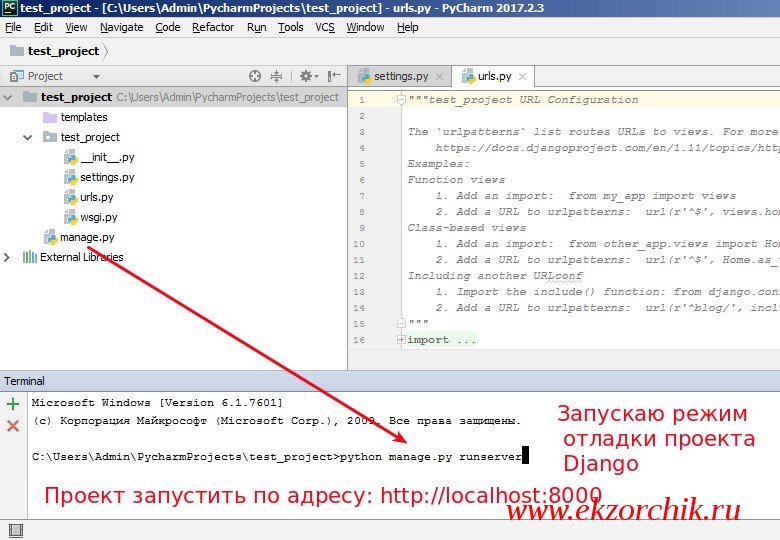
Если обратить внимание на Terminal то можно наблюдать диагностические сообщения, к примеру когда я обратился по адресу http://localhost:8000 то в ответ выдалось успешно сообщение:
[20/Oct/2017 11:55:14] «GET / HTTP/1.1» 200 1716 (код 200 как раз это подтверждает).Шаг №6: Если вы не хотите использовать данный монстрообразный редактор, то проекты можно вести и через консоль:
C:\Users\Admin>django-admin startproject example
C:\Users\Admin>tree /f example
Серийный номер тома: D45D-6484
Просто помимо где за тебя все делает навороченный редактор нужно еще и самим уметь по старинке через консоль.
Что по итогу, я для себя разобрал как поставить на Windows систему интерпретатор Python и как поставить фреймворк Django, а также как запустить тестовый проект. Для меня важно все делать и разбирать в виде вот таких вот заметок. Просто когда я отложу то или иную заметку, а потом вернусь к этой теме то смогу посредством своего блога быстро вспомнить те или иные нюансы. Пока я прощаюсь, до новых встреч на моем блоге, с уважением автор Олло Александр aka ekzorchik.
Используйте прокси ((заблокировано роскомнадзором, используйте vpn или proxy)) при использовании Telegram клиента:
Поблагодари автора и новые статьи
будут появляться чаще 🙂
Карта МКБ: 4432-7300-2472-8059
Yandex-деньги: 41001520055047
Большое спасибо тем кто благодарит автора за практические заметки небольшими пожертвованиями. С уважением, Олло Александр aka ekzorchik.