Видеодрайвер перестал отвечать и был успешно восстановлен — как исправить

В этой инструкции — несколько способов исправить проблему и сделать так, чтобы в дальнейшем сообщений о том, что видеодрайвер перестал отвечать не появлялось.
Что делать при появлении ошибки «Видеодрайвер перестал отвечать» в первую очередь
Прежде всего о нескольких простых, но чаще других срабатывающих способах исправить проблему «Видеодрайвер перестал отвечать» для начинающих пользователей, которые по незнанию могли их до сих пор не попробовать.
Обновление или откат драйверов видеокарты
Чаще всего проблема бывает вызвана неправильной работой драйвера видеокарты или не тем драйвером, при этом необходимо учитывать следующие нюансы.
- Если диспетчер устройств Windows 10, 8 или Windows 7, сообщает о том, что драйвер не нуждается в обновлении, но при этом вы не устанавливали драйвер вручную, то драйвер скорее всего требуется обновить, просто не пытаться для этого использовать диспетчер устройств, а загрузить установщик с сайта NVIDIA или AMD.
- Если вы устанавливали драйверы с помощью драйвер-пака (сторонней программы для автоматической установки драйверов), то драйвер следует попробовать установить с официального сайта NVIDIA или AMD.
- Если загруженные драйверы не устанавливаются, то следует попробовать удалить уже имеющиеся с помощью Display Driver Uninstaller (см., например, Как установить драйверы NVIDIA в Windows 10), а если у вас ноутбук, то попробовать установить драйвер не с сайта AMD или NVIDIA, а с сайта производителя ноутбука именно для вашей модели.
Если же вы уверены в том, что установлены последние драйверы и проблема появилась недавно, то можно попробовать откатить драйвер видеокарты, для этого:
- Зайдите в диспетчер устройств, нажмите правой кнопкой мыши по вашей видеокарте (в разделе «Видеодаптеры») и выберите пункт «Свойства».
- Проверьте, активна ли кнопка «Откатить» на вкладке «Драйвер». Если да, используйте её.
- Если кнопка не активна, запомните текущую версию драйвера, нажмите «Обновить драйвер», выберите пункт «Выполнить поиск драйверов на этом компьютере» — «Выбрать драйвер из списка доступных драйверов на компьютере». Выберите более «старый» драйвер вашей видеокарты (при его наличии) и нажмите «Далее».
После отката драйвера проверьте, продолжает ли появляться проблема.
Исправление ошибки на некоторых видеокартах NVIDIA путем изменения параметров управления питанием
В некоторых случаях проблема бывает вызвана настройками видеокарт NVIDIA по умолчанию, которые приводят к тому, что для Windows видеокарта иногда «подвисает», что и приводит к ошибке «Видеодрайвер перестал отвечать и был успешно восстановлен». Изменение параметров с «Оптимального энергопотребления» или «Адаптивного» может помочь. Порядок действий будет следующим:
- Зайдите в панель управления и откройте «Панель управления NVIDIA».
- В разделе «Параметры 3D» выберите «Управление параметрами 3D».
- На вкладке «Глобальные параметры» найдите пункт «Режим управления электропитанием» и выберите «Предпочтителен режим максимальной производительности».
- Нажмите кнопку «Применить».
После этого можно проверить, помогло ли это исправить ситуацию с появляющейся ошибкой.
Еще одна настройка, которая может влиять на появление или отсутствие ошибки в панели управления NVIDIA и затрагивающая сразу несколько параметров — «Регулировка настроек изображения с просмотром» в разделе «Параметры 3D».
Попробуйте включить «Пользовательские настройки с упором на производительность» и проверить, повлияло ли это на проблему.
Исправление с помощью изменения параметра Timeout Detection and Recovery в реестре Windows
Данный способ предлагается на официальном сайте Майкрософт, хотя и не вполне эффективен (т.е. может убрать сообщение о проблеме, но сама проблема может сохраниться). Суть способа в том, чтобы изменить значение параметра TdrDelay, отвечающего за ожидание ответа от видеодрайвера.
- Нажмите клавиши Win+R, введите regedit и нажмите Enter.
- Перейдите к разделу реестра HKEY_LOCAL_MACHINE\ SYSTEM\ CurrentControlSet\ Control\ GraphicsDrivers
- Посмотрите, есть ли в правой части окна редактора реестра значение TdrDelay, если нет, то нажмите правой кнопкой мыши в пустом месте правой части окна, выберите «Создать» — «Параметр DWORD» и задайте для него имя TdrDelay. Если он уже присутствует, можно сразу использовать следующий шаг.
- Дважды кликните по вновь созданному параметру и укажите значение 8 для него.
После окончания действий с редактором реестра, закройте его и перезагрузите ваш компьютер или ноутбук.
Аппаратное ускорение в браузере и Windows
Если ошибка происходит при работе в браузерах или на рабочем столе Windows 10, 8 или Windows 7 (т.е. не в тяжелых графических приложениях), попробуйте следующие методы.
Для проблем на рабочем столе Windows:
- Зайдите в Панель управления — Система. Слева выберите «Дополнительные параметры системы».
- На вкладке «Дополнительно» в разделе «Быстродействие» нажмите «Параметры».
- Выберите пункт «Обеспечить наилучшее быстродействие» на вкладке «Визуальные эффекты».
В случае, если проблема появляется в браузерах при воспроизведении видео или Flash-содержимого, попробуйте отключить аппаратное ускорение в браузере и Flash (или включить, если оно было отключено).
Важно: следующие способы уже не совсем для начинающих и в теории могут вызвать дополнительные проблемы. Применяйте их только на свой страх и риск.
Разгон видеокарты как причина проблемы
Если вы самостоятельно разгоняли видеокарту, то скорее всего знаете, что рассматриваемая проблема может иметь причиной именно разгон. Если же вы этого не делали, то есть вероятность, что ваша видеокарта имеет заводской разгон, как правило, при этом в названии присутствуют буквы OC (Overclocked), но даже без них тактовые частоты видеокарт чаще выше чем базовые, предусмотренные производителем чипа.
Если это ваш случай, то попробуйте установить базовые (стандартные для этого графического чипа) частоты GPU и памяти, для этого можно использовать следующие утилиты.
Для видеокарт NVIDIA — бесплатную программу NVIDIA Inspector:
- На сайте nvidia.ru найдите информацию о базовой частоте вашей видеокарты (введите модель в поле поиска, а затем на странице с информацией о видеочипе откройте вкладку «Спецификации». Для моей видеокарты это 1046 Мгц.
- Запустите NVIDIA Inspector, в поле «GPU Clock» вы увидите текущую частоту видеокарты. Нажмите кнопку Show Overclocking.
- В поле вверху выберите «Performance Level 3 P0» (это установит частоты на текущие значения), а затем с помощью кнопок «-20», «-10» и т.д. снизьте частоту до базовой, которая была указана на сайте NVIDIA.
- Нажмите кнопку «Apply Clocks and Voltage».
Если не сработало и проблемы не были исправлены, можно попробовать использовать частоты GPU (Base Clock) ниже базовых. Скачать NVIDIA Inspector можно с сайта разработчика http://www.guru3d.com/files-details/nvidia-inspector-download.html
Для видеокарт AMD вы можете использовать AMD Overdrive в Catalyst Control Center. Задача будет та же самая — установить базовые частоты GPU для видеокарты. Альтернативное решение — MSI Afterburner.
Дополнительная информация
В теории, причиной проблемы могут быть и любые программы, запущенные на компьютере и активно использующие видеокарту. Причем может оказаться, что вы не знаете о наличии таких программ на вашем компьютере (например, если это вредоносное ПО, занимающееся майнингом).
Также один из возможных, хоть и не часто встречающихся вариантов — аппаратные проблемы с видеокартой, а иногда (особенно для интегрированного видео) — с оперативной память компьютера (в данном случае также возможно появление «синих экранов смерти» время от времени).
А вдруг и это будет интересно:
Почему бы не подписаться?
Рассылка новых, иногда интересных и полезных, материалов сайта remontka.pro. Никакой рекламы и бесплатная компьютерная помощь подписчикам от автора. Другие способы подписки (ВК, Одноклассники, Телеграм, Facebook, Twitter, Youtube, Яндекс.Дзен)
Такая же проблема вылезла на старушке gtx460. Играя FarCry3 шум от вентиляторов резко увеличивается и игра норм прет в обще без лагов. Поставил FarCry5 и начались вылеты при том, что игра ставит настройки по умолчанию как «высокие» и ничего особо не греется, вентиляторы обороты не набирают… Засада блин
Оказалось всё намного проще. Просто почистил ластиком контакты видеокарты.
После переустановки винды на SSD диск (благо решил ускорить свой комп в разы, а это действительно так) появилась проблема — лагает по жесткому фотошоп, а мне он нужен для работы. Всё остальное норм, копм летает, я пою.
Пролазил кучу сайтов, сжег много комочков нервов и времени. Ничего не помогло. Для себя нашел только одно решение: в диспетчере устройств удаляю драйвер видеокарты от AMD (на ноуте по умолчнию стоит еще и второй от Интел). И вуаля — всё заработало. Правда после перезагрузки драйвер самовосстанавливается.
Если его удалить окончательно — не вариант. Так и делаю по мере необходимости фотошопа удаляю кривой драйвер и пользуюсь прогой без багов.
У меня эта проблема появилась второй раз и именно после обновления Windows 7. Пришлось обновить, потому что перестал обновлять антивирусные базы Microsoft Security Essentials. А решение очень простое:
нужно просто удалить обновление KB2670838.
Ситуация такая запускаю комп нормально запускаю любую игру, ну норм начинаю игру или матч не важно через 2 минуты серый или черный экран в полоску и все зависает менял винду провод монитор видео карту. Когда убирал 1 из оперативок помогало на 1 день вылетов не было но потом опять начиналось. Иногда было такое что после серого экрана он запускался но не было видно игру она была прозрачно и видно что видеодрайвер amd перестал отвечать и был восстановлен и так долго продолжалось.
Здравствуйте.
Ну вообще, больше всего похоже на аппаратные проблемы с видеокартой (а может и просто перегрев)
Но: не обязательно. Дело может быть и в драйверах, можно поставить как более новые попробовать, так и более старые наоборот.
По поводу перегрева. Она сама не нагрета но ближе в портам. Она горячая
Видеодрайвер перестал отвечать и был успешно восстановлен NVIDIA & AMD
Рассмотрим несколько способов возможного решения проблемы когда, видеодрайвер перестал отвечать и был успешно восстановлен для NVIDIA и AMD.
Первый вариант для карт NVIDIA и AMD. Заключается в переустановке видео-драйвера — либо его обновлении. В этом случае драйвера лучше удалить воспользовавшись программой Display Driver Uninstaller (DDU),
а не с помощью ресурсов операционной системы. Причем деинсталляцию с помощью DDU рекомендуется проводить в безопасном режиме Windows. Актуальную версию драйвера лучше скачать с сайта изготовителя видеокарты или с сайта NVIDIA или AMD.
Второй вариант подойдет для карт NVIDIA. Суть которого заключается в изменении графических настроек видео-драйвера, а именно параметров управления питанием. Для этого следует перейти в «Панель управления NVIDIA» нажав на рабочем столе правой клавишей мыши и выбрав соответствующий пункт.
В открывшемся окне выбрав «Управление параметрами 3D», нужно найти «Режим управления электропитанием» и из выпадающего списка следует выставить «Предпочтительный режим максимальной производительности».
Сохранив изменения останется перезапустить компьютер и проверить осталась ошибка или же нет.
Третий вариант подойдет также для карт NVIDIA. В данном случае решение проблемы состоит в изменении настроек реестра Windows. На рабочем столе сочетанием клавиш Win+R в окне Выполнить введя » regedit » и перейдя в реестр нужно пройти по данному пути: HKEY_LOCAL_MACHINE\SYSTEM\CurrentControlSet\Control\GraphicsDrivers. Здесь нужно создать ключ DWORD (32 бита) с именем TdrDelay и открыв его установить значение 8. Также как и в предыдущем способе необходимо перезагрузить ПК и проверить.
Четвертый вариант для NVIDIA и AMD. Состоит в изменение частоты ядра и памяти видеокарты с помощью программы MSI Afterburner.
Из представленных настроек следует постепенно с шагом 5% уменьшать Power Limit (желательно не меньше 70%). Или же понизить значения частоты ядра (Core Clock) и памяти (Memory Clock). По моему опыту наиболее эффективным является уменьшение частоты ядра и памяти.
Пятый вариант для NVIDIA и AMD. Решением проблемы может быть чистка видеокарты от пыли с заменой термопасты и устранением подтеков протекших термопрокладок.
Причем выделяющееся силиконовое масло в процессе работы карты из прокладок при взаимодействии с пылью образует в итоге суспензию позволяющую со временем проводить электрический ток.
Ссылки на программное обеспечение располагаются в описании к видео.
Подробнее — в данном видео:
Фото- и видеоматериалы взяты с канала ServLesson на YouTube.
NVIDIA Windows Kernel Mode Driver перестал отвечать видеодрайвер
Обычно данная ошибка выражается в искажении изображения, появлении полос на экране или зависании. Она может быть устранена автоматически, и тогда пользователь увидит сообщение о том, что видеодрайвер NVIDIA Windows Kernel Mode Driver перестал отвечать, и был успешно восстановлен. В противном случае появится синий экран, и компьютер перезагрузится.
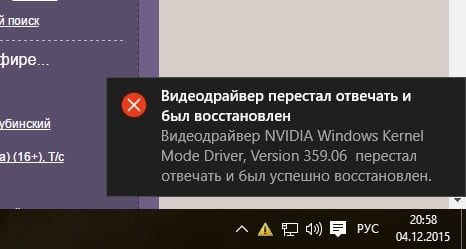
Периодичность и обстоятельства появления ошибки NVIDIA
Если ошибка появляется редко или вовсе возникла единожды, то не стоит обращать на нее большого внимания. Если же оповещения о том, что NVIDIA Windows Kernel Mode Driver перестал отвечать, и был успешно восстановлен, на самом деле мешают работе, то следует попытаться установить, какие действия приводят в сбою – это ключ к решению проблемы. Если раньше сбоев не возникало, то необходимо изучить последние операции:
- внесение изменений в настройки;
- установку или удаление софта;
- обновление ОС.
Если вместо восстановления драйвера возник синий экран, то потребуется сделать расшифровку дампа памяти.
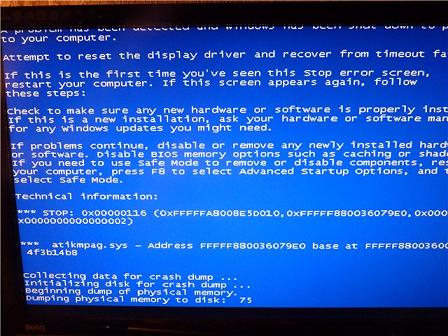
Возможные причины
Проблема может иметь аппаратный характер, например, неисправность некорректная работа видеокарты или материнской платы. Если ПК был собран самостоятельно, то причиной NVIDIA Windows Kernel Mode Driver может быть несовместимость компонентов. Иногда подобная ошибка появляется из-за чрезмерного нагрева видеокарты.
В большинстве же случаев ошибка при которой перестаёт отвечать видеодрайвер появляется по причине неподходящего, устаревшего либо поврежденного драйвера. Возникнуть это может как из-за попытки самостоятельно установить драйверы, так и при использовании сторонних программ для автоматического обновления. В качестве диагностики обычно применяется загрузка ОС в безопасном режиме со сниженным разрешением.
Устранение ошибки NVIDIA Windows Kernel Mode Driver перестал отвечать видеодрайвер
Возврат к старой версии драйвера или обновление. В некоторых случаях вернуть работоспособность помогает загрузка точки восстановления системы. Если это не так, то потребуется удалить драйверы с помощью диспетчера устройств. После этого рекомендуется выполнить очистку с помощью Driver Cleaner или аналогичной программы, чтобы окончательно избавиться от старых данных, и перезагрузиться. Теперь можно приступать к скачиванию драйверов и установке. Модель видеокарты указана в документации к компьютеру.
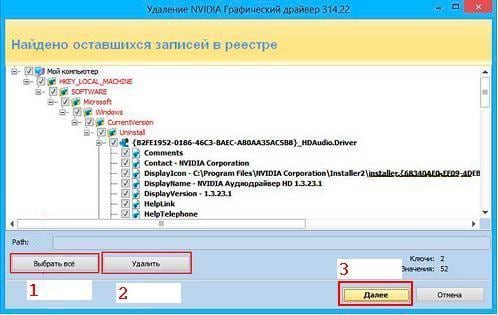
Переустановка (обновление) DirectX
Выполнять это рекомендуется, если ошибка возникает при попытке запустить игры или программы, использующие данную библиотеку. Впрочем, и в остальных случаях от повторной установки DirectX хуже точно не станет. Скачать его можно с официального сайта, следует обратить внимание, что не все видеокарты поддерживают последнюю версию.
Настройка видеокарты NVIDIA
Обычно настройки BIOS меняются вследствие применения программ для разгона ПК, что позволяет повысить производительность при высоких нагрузках. Это способно негативно сказаться на стабильности работы ОС и нанести повреждения некоторым компонентам компьютера.
Механизм восстановления параметров BIOS по умолчанию отличается в зависимости от модели компьютера, поэтому рекомендуется воспользоваться инструкцией, которую можно найти на сайте производителя. В некоторых случаях может потребоваться даже повторно прошить BIOS, и здесь без помощи специалистов уже точно не обойтись.
Некоторым пользователям помогает исправить NVIDIA Windows Kernel Mode Driver незначительное снижение частоты и увеличение напряжения на видеокарте примерно на 5%. Сделать это можно с помощью программы NVIDIA Inspector. Следует обратить внимание, что некорректная настройка способна привести к сбоям, и начинающим пользователям определенно не рекомендуется ее выполнять.
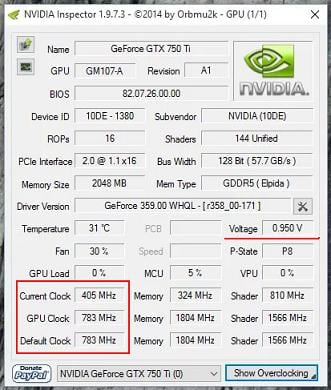
Замена времени ответа в реестре
Смысл заключается в том, чтобы вынудить ОС дольше ожидать ответа от видеодрайвера. В некоторых случаях такой способ помогает, однако полноценным решением проблемы его назвать сложно.
Эти действия разрешается выполнять только опытным пользователям!
Необходимо открыть реестр и перейти по адресу HKLM\System\CurrentControlSet\Control\GraphicsDrivers. Потребуется отредактировать значение ключа TDRDelay с 2 на 5, если это не помогло, то можно установить 10. Более радикальным способом является полное отключение проверки с помощью указания 0 в ключе TDRLevel.
Повторная установка Windows
Если ничего из этого не помогло, то придется полностью переустанавливать ОС. На некоторых моделях видеокарт наблюдается некорректная работа с определенными версиями Windows (особенно с неофициальными сборками). По этой причине для старого оборудования лучше установить Windows 7, а для нового – 10.
Когда и это не принесло результата, то весьма вероятно, что причина в технической неисправности. Более точное заключение можно получить только после проведения профессиональной диагностики.








