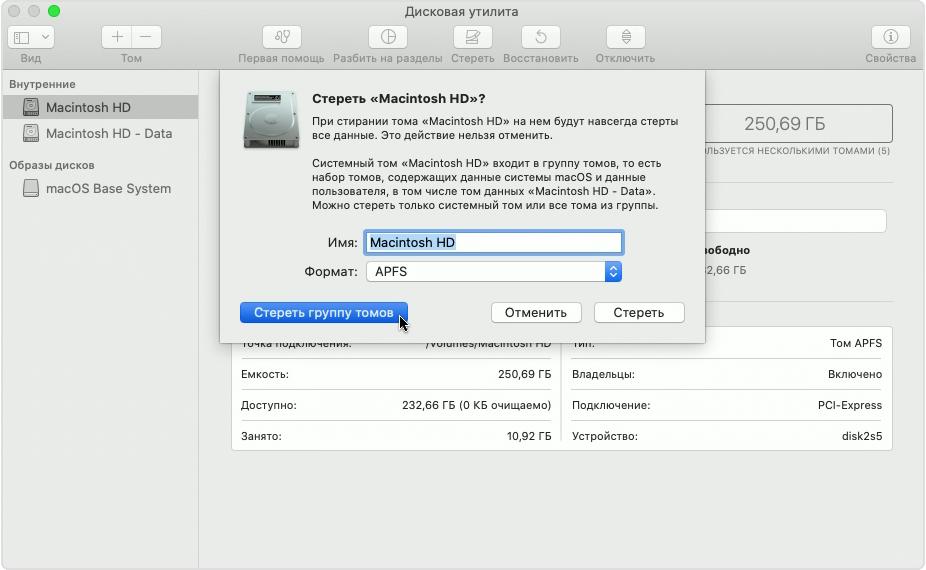Стирание и переформатирование устройств хранения в приложении «Дисковая утилита» на Mac
С помощью Дисковой утилиты на Mac можно стирать и переформатировать устройства хранения, используемые с Mac. При стирании устройства хранения с него удаляются все данные.
Если Вы хотите сохранить какие-либо файлы, скопируйте их на другое устройство хранения.
Откройте программу «Дисковая утилита» 
Если Вы хотите стереть загрузочный диск или загрузочный том. Загрузите macOS из раздела восстановления, затем выберите Дисковую утилиту в окне «Утилиты macOS».
Если Вы хотите стереть любой другой диск или том. Дважды нажмите Дисковую утилиту в папке /Программы/Утилиты.
Выберите «Вид» > «Показать все устройства».
В боковой панели выберите устройство хранения, которое нужно стереть, затем нажмите кнопку стирания 
Нажмите всплывающее меню «Схема», затем выберите «Схема разделов GUID».
Нажмите всплывающее меню «Формат», а затем выберите формат файловой системы.
Введите имя закладки.
(Необязательно) Если доступно, нажмите «Параметры безопасности», затем при помощи бегунка укажите количество циклов записи поверх стертых файлов и нажмите «OK».
Параметры безопасного стирания доступны только для некоторых типов устройств хранения. Если кнопка «Параметры безопасности» недоступна, Дисковая утилита не может выполнить безопасное стирание на данном устройстве хранения.
Выполнение трех циклов записи удовлетворяет стандарту Министерства энергетики США по безопасному стиранию данных с магнитных носителей. Выполнение семи циклов записи удовлетворяет стандарту Министерства обороны США №5220-22-M.
Нажмите «Стереть», затем нажмите «Готово».
Примечание. Для полупроводниковых дисков (SSD-дисков) функция безопасного стирания в Дисковой утилите недоступна. Для повышения безопасности можно включить шифрование FileVault, когда Вы начнете пользоваться SSD-диском.
Как отформатировать носитель из Терминала на Mac
Иногда может потребоваться отформатировать диск с помощью командной строки, а не через графический интерфейс Дисковой утилиты. Дисковая утилита предоставляет много возможностей для управления дисками. Это простой и понятный инструмент для работы с внешними накопителями на Mac.
Тем не менее, функционал графического интерфейса сильно ограничен. Под ним спрятана мощная командная утилита, которая позволяет делать намного больше. Например, Дисковая утилита не даёт разбить диск с таблицей разделов Master Boot Record на разделы, а утилита командной строки даёт.
Команду можно удалённо запустить на десятках компьютеров одновременно или написать скрипт, который за несколько секунд приведет к единому состоянию несколько флешек или внешних дисков.
В то же время использование командной строки требует внимания и точности ввода параметров, чтобы гарантировать, что отформатирован будет именно тот диск и именно в том виде, в котором нужно.
Как стереть диск для компьютера Mac
Используйте приложение «Дисковая утилита», чтобы стереть (отформатировать) жесткий диск, твердотельный накопитель, флэш-накопитель или другое устройство хранения.
Стирание диска. В большинстве случаев, когда требуется удалить данные, включая переформатирование диска, продажу, передачу или обмен компьютера Mac с доплатой, рекомендуется выполнять стирание всего диска.
Стирание тома на диске. В некоторых случаях, например, если диск содержит несколько томов (или разделов) и стирать все разделы не требуется, можно стереть только определенные тома на диске.
При стирании диска или тома все файлы с него удаляются окончательно. Прежде чем продолжить, убедитесь, что у вас есть резервная копия всех нужных файлов.
Как стереть диск
- Выполните запуск из раздела восстановления macOS. Выберите приложение «Дисковая утилита» в окне «Утилиты», затем нажмите кнопку «Продолжить».
Если необходимо стереть не тот диск, с которого запускается компьютер Mac, использовать раздел восстановления macOS не требуется: просто запустите приложение «Дисковая утилита» из папки «Утилиты» в папке «Приложения». - В строке меню приложения «Дисковая утилита» выберите «Вид» > «Показывать все устройства». Теперь на боковой панели отображаются диски (устройства), а также все находящиеся на них контейнеры и тома. Диск, с которого запустился компьютер Mac, указывается первым в списке. В этом примере загрузочным диском является твердотельный накопитель Apple:
- Выберите диск, который требуется стереть. Не видите нужный диск?
- Нажмите «Стереть», затем заполните следующие поля:
- Имя. Укажите имя, которое должно быть назначено диску после стирания.
- Формат. Выберите «APFS» или «Mac OS Extended (журналируемый)». Приложение «Дисковая утилита» отображает совместимый формат по умолчанию.
- Схема. Выберите «Схема разделов GUID».
- Нажмите «Стереть», чтобы начать стирание диска, включая все находящиеся на нем контейнеры и тома. Может отобразиться запрос на ввод идентификатора Apple ID. Забыли свой идентификатор Apple ID?
- По окончании выйдите из приложения «Дисковая утилита».
- Если необходимо, чтобы компьютер Mac мог запускаться с диска, стирание которого было выполнено, переустановите macOS на этот диск.
Как стереть том на диске
- Выполните запуск из раздела восстановления macOS. Выберите приложение «Дисковая утилита» в окне «Утилиты», затем нажмите кнопку «Продолжить».
Если необходимо стереть не тот том, с которого запускается компьютер Mac, использовать раздел восстановления macOS не требуется: просто запустите приложение «Дисковая утилита» из папки «Утилиты» в папке «Приложения». - На боковой панели приложения «Дисковая утилита» выберите том, который требуется стереть. Том, с которого запустился компьютер Mac, называется «Macintosh HD», если вы не меняли его имя. Не видите нужный том?
- Нажмите «Стереть», затем заполните следующие поля:
- Имя. Укажите имя, которое должно быть назначено тому после стирания.
- Формат. Выберите «APFS» или «Mac OS Extended (журналируемый)». Приложение «Дисковая утилита» отображает совместимый формат по умолчанию.
- Если отображается кнопка «Стереть группу томов», выбранный том входит в группу томов. В этом случае необходимо стереть группу томов. В противном случае нажмите «Стереть», чтобы стереть только выбранный том. Может отобразиться запрос на ввод идентификатора Apple ID. Забыли свой идентификатор Apple ID?
- По окончании выйдите из приложения «Дисковая утилита».
- Если необходимо, чтобы компьютер Mac мог запускаться с тома, стирание которого было выполнено, переустановите macOS на этот том.
Причины, по которым может потребоваться стирание
Диск или том можно стереть в любое время, в том числе в следующих случаях.
- Необходимо удалить все данные с компьютера Mac и восстановить его заводские настройки. Это одно из последних действий перед продажей, передачей или обменом компьютера Mac с доплатой.
- Требуется изменить формат диска, например с формата для PC (FAT, ExFAT или NTFS) на формат для Mac (APFS или Mac OS Extended).
- Компьютер выводит сообщение о невозможности чтения с данного диска.
- Необходимо устранить неполадку диска, которую не может исправить приложение «Дисковая утилита».
- Установщик macOS не видит данный диск или не может выполнить установку на него. Например, установщик может сообщать, что загрузочный диск неправильно отформатирован, не использует схему разделов GUID, содержит более новую версию операционной системы или не может быть использован для запуска компьютера.
- Установщик macOS сообщает, что установка на этот диск невозможна, так как он является частью массива Apple RAID.
Сведения о форматах APFS и Mac OS Extended
Приложение «Дисковая утилита» в macOS High Sierra или более поздней версии может выполнять стирание, используя либо более новый формат APFS (Apple File System), либо более старый формат Mac OS Extended. Это приложение автоматически выбирает совместимый формат.
Как выбрать между APFS и Mac OS Extended
Приложение «Дисковая утилита» пытается определить тип устройства хранения и предложить подходящий формат в меню «Формат». Если тип устройства не определяется, выбирается формат Mac OS Extended, который подходит для всех версий macOS. Если вы хотите изменить формат, ответьте на следующие вопросы.
- Вы форматируете диск, который был изначально встроен в компьютер Mac?
Если встроенный диск изначально имел формат APFS, приложение «Дисковая утилита» предложит вариант «APFS». Не меняйте его на «Mac OS Extended». - Вы собираетесь установить ОС macOS High Sierra или более поздней версии на диск впервые?
Если диск необходимо стереть перед первой установкой на него High Sierra или более поздней версии, выберите формат Mac OS Extended (Journaled). Во время установки установщик macOS решает, выполнить ли автоматическое преобразование в формат APFS без стирания файлов. - Вы готовите резервный диск Time Machine или загрузочный установщик?
Выбирайте вариант «Mac OS Extended (журналируемый)» для любого диска, который планируется использовать в качестве диска резервного копирования, совместимого с Time Machine, или в качестве загружаемого установщика. - Диск будет использоваться с другим компьютером Mac?
Если на другом компьютере Mac используется не ОС macOS High Sierra или более поздней версии, выбирайте вариант «Mac OS Extended (журналируемый)». Более ранние версии macOS не поддерживают тома в формате APFS.
Как определить формат, который используется в настоящее время
Если вы хотите узнать, какой формат используется в настоящее время, воспользуйтесь одним из следующих способов.
- Выберите нужный том на боковой панели приложения «Дисковая утилита» и просмотрите сведения справа. Для получения более подробных сведений выберите «Файл» > «Свойства» в строке меню Дисковой утилиты.
- Откройте приложение «Информация о системе» и выберите «Хранилище» на боковой панели. В столбце «Файловая система» справа отображается формат каждого тома.
- Выберите нужный том в окне Finder, затем выберите «Файл» > «Свойства» в строке меню. В окне «Свойства» будет показан формат данного тома.