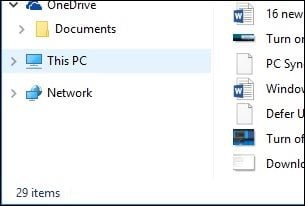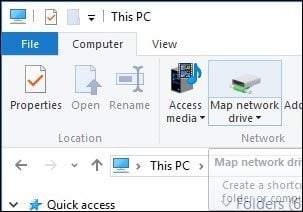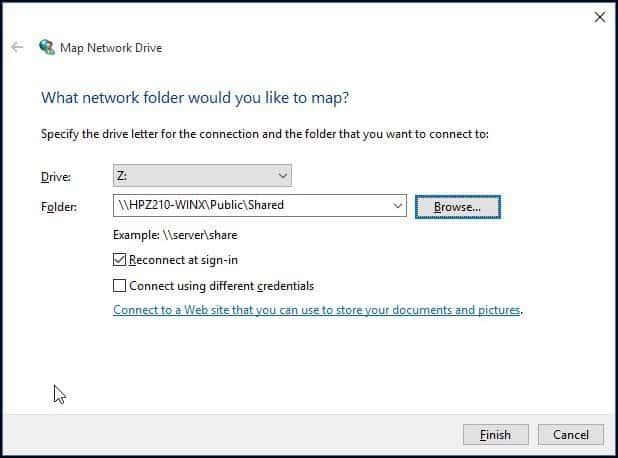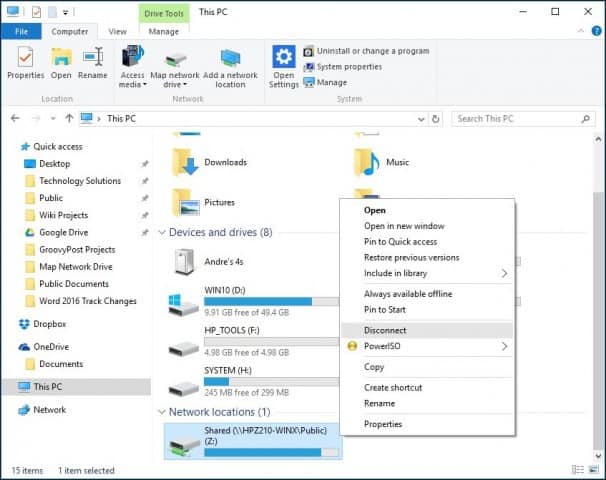How to Map a Network Drive using Windows 10
If you have access to multiple computers on a network, connecting them to share data improves productivity. Here’s how to map a drive in Windows 10.
If you have access to multiple computers on a network, big or small, connecting to these resources can be critical to your productivity. For instance, in a large enterprise environment, users are often required and recommended to save data to a Mapped Network drive so co-workers can access the files. A network drive is usually a shared folder or computer that is available on a network that makes it easy to access using File Explorer, just like a regular hard disk.
This is done so everyone has consistent access to resources no matter the device or location. Admins can also regulate who has access to directories in a network share to keep data safe. Even if you are not in a complex network environment (your home network), you can also use Mapped Network drives to store, access, and retrieve data on another computer, home server, or a Network Attached Storage (NAS) device.
Map a Network Drive in Windows 10
Launch File Explorer on the Taskbar or Start menu, and select This PC (formerly My Computer) in the Navigation Pane.
Next select Map Network Drive under Computer tab on the Ribbon.
This will launch the Map Network Drive wizard. Here you will see a list of options, which includes assigning an available drive letter (I go with the default.) You can then type the path to the Network Share, or you can browse to it.
Make sure to check the box Reconnect at sign-in, so it will always be accessible when you sign in; then click Finish.
The Mapped Network Drive will then appear in This PC as a Network Location. If the drive is not available, you will see an X emblem on the icon. Anytime you want to remove it, just right-click the icon and click Disconnect.
If you’re running an older version of Windows, check out our article on mapping Network Drive using the command line.
How to Map a Network Drive in Windows 10
You can easily create a shortcut to another drive or folder shared on your network by mapping that location. When you map a network drive, it will show up as a new drive under This PC in File Explorer, so you can quickly access the shared files you need, just like you would your local hard drive. Here’s how to make that network drive shortcut in Windows 10.
How to Map a Network Drive in Windows 10
1. Open File Explorer and select This PC.
2. Click the Map network drive drop-down in the ribbon menu at the top, then select «Map network drive.» (This is under the Computer tab, which should open automatically when you go to This PC, as above.)
3. Select the drive letter you want to use for the network folder, then hit Browse.
4. If you receive an error message, then you’ll need to turn on network discovery. To do so, open the Control Panel, select Network and Sharing Center and choose Change advanced sharing settings from the top-left corner. From there, select Turn on network discovery. Save changes.
choose network folder
5. Navigate to the folder you want to map and hit OK after selecting it.
6. Confirm your selection and click Finish. You can choose to reconnect to the folder every time you sign in so it’s always available. You can even use a different user account to connect to the folder if needed.
7. When you’re done, you should see the new drive letter under This PC and will be able to access its contents like you would any other folder. If you want to disconnect the network drive, right-click on it and select Disconnect.
Disk mapping windows 10
If you are looking for a way to add a network location or map an FTP drive and access files & folders on an FTP server, in Windows, natively, then this post may help you. You will be able to have one-click easy access to your files on networked locations via the Windows File Explorer.
Map FTP Drive
You can create or map a drive directly to your FTP site from within Windows. To do so, open File Explorer > Computer (This PC). Right-click and select Map Network Drive.
In the box which opens, type the FTP address or the path to your Network drive or browse to it using the Browse button. Your folder Properties must be set to Shared in order to map it as a network drive. You will get the setting under Properties > Sharing tab > Advanced Sharing > Check the Share this folder option.
Check the Reconnect at sign-in option to make the mapping permanent. If you plan to use credentials from the networked computer to access the shared folder, check the Connect using different credentials option and click OK. You will be asked to enter the username and password Next.
You will now have to enter the credentials for the user account, using the following format in the username name field so that your system knows which networked computer it is going to connect to – Computer\Username. Browse to your network folder for mapping and click OK.
Once you have done this, you will be able to see it in Explorer.
To map an FTP site, click on the Connect to a website that you can use to store your documents and pictures link to open the Add Network Location wizard.
Here you have to choose a custom network location and specify the location of your website, specify the login credentials that may be required and name the mapped FTP drive. —>
Add Network Location
Uncheck Log for anonymously and give the username & password. Click on Next. Give a name to the networked location, when asked. Click Next again. Now select Open this network location when I click Finish.
You will be asked to enter your credentials, and once you do so, you will be connected to your network drive or your FTP drive or your website.
This is quite useful if you need to connect your computers together for sharing files, store files online or run a website.
Map a Network Drive using Command Line
To map Network Drives using the command line, in an elevated command prompt, you have to run the following command:
Here x is the drive letter, and the /persistent:yes parameter makes it permanent.
You can read more about the Net use command, which lets you connect a computer to a shared resource on Technet.
Map a Network Drive using PowerShell
To map Network Drives using Powershell, you have to run the following command:
You can read more about New-PSDrive, which helps you create mapped network drives on MSDN.
NOTES:
- The folders you map should be set to SHARE before you can access them via drive letters
- If you are trying to access a drive from another computer, it should be ON and running; even if the computer is sleeping, you cannot access that drive
- You should know the credentials of the folder, computer, or website you are trying to map or connect as a network drive
- Download FTP Drive tool from KillProg.com. It makes several things including adding a drive letter easier
- You may want also to check out FtpUse, a free tool that helps you map an FTP server as a Local Disk Drive.
- Use Network Drive Control to make Windows automatically map network drives by network name when you log in
- Visual Subst is a free tool that lets you easily create Virtual Drives for your Folders & map Cloud Storage as Virtual Drives.
Also see: —>
If you want, you can also download and use one of these free FTP Clients for your Windows PC. How to set up and use SIP Server on Windows may also interest some of you.