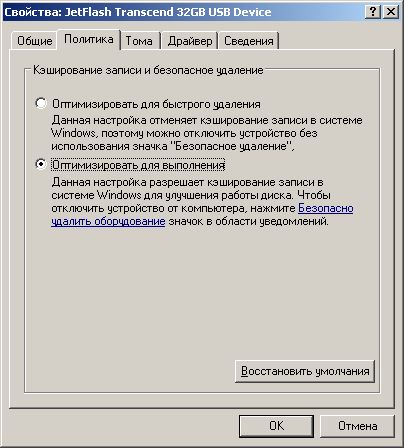Команда FORMAT — форматирование диска для работы с Windows.
Команда FORMAT позволяет выполнить форматирование диска /дискеты в командной строке Windows.
Формат командной строки:
FORMAT том [/FS:файловая_система] [/V:метка] [/Q] [/A:размер] [/C] [/X] [/P:проходы] [/S:состояние]
FORMAT том [/V:метка] [/Q] [/F:размер] [/P:проходы]
FORMAT том [/V:метка] [/Q] [/T:дорожки /N:секторы] [/P:проходы]
FORMAT том [/V:метка] [/Q] [/P:проходы]
Параметры командной строки:
том — Определяет букву диска (с последующим двоеточием), точку подключения или имя тома.
/FS:файловая_система — Указывает тип файловой системы (FAT, FAT32, NTFS, или UDF).
/V:метка — Метка тома.
/Q — Быстрое форматирование. Перекрывает параметр /P.
/C — Только для NTFS: Установка режима сжатия по умолчанию для всех файлов, создаваемых на новом томе.
/X — Инициирует отключение тома, в качестве первого действия, если это необходимо. Все открытые дескрипторы тома будут неверны.
/R:редакция — только для UDF: Форматирование в указанной версии UDF (1.00, 1.02, 1.50, 2.00, 2.01, 2.50). По умолчанию используется редакция 2.01.
/D — Только UDF 2.50: Метаданные будут продублированы.
/A:размер — Заменяет размер кластера по умолчанию. В общих случаях рекомендуется использовать размеры кластера по умолчанию.
NTFS поддерживает размеры 512, 1024, 2048, 4096, 8192, 16 КБ, 32 КБ, 64K.
FAT поддерживает размеры 512, 1024, 2048, 4096, 8192, 16 КБ, 32 КБ, 64 КБ, (128 КБ, 256 КБ для размера сектора > 512 байт).
FAT32 поддерживает размеры 512, 1024, 2048, 4096, 8192, 16 КБ, 32 КБ, 64 КБ, (128 КБ, 256 КБ для размера сектора > 512 байт).
exFAT поддерживает размеры 512, 1024, 2048, 4096, 8192, 16 КБ, 32 КБ, 64 КБ, 128 КБ, 256 КБ, 512 КБ, 1 МБ, 2 МБ, 4 МБ, 8 МБ, 16 МБ, 32 МБ.
Файловые системы FAT и FAT32 налагают следующие ограничения на число кластеров тома:
FAT: число кластеров /F:размер — Указывает размер форматируемых гибких дисков (1,44)
/T:дорожки — Число дорожек на каждой стороне диска.
/N:секторы — Число секторов на каждой дорожке.
/P:раз — Обнуляет каждый сектор тома указанное число раз. Этот параметр не действует с параметром /Q
/S:состояние — Где «состояние» может принимать значения «enable» или «disable». Короткие имена по умолчанию включены
Примеры использования команды FORMAT :
format /? — отобразить справку по использованию команды
format /? | more — отобразить справку по использованию команды с постраничным режимом вывода на экран.
format /? > C:\formathelp.txt — отобразить справку по использованию команды с выводом в текстовый файл C:\formathelp.txt
format A: — форматировать гибкий диск в дисководе A: с параметрами по умолчанию.
В процессе выполнения команды format отображается сообщения:
Вставьте новый диск в дисковод A:
и нажмите клавишу ENTER.
Тип файловой системы: FAT.
Проверка: 1,44 МБ
Дискета будет отформатирована с использованием типа файловой системы FAT и объемом 1.44 МБ
Если на форматируемом диске имеются открытые файлы, то команда format выдаст предупреждение:
Невозможно запустить команду Format, т.к. том используется другим процессом.
Можно запустить Format, если вначале отключить этот том.
ВCE ОТКРЫТЫЕ ДЕСКРИПТОРЫ ТОМА БУДУТ ДАЛЕЕ НЕВЕРНЫ.
Подтверждаете отключение тома? [Y(да)/N(нет)]
Пользователь имеет возможность отменить форматирование или продолжить его, введя Y . После подтверждения запроса будет выполнено принудительное закрытие всех файлов и отключение тома. Данная операция не может быть выполнена для системного диска.
Том отключен. ВCE ОТКРЫТЫЕ ДЕСКРИПТОРЫ ТОМА СТАЛИ НЕВЕРНЫ.
После начала форматирования, отображается информация о его ходе, запрос метки тома и результаты:
Инициализируется File Allocation Table (FAT).
Метка тома (11 символов, ENTER — метка не нужна):
Форматирование окончено.
1 457 664 байт всего на диске.
1 457 664 байт доступно на диске.
512 байт в каждом кластере.
2 847 кластеров на диске.
12 бит в каждой записи FAT.
Серийный номер тома: 3281-2839
FORMAT A: /T:80 /N:9 — форматировать гибкий диск в файловую систему FAT, с использованием геометрии 80 дорожек и 9 секторов на дорожку ( дискета емкостью 720кб).
FORMAT F: /FS:NTFS — форматировать съемный диск ( флэшку ) в файловую систему NTFS. Необходимо учитывать, что файловая система NTFS не поддерживается на устройствах, оптимизированных для быстрого удаления. Поэтому для того, чтобы отформатировать обычную флешку в NTFS, необходимо изменить метод оптимизации, для чего в диспетчере устройств Windows открыть свойства съемного диска и перейти на вкладку «Политика»
После установки политики Оптимизировать для выполнения форматирование раздела флешки в файловую систему NTFS станет возможным:
Вставьте новый диск в дисковод F:
и нажмите клавишу ENTER.
Тип файловой системы: FAT32.
Новая файловая система: NTFS.
format L: /fs:UDF /V:UDFTOM /Q — форматировать оптический диск в файловую систему UDF ( Universal Disk Format, универсальный дисковый формат ) . Метка форматируемого тома — UDFTOM . Используется быстрое форматирование ( /Q ), т.е создание оглавления без проверки блоков. Если перезаписываемый оптический диск содержит данные, то программа запросит метку существующего тома:
Введите метку тома для диска L: Disk19 — метка существующего тома.
Если диск не пустой и текущий формат тома не позволяет выполнить быстрое форматирование, то утилита format выдаст сообщение:
Недопустимый текущий формат.
Быстрое форматирование диска невозможно.
Приступить к безусловному форматированию [Y(да)/N(нет)]?
После ответа Y форматирование будет продолжено:
Выполнение форматирования на нижнем уровне.
Создание структур файловой системы.
Форматирование окончено.
4,38 ГБ всего на диске.
Доступно: 4,38 ГБ.
После завершения форматирования, перезаписываемый оптический диск с файловой системой UDF можно использовать как в проводнике, так и в командной строке Windows для создания, изменения и удаления файлов и каталогов, так же, как например дискету большой емкости или флешку.
Как форматировать жесткий диск или флешку в командной строке

В этой инструкции подробно о нескольких способах отформатировать USB флешку или жесткий диск с помощью командной строки в Windows 10, 8 и Windows 7, а также пояснения о том, когда какие способы подойдут в большей степени.
Примечание: при форматировании данные с диска удаляются. Если вам нужно форматировать диск C, сделать это в запущенной системе не получится (так как ОС находится именно на нём), но способы, тем не менее, существует, о чем в конце инструкции.
Использование команды FORMAT в командной строке
Format — команда для форматирования накопителей в командной строке, существующая ещё со времён DOS, но исправно работающая и в Windows 10. С помощью неё вы можете отформатировать флешку или жесткий диск, а точнее — раздел на них.
Для флешки обычно это не имеет значения, при условии, что она определяется в системе и видна её буква (так как они как правило содержат лишь один раздел), для жесткого диска может иметь: с помощью этой команды вы можете отформатировать только разделы по отдельности. К примеру, если диск разделен на разделы C, D и E, с помощью format вы можете отформатировать сначала D, затем — E, но не объединить их.
Порядок действий будет следующими:
- Запустите командную строку от имени администратора (см. Как запустить командную строку от имени администратора) и введите команду (пример приведен для форматирования флешки или раздела жесткого диска с буквой D).
- format d: /fs:fat32 /q (В указанной команде после fs: вы можете указать NTFS, чтобы форматировать не в FAT32, а в NTFS. Также, если не указать параметр /q то будет выполнено не быстрое, а полное форматирование, см. Быстрое или полное форматирование флешки и диска).
- Если вы увидите сообщение «Вставьте новый диск в дисковод D» (или с другой буквой), просто нажмите Enter.
- Также вам будет предложено ввести метку тома (имя, под которым будет отображаться диск в проводнике), введите на свое усмотрение.
- По завершении процесса вы получите сообщение о том, что форматирование окончено и командную строку можно будет закрыть.
Процедура простая, но несколько ограничена: иногда требуется не просто отформатировать диск, но и удалить все разделы на нем (т.е. объединить их в один). Здесь format не подойдет.
Форматирование флешки или диска в командной строке с помощью DISKPART
Инструмент командной строки Diskpart, доступный в Windows 7, 8 и Windows 10, позволяет не только отформатировать отдельные разделы флешки или диска, но и удалить их или создать новые.
Сначала рассмотрим использование Diskpart для простого форматирования раздела:
- Запустите командную строку от имени администратора, введите diskpart и нажмите Enter.
- По порядку используйте следующие команды, нажимая Enter после каждой.
- list volume (здесь обратите внимание на номер тома, соответствующий букве диска, который нужно отформатировать, у меня это 8, вы в следующей команде используйте свой номер).
- select volume 8
- format fs=fat32 quick (вместо fat32 можно указать ntfs, а если вам требуется не быстрое, а полное форматирование, не указывайте quick).
- exit
На этом форматирование будет завершено. Если же вам требуется удалить все без исключения разделы (например, D, E, F и остальные, в том числе скрытые) с физического диска и отформатировать его как единый раздел, сделать это можно похожим способом. В командной строке используйте команды:
- diskpart
- list disk (вы увидите список подключенных физических дисков, вам нужен номер диска, который будет форматироваться, у меня это 5, у вас будет свой).
- select disk 5
- clean
- create partition primary
- format fs=fat32 quick (вместо fat32 возможно указать ntfs).
- exit
В результате на диске останется один отформатированный основной раздел с выбранной вами файловой системой. Это может быть полезно, например, когда флешка неправильно работает из-за того, что на ней несколько разделов (об этом здесь: Как удалить разделы на флешке).
Форматирование в командной строке — видео
В завершение, о том, что делать, если нужно отформатировать диск C с системой. Для этого вам потребуется загрузиться с загрузочного накопителя с LiveCD (в том числе с утилитами для работы с разделами жесткого диска), диска восстановления Windows или установочной флешки с Windows. Т.е. требуется, чтобы система не была запущена, так как при форматировании удаляется и она.
Если вы загрузились с загрузочной флешки Windows 10, 8 или Windows 7, можно нажать в программе установки клавиши Shift+f10 (или Shift+Fn+F10 на некоторых ноутбуках), это вызовет командную строку, где форматирование диска C уже будет доступным. Также программа установки Windows при выборе режима «Полная установка» позволяет отформатировать жесткий диск в графическом интерфейсе.
А вдруг и это будет интересно:
Почему бы не подписаться?
Рассылка новых, иногда интересных и полезных, материалов сайта remontka.pro. Никакой рекламы и бесплатная компьютерная помощь подписчикам от автора. Другие способы подписки (ВК, Одноклассники, Телеграм, Facebook, Twitter, Youtube, Яндекс.Дзен)
К примеру, если диск разделен на разделы C, D и E, с помощью format вы можете отформатировать сначала D, затем — E, но не, к объединить их.
«но не, к ПРИМЕРУ, объединить их» Вы хотели написать?
Там, похоже, я при написании предложения увидел, что у меня дважды «к примеру» повторяется и второй дубль хотел удалить… но как-то не до конца. Спасибо, что обратили внимание, исправил.
Отказано в доступе. От имени администратора. И акронисом тоже
А не системный диск (или даже если не системный — ничего системного на него не переносили?)
Это вообще диск или флешка? Если флешка — нет ли переключателей защиты от записи на ней?
Написало программа diskPart обнаружила ошибку Ошибка в данных (CRC). Подскажите пожалуйста что это значит
Разное бывает. Иногда — неисправность диска, иногда — плохой кабель, которым он подключен или просто плохо подключен (неплотно коннектор подключен).
Если решили форматировать после каких-то проблем с диском, то скорее всего что-то из вышеуказанного.
Надо быть внимательным с командой clean. Забивает нулями не последний выделенный объект (partition или ещё какой), а именно диск.
Как отформатировать жесткий диск: способы
Хочу полностью удалить все содержимое на диске, и затем заново установить систему. У меня два диска («C:» и «D:») — один я смог отформатировать, а вот с диском «C:» проблема. Не подскажите, как можно отформатировать системный жесткий диск (на котором установлена Windows 8)?
Всем доброго времени суток!
Вообще, на сегодняшней современной системе запустить форматирование диска — операция не сложная, я бы даже сказал простая (не то, что было лет 20 назад).
Пожалуй, вопросы возникают лишь в тех случаях, когда Windows не видит диск, во время форматирования появляются ошибки, или при попытке произвести форматирование системного диска (как в вашем случае).
В статье ниже разберу, несколько способов форматирования — в зависимости от ваших задач и конкретной проблемы, выберите нужное.
После форматирования накопителя вся информация на нем будет удалена! Сделайте заранее копию нужных файлов с диска на сторонние носители.
Способы форматирования жесткого диска
Из-под Windows
Через Мой компьютер
Наверное, классический и самый простой способ отформатировать диск — это зайти в «Мой компьютер» (или «Этот компьютер», в зависимости от версии вашей ОС) , найти в нем нужный раздел диска. Затем выбрать этот раздел, нажать правой кнопкой мышки по нему и в контекстном меню выбрать требуемое (т.е. форматирование, см. скриншот ниже).
Примечание : если значка «Мой компьютер» на рабочем столе нет, и вы не знаете, как его открыть — нажмите сочетание кнопок WIN+E — откроется проводник: слева в меню выберите ссылку на «Мой компьютер/Этот компьютер».
Форматировать диск // Этот компьютер // Windows 10
Далее должно открыться окно, в котором задаются основные настройки:
- файловая система: FAT 32, NTFS, exFAT и др. В большинстве случаев, самый оптимальный вариант для жесткого диска — использование NTFS;
- размер единицы распределения: 4096 байт (оптимальный вариант);
- метка тома: имя диска, можете вводить любое (рекомендую использовать латиницу, т.к. некоторые программы некорректно читают русский шрифт).
Настройки при форматировании накопителя
В общем-то, настройки по умолчанию, обычно, подойдут большинству пользователей — можете сразу нажать кнопку «Начать» . Через несколько минут получите «чистый» диск.
Через управление дисками
В тех случаях, когда Вы зашли в «Мой компьютер», а в нем просто не видно вашего подключенного диска (такое часто бывает с новыми дисками, которые не были отформатированы) — то необходимо использовать либо специальные утилиты, либо воспользоваться инструментом «управление дисками» , встроенного в Windows.
Чтобы открыть управление дисками, нужно:
- нажать сочетание кнопок WIN+R, чтобы открыть окно «Выполнить» ;
- ввести команду diskmgmt.msc и нажать Enter. Должно открыться приложение «Управление дисками» .
Далее вы увидите не только все подключенные диски, флешки, карты памяти и пр., но и какие разделы на них были созданы — т.е. всю структуру. Выбираете нужный раздел, и щелкаете по нему правой кнопкой мышки — в контекстном меню щелкаете по пункту «Форматировать. « (см. красные стрелки на скрине ниже).
Управление дисками — выбор раздела для форматирования
Далее будет необходимо указать метку тома (то бишь название диска), файловую систему и размер кластера. Затем согласиться с проводимой операцией. Всё!
Выбор файловой системы, название тома
Через командную строку
В тех случаях, когда проводник зависает (например), также в случае разного рода ошибок, можно попробовать произвести форматирование диска через 👉 командную строку.
Для начала необходимо открыть ее от имени администратора. Для этого:
- откройте диспетчер задач (сочетание кнопок Ctrl+Shift+Esc );
- далее нажмите файл/новая задача ;
- введите в строку «Открыть»CMD, поставьте галочку, чтобы задача была с правами администратора и нажмите Enter. Должна открыться командная строка.
Командная строка от имени администратора
Далее необходимо ввести команду:
format G: /FS:NTFS /q
G: — буква форматируемого диска (указывайте внимательно!);
/FS:NTFS — выбор файловой системы;
/q — быстрое форматирование.
Форматирование диска G в командной строке
В принципе, диск должен быть отформатирован.
В Windows 10, кстати, может появиться небольшая «ошибка» — система попросит вас указать метку тома для диска, а потом напишет, что «Указана недопустимая метка диска» (хотя вроде вы указали все верно, пример ниже).
Введите метку тома — Указана недопустимая метка диска
В этом случае сделайте следующее.
Сначала откройте в командной строке тот диск, который хотите отформатировать, например, диск G: (см. скриншот ниже).
Выбор диска в командной строке
Далее напишите команду vol и нажмите Enter. Так вы узнаете метку диска и серийный номер тома. (В моем случае метка диска «Windows 8», без кавычек).
Команда VOL — смотрим метку тома
Далее снова вводите команду форматирование, и в поле метки диска — ту метку, которую мы узнали в предыдущем шаге (в моем случае — Windows 8) . Далее вас предупредят, что все данные при форматировании будут уничтожены (соглашаетесь, вводя y и нажимая Enter ).
В следующем шаге вам предложат ввести метку тома — теперь можете задавать любое имя (32 символа). Можно поле просто оставить пустым, нажав по Enter. Собственно, всё — диск будет отформатирован (скрин ниже).
С помощью спец. утилит
Сейчас сотни различных программ и утилит для работы с жесткими дисками. Такие операции, как форматирование, разбивка, дефрагментация и прочее — можно делать в более удобных программах, чем встроенные в Windows. Ссылку на статью с лучшими из них — привел выше.
На мой взгляд, одна из тех, которая заслуживает внимания — это AOMEI Partition Assistant.
AOMEI Partition Assistant
Она позволяет быстро, безопасно, и легко проводить самые нужные операции с дисковыми накопителями:
- изменять их размер разделов (без форматирования в том числе);
- перемещать разделы;
- объединять разделы;
- форматировать накопители;
- изменять метки и многие другое!
AOMEI Partition Assistant — что можно сделать с разделом диска
Что еще подкупает, в программе много различных пошаговых мастеров — они помогут решить задачу даже тем пользователям, кто только недавно познакомился с ПК. Ну, например, можно конвертировать файловую систему FAT 32 в NTFS без потери данных, перенести Windows с жесткого диска на новомодный SSD и др.
В общем, рекомендую к ознакомлению!
Через BIOS
(для форматирования системных разделов, например, на которые установлена Windows)
Если вы хотите отформатировать раздел, на котором установлена Windows — то просто так сделать это не получиться. Суть в том, что нужно загрузиться с другого носителя — например, с другого жесткого диска (на котором установлена Windows) или с 👉 загрузочной флешки, а после отформатировать ваш диск.
Естественно, что нужно заранее подготовить такой носитель (например, установочную флешку с Windows) — так как после форматирования системного раздела накопителя, Windows с нее больше не загрузиться (пока не установите вновь. Сумбурно объяснил, но в общих чертах, думаю, понятно 👌).
С помощью установочной флешки с Windows
Самый простой способ отформатировать системный раздел диска — это воспользоваться установочной флешкой с Windows. О том, как ее создать и подготовить (если у вас ее нет), можете узнать из моих предыдущих статей (ссылки привожу ниже).
Проще всего загрузиться с флешки — это использовать специальное загрузочное меню — BOOT MENU, которое можно вызвать сразу после включения компьютера/ноутбука (либо изменив приоритет загрузки в BIOS). Чтобы не повторяться здесь, приведу пару ссылок на подробные статьи об этом.
1) Горячие клавиши для входа в меню BIOS, Boot Menu, восстановления из скрытого раздела.
Далее, загрузившись с установочной флешки, необходимо дойти до выбора раздела под установку Windows. В этом шаге можете отформатировать как весь диск целиком (удалить все разделы и создать их заново в том числе), так и отдельные его разделы.
Выберите раздел для установки Windows
Если есть сложности, и вы не знаете, как дойти до этого шага при установке Windows — рекомендую ознакомиться вот с этой статьей
С помощью спец. программ
Взять ту же AOMEI Partition Assistant, что я рекомендовал использовать при работе из-под Windows, чуть выше в статье. У нее в арсенале есть отличный инструмент по созданию специальной аварийной флешки, с которой можно загрузиться, когда у вас полетела система (или она вообще не установлена на диске).
👉 В помощь!
О программах для работы с жесткими дисками у меня на блоге есть статья (в том числе рассказано и об AOMEI Partition Assistant).
Чтобы создать такую флешку, необходимо на рабочем ПК в программе запустить «Мастер/Сделать загрузочный CD-мастер» .
Мастер создания загрузочных носителей
Далее просто следуйте указаниям мастера. Обычно от вас потребуется лишь вставить в USB-порт флешку и правильно указать ее букву. Дальше мастер все сделает сам.
Чтобы загрузиться с такой флешки — используйте тоже Boot Menu , ссылки на инструкции приводил выше в статье, в предыдущем шаге.
Когда загрузитесь с аварийной флешки — меню и работа программы будет аналогична той, что работает из-под Windows. Так же кликните мышкой по нужному диску и произведете необходимую операцию (скриншот ниже).
AOMEI Partition Assistant — форматирование раздела
На этом всё, за дополнения отдельное мерси.